Pinning a program to a taskbar also lets you access the Jump Lists function that will take you right to the documents, media files, websites as well as other program specific configurations (for example, you can right click the tab to start IE with InPrivate Browsing mode) you use most often. If you are using Aero schemes, you can even view the thumbnail of each instance by simply moving the mouse cursor on the corresponding tab. Overall, pinning a frequently used app or a folder to the taskbar has its own advantages. To pin a specific program to Windows 7 taskbar, just drag and drop the shortcut onto it, or right-click on the program icon and click on “pin to taskbar.”
However, you may notice the limitations that some system folders such as Computer, Recycle Bin etc cannot be pinned directly to the taskbar. Similarly, since Windows 7 treats common folders as sub-items, you can only pin them under Windows Explorer icon as an attachment. In this article, I will show you the way to pin anything to Windows 7 taskbar by creating a “fake” shortcut. Press Win + R and enter “notepad” to launch the text editor. There is no need to type anything, just click “File -> Save as” on the top menu bar, choose “Save as type” to “All Files”, and then name it file with exe extension, for example, fake.exe, or anything else.
A fake executable file has been created, right click on it, you will find an item saying “Pin to Taskbar.” Choose this and a new icon will appear on the taskbar. Right click the pinned item and then again on the fake exe file, select “Properties”.
Now you will see the usual shortcut properties window. Just type in the file or folder path to “Target” field.
Then click “Change Icon” button to replace a desired icon (system provides many built-in icons, you can copy and paste the path%SystemRoot%\system32\SHELL32.dll to locate them).
Click OK until you return back to desktop.
That’s all there to it. You can use this trick to pin anything to Windows 7 taskbar. The above article may contain affiliate links which help support Guiding Tech. However, it does not affect our editorial integrity. The content remains unbiased and authentic.








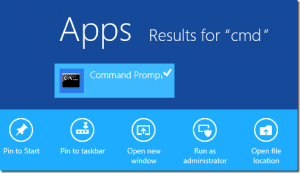






![]()