Apart from pinning extensions to your Chrome toolbar, you can also rearrange their order to make them more organized and unpin the ones you don’t need anymore. To do that and more, read on as we have a detailed look at how to pin extensions to the Chrome toolbar. Additionally, if you’re having trouble viewing them on the Chrome toolbar, then how to go about fixing it as well. Let’s begin.
How to Pin Extensions to Chrome Toolbar
Even though Chome does not allow you to automatically pin extensions, you can work around it by manually pinning the extensions to the Chrome toolbar instead. Here’s how to do it. Step 1: Open Chrome and in the menu bar, click on the puzzle piece icon. This will open a list of extensions installed on Chrome. Step 2: Click on the pushpin icon next to the extension you wish to pin to the Chrome toolbar. Once the pin icon for the extension turns blue, the extension will be visible in the Chrome toolbar.
How to Rearrange Chrome Toolbar Extensions
Once you’ve pinned the desired extension to your Chrome toolbar, you can rearrange them in your order of preference. Here’s how. Note: You can only rearrange extension icons within the extension toolbar. Additionally, you cannot rearrange or move the jigsaw icon. Step 1: Open Google Chrome and go to the Chrome toolbar. Step 2: Here, drag and drop the extension icons as you want. This will rearrange Chrome toolbar extension icons according to your preference.
How to Unpin Chrome Toolbar Extensions
If you don’t wish for a particular extension to appear on your Chrome toolbar or if the toolbar looks too cluttered, you can unpin extensions from your Chrome toolbar as well. Here’s how. Note: This will not uninstall or disable the extension but only remove it from the Chrome toolbar. You can still access the extensions by clicking on the extension icon. Step 1: In Google Chrome, go to the Chrome toolbar and click on the jigsaw icon. Step 2: Now, click on the blue pushpin icon for the extensions you want to unpin. Once the pin icon turns white, the extension will unpin from the Chrome toolbar. Alternatively, you can also right-click on each extension and select Unpin from the options to remove it from the toolbar.
How to Disable Extensions From Chrome Toolbar
Apart from pinning extensions to the Chrome toolbar, you can disable them as well. Different from unpinning, this will cause the extension to stop working altogether. Here’s how to do it. Step 1: Go to the Chrome toolbar and right-click on the desired extension. Step 2: Here, click on Manage extension. Step 3: Turn the slider off. Once this is done, the extension will disappear from the Chrome toolbar as well. While the extension will be disabled, its icon will still be available in the extension menu. You can have a look at our other article if you wish to permanently remove the extension from Chrome instead.
How to Fix Chrome Extensions Disappearing From Toolbar
If you want to pin an extension to the Chrome toolbar but it is not appearing in the extension list, it might be worth checking if the extension is enabled. If it is indeed disabled, then it will need to be enabled in order for it to appear in the extension list. Follow these steps to check and, if required, enable an extension in Chrome. Step 1: Open the Chrome browser and click on the menu icon. Step 2: Then, click on More tools and select/ Extensions. Step 3: Now, go to your desired extension. If disabled, click on the slider to enable the extension. After enabling the extension, check the Chrome toolbar. If the extension was previously pinned to the Chrome toolbar, then it should appear once again.
Your Extensions Your Toolbar
Pinning your frequently used extensions to the Chrome toolbar is a great way to increase your accessibility and, in turn, productivity. With that in mind, check out these 20+ Chrome extensions to increase your productivity. The above article may contain affiliate links which help support Guiding Tech. However, it does not affect our editorial integrity. The content remains unbiased and authentic.
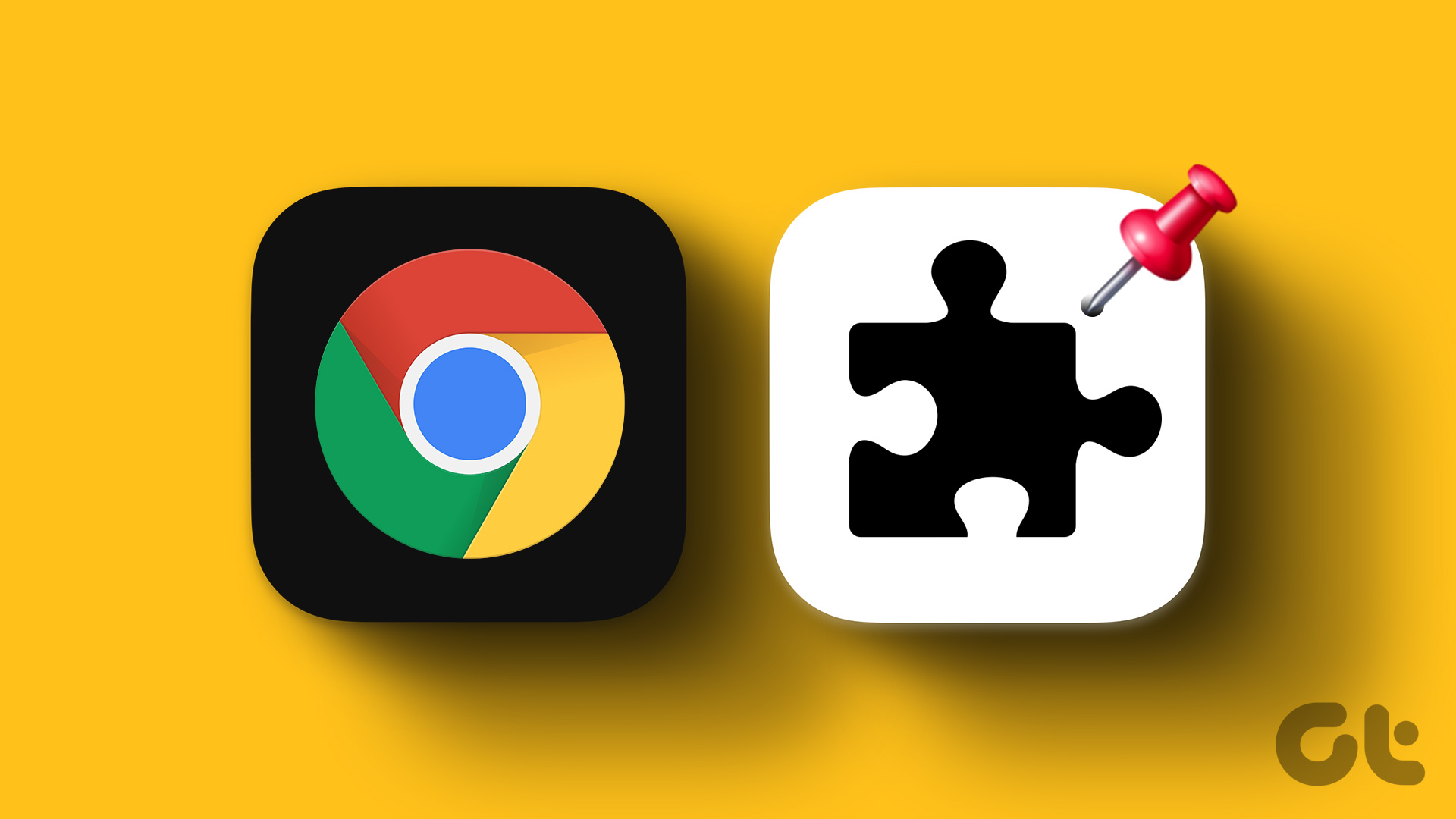













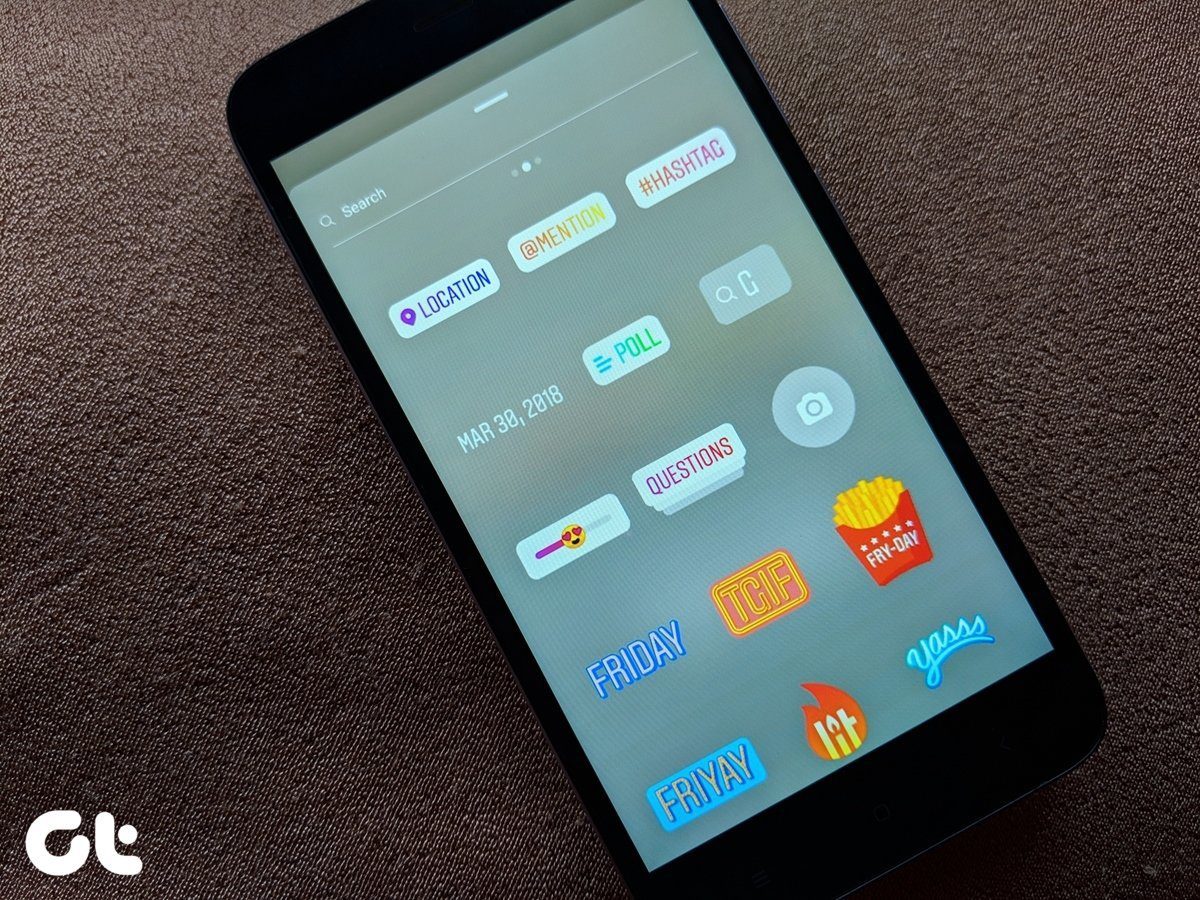
![]()

