To make them useful and not-ugly, we showed you how to make your own custom tiles using TileCreator for Windows 10 and OblyTile for Windows 8.1. Taking a page from that, I wondered whether games can be tiled in such a way. Inquisitive readers might point out that right-clicking a game icon and selecting Pin to Start will do the job, but it looks horrendous. Just try it and you will agree with me. There is a better way of doing it and we will see how.
Create Custom Tiles with Win10Tile
This nifty little app, created by XDA user Flinston_Ger simplifies the process of creating custom tiles for the Start menu. You don’t need to fiddle with two different apps for tiles to work. Its one drawback is that it requires the latest Windows 10 build, which is 1511 update, build 10586, released in November 2015. To check if you have it, press Windows Key +R > type winver in the Run dialog box > check if the build number is 10586. If you don’t have the newest build you will have to stick to the old method of making custom tiles. Step 1: Download Win10Tile from here. After it is downloaded, copy all the contents of the downloaded zip file in a folder and save that folder in a suitable location. Step 2: Open the app by doubling clicking on MyTile.exe. It will list all the shortcuts it finds inside the following locations: C:\ProgramData\Microsoft\Windows\Start Menu\Programs C:\Users\USERNAME>\AppData\Roaming\Microsoft\Windows\Start Menu\Programs This also means that it will only list programs that are installed in C: drive. To overcome this limitation go to the folder where the game or program is installed, right-click the .exe file > Create Shortcut. Copy this newly created shortcut and paste it into either one of the above locations. Step 3: Relaunch the app and your shortcut will appear on the list. Select it and select an image of your liking. For finding images for games which you can use in the tiles, you can find them here or here. Or Google search and a simple image editor are your friends. The resolution of the images doesn’t matter but just remember they need to be square to look good. Other options are to show a dark or light label and to set the background color for tiles. The app uses HTML color codes and here is a cool site which converts colors into HTML codes.
Pinning Different Games and More
Back in the day, you’d launch games from the desktop or the Start menu. But companies started messing with that by introducing launchers. It would have been nice if they all used the now superior Steam engine but that’s also not the case. So, now we have Origin and Uplay along with Steam.
SteamTile for Steam Games
If you just pin a steam game using the above method it will launch steam instead of the game. SteamTile bypasses it and launches the game directly. Also, you don’t need to create a tile in Win10Tile. SteamTile does that too. Step 1: Install SteamTile from here. Step 2: SteamTiles gets the info about your Steam games from your profile page, so first you will need to make changes in your Steam account. Log in to your account and go to Edit Profile > My Profile, set your Custom URL.Next you will need to make your Steam profile public by going to Edit Profile > My Privacy Settings. Step 3: Open SteamTiles and enter the custom URL you set in the previous step. All the games in your Steam library will load. To pin a particular game, hover your mouse over it. The magnified portion indicates what will appear on the tile of the Start menu. Click to finish.
It Gets Complicated for Origin
For Steam, SteamTiles took care of all the hard work, but for Origin, we will need to perform a few more steps. However, if you don’t mind going through the Origin client then no more setup is needed, just follow the steps for Win10Tile, else follow the below methods.
Outcome to Bypass Origin
Outcome is an app which bypasses Origin by emulating the login process and launching the game. Few weeks ago it worked for all the games but a recent Battlelog update broke it for battlelog games (BF3, BF4, MOHW & BFH). So let’s see how to set up Outcome for rest of the games. Step 1: Download Outcome from here and install it. Step 2: Launch Outcome and it will ask you for your Origin credentials, click the Remember my credentials checkbox so you don’t have to enter them every time you launch the app. Step 3: It will notify you once it successfully logins and patches some files and notify you again when it’s finally ready. Step 4: Launch any Origin game and it will work sans Origin. If it doesn’t, try repatching the files by right-clicking Outcome icon in taskbar > Re-Patch Files.
Battlelogium for Battlelog Games
Battlelog games can’t directly launch as many of the core parts of the game like server browser, in-game stats page etc. are part of Battlelog. When you launch a Battlelog game it opens a browser window, and when you join a server or play single player it launches Origin and then the games starts. We will be automating some of that by using Battlelogium, an app which starts the Battlelog and Origin in a standalone window, separate from the browser. There is no setup required, just download it from here and start it. You will get the same battlelog screen as in the browser. Apart from this, it also supports Steam overlay and In-Home streaming for BF3 & BF4 games.
Uplay is Still a Pain in the You Know What!
I am not taking out personal rant against Uplay, here are two examples (1,2) of how much gamers do not like it. It’s a shared feeling. Not only does Uplay not behave well, it also crashes or freezes the system. On top of that, it forces itself on gamers who have bought a Ubisoft title from Steam. As you might have guessed from the above, you can tile the game’s .exe file but you will have to go through Uplay.
What’s Your Take?
Some you may wonder that is all the hard work worth it, but when you look at the final result, shown at the start, you will be satisfied. And as a gamer, I am already more than satisfied. Do share your thoughts and doubts with us and with our new update we have introduced Facebook comments, making sharing your thoughts and doubts easier. The above article may contain affiliate links which help support Guiding Tech. However, it does not affect our editorial integrity. The content remains unbiased and authentic.











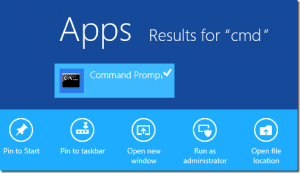
![]()
![]()


