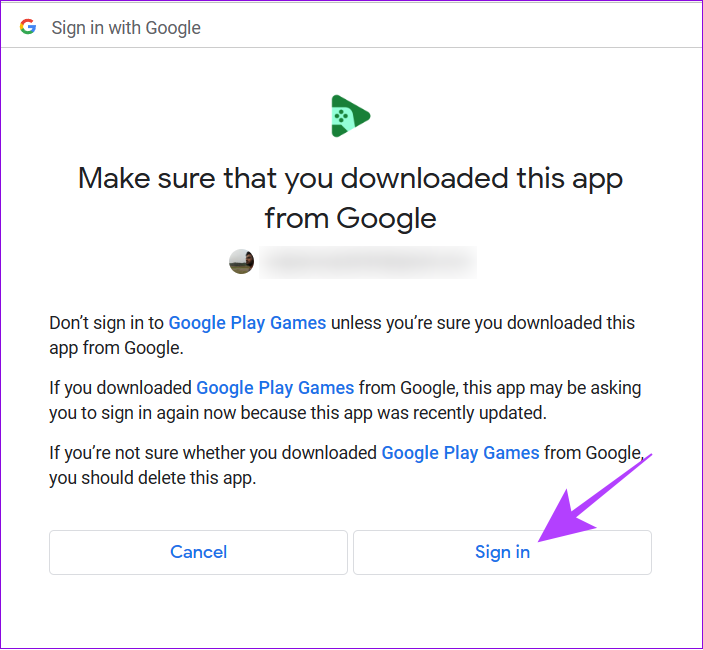While this can be possible by installing an emulator, it’ll heavily hog your PC’s resources, and if you don’t have a high-end PC, there will be noticeable lags. Besides, if you have a PC running Windows 11 or above, you can run Android apps and games, thanks to the Windows sub-system. However, you won’t get games from the Google Play Games library, the default games library for Android devices. This guide will show you everything needed to install and set up Google Play Games (Beta) on your Windows PC and play Android games on it. Before that, let’s look at the minimum requirements for downloading and playing Android Games on your PC.
Requirements to Play Google Play Games on Your Windows PC or Laptop
Google Play Games lets you browse, download, and play Android games on a Windows desktop or laptop. Besides, you’ll also be able to sync your progress and achievements across devices. Since Google Play Games was initially designed to run on Android, there are some requirements to follow to run Android Games on your Windows PC without any hiccups.
Other Important Things to Note Before Installing Google Play Games on Windows
Use your personal Google account. Ensure Google Play Games is supported in your region. The admin ID should be password-protected. Some games only run on Intel-powered machines. Install Google Play Games only on the admin user. Enable hardware virtualization.
Install and Set up Google Play Games (Beta) on Your Windows PC
Now that you have ensured all the requirements, it’s time to look at how to get Google Play Games on your Windows PC or laptop. Step 1: Open any browser and visit Google Play Games for the Windows page. Google Play Games for Windows Also Read: Best browsers for Windows. Step 2: Click Download beta. If asked, choose the location to save. Step 3: Visit the download location and double-click on the file. Step 4: Enter your system administration password and hit Yes. The installation will start and can take a few minutes. Step 5: Now, sign in with your Google account once the app is installed. Step 6: Type your Google ID and password and hit Sign in. Now, you have accessed Google Play Games. However, when you hit Install to download the game on some PCs, you might be asked to enable Windows Hypervisor. Give the necessary permissions, and once Hypervision is installed, you can restart your system and then get back to installing the game again.
Fix Issues With Google Play Games (Beta) on Windows
Google is still testing the Google Play Games in a limited region, and you might not be able to access them unless Google expands the region support. If your region has access to Google Play Games, and if you are still unable to access it, check the below fixes:
Ensure Play Country is set to supported region: Your account won’t be eligible to download Play Games on your PC unless you change the Play Country.
Check if the PC meets requirements: Check the minimum requirements needed for your PC added above and see if your system meets them. If it doesn’t, you can’t run Google Play Games on it. Enable Windows Hypervisor Platform: Ensure to enable the service before installation. Re-Install Play Games on Windows: This ensures to throw away any issues with the previous app version and can install the compatible ones for the Windows Hypervision platform. Restart your computer: There might be some settings that can only take place when you restart your Windows PC.
If none of the above solutions helped, contact Google Play Support from the link below and ask for a solution. Google Play Games support
Play Mobile Games on Your PC
We hope this guide helped you use Google Play Games to install and play Android games on your PCs. We are hoping that Google will release the feature worldwide soon. If you have any questions or feedback, leave a comment below. Happy gaming! The above article may contain affiliate links which help support Guiding Tech. However, it does not affect our editorial integrity. The content remains unbiased and authentic.