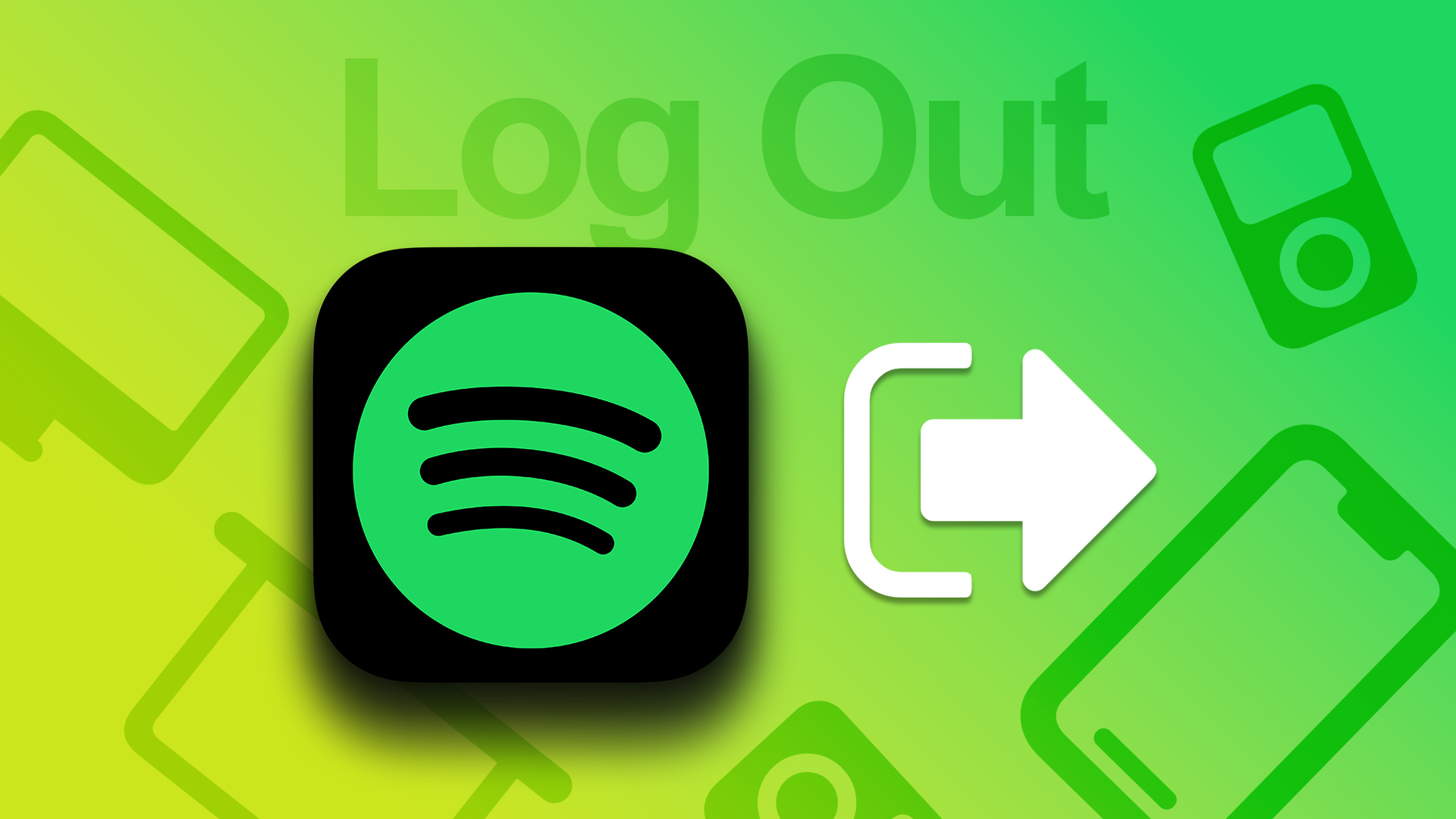Use SoundHound to Play Playlists
Since Spotify ended their lyrics partnership with Musixmatch, they’ve been working to help third party apps detect when it is playing so they can display lyrics for users who still want it. One such direct partnership is with SoundHound, a Shazam-like music detector that also displays Spotify song lyrics. But there’s an interesting edge case here. If you have Spotify premium, SoundHound can play your playlists without affecting the Spotify app, so that you can have two devices playing at once. Here’s how. Step 1. Download SoundHound for free on either the Google Play Store or the Apple App Store. Step 2. From the app, hit the Play button in the bottom right. Step 3. Press the Connect with Spotify button. Step 4. Create a SoundHound account and let SoundHound access your Spotify account. Step 5. Once you’re done, you can choose a Spotify playlist you follow, hit Spotify as your preferred streaming service and let it go! A playlist running on SoundHound won’t pause Spotify on other devices like normal, so you can have two speakers playing two different songs, but both without ads because they are both using the premium Spotify account. It’s worth noting that you won’t have access to the full Spotify experience on SoundHound because you can’t search for tracks or turn on the high quality audio. If you want to listen to an individual song on SoundHound, you’ll need to go in to the Spotify client and add the song to new playlist before you can play it on SoundHound. The SoundHound app is also currently only available for iOS and Android, so this trick won’t work between pairs of computers or laptops.
Go Into Offline Mode
If you’re already a Spotify premium user, you should know that Spotify lets you download songs so you can play them offline. However, playing a song in Spotify’s offline mode won’t prevent other devices from playing music off your account. As long as you’re willing to be online on only one of your devices, you can have up to three others playing downloaded music at once. Step 1. Download the songs to your device. To do this, follow a playlist then hit Download. Step 2. Turn your Spotify client to offline mode on all but one device. There’s Spotify help page to guide you through it on your device if you don’t know how. Step 3. Play your music! Keep in mind that you can only have a maximum of 3,333 songs downloaded across 3 devices, but you can always switch off the download toggle on a few playlists if you get close to the limit.
Multiple Speakers
If you’re trying to play on multiple devices so you can have your songs in multiple rooms, you won’t need the tricks above. Instead, you’ll want to take a look at Spotify Connect, which lets you play off your speakers using your phone, as well as Spotify’s official list of speakers. Using one of the Spotify speakers, you can link them all to the same audio source to get them all playing at once. Multiple smart speakers, including Echo Dot and Google Home, can also be connected together. There’s no need to invest in an entirely new account if you just want to spread the sound across your house!
Grab a Family Plan
Even if you don’t have too many devices, you might still find plenty of value in a Spotify family plan. To combat device sharing, Spotify’s family plans cost $18 a month instead of the regular $10 payment, but you’ll be able to create up to six individual premium accounts that can all be online, playing different songs, at once. Playlists won’t be shared, but you can easily make them all follow the playlists of the main account if you are using the plan by yourself. If you don’t need six, you can share them with others. It’s expensive, but is much better value than purchasing an entirely new account and you won’t have to worry about any of the above workarounds.
Your Thoughts
Unfortunately, there’s no perfect solution. SoundHound only supports playlists and phones, playing offline can be irritating and nobody wants to pay an extra $8 a month for a family plan. How do you prefer to get around it? Let us know below. The above article may contain affiliate links which help support Guiding Tech. However, it does not affect our editorial integrity. The content remains unbiased and authentic.