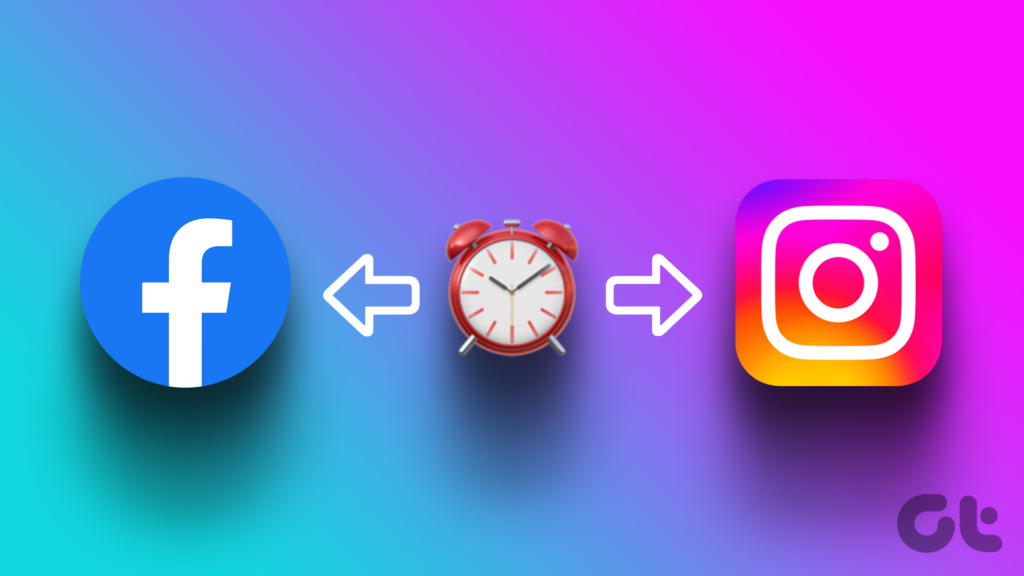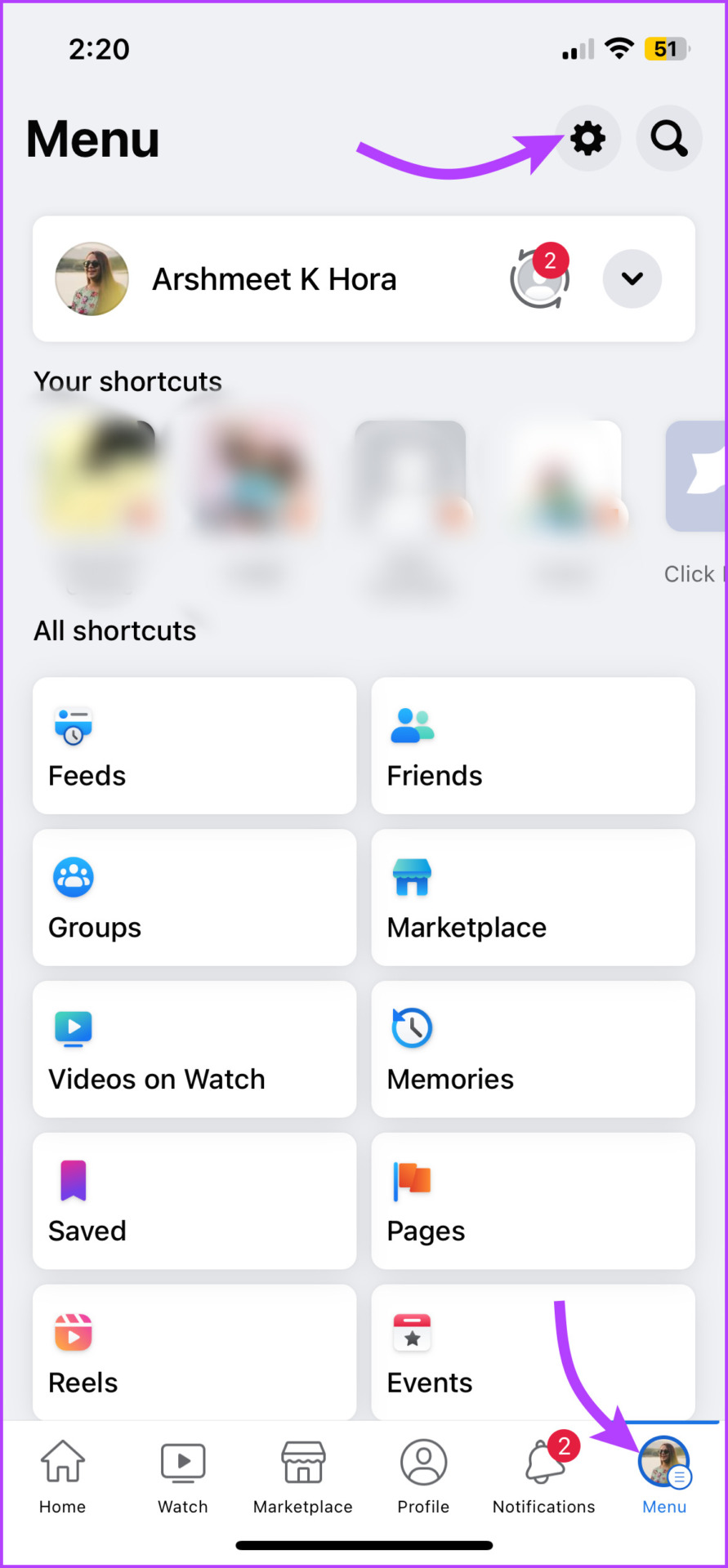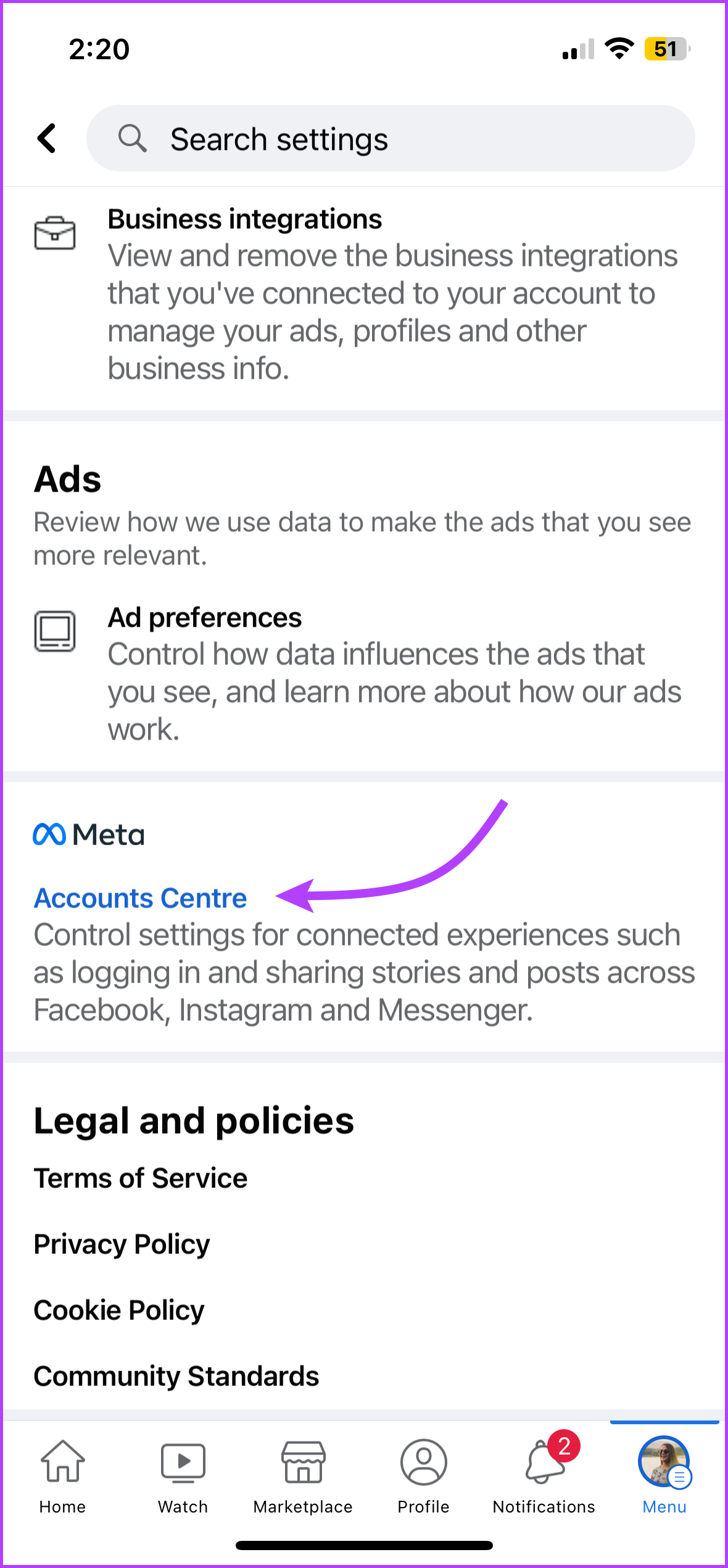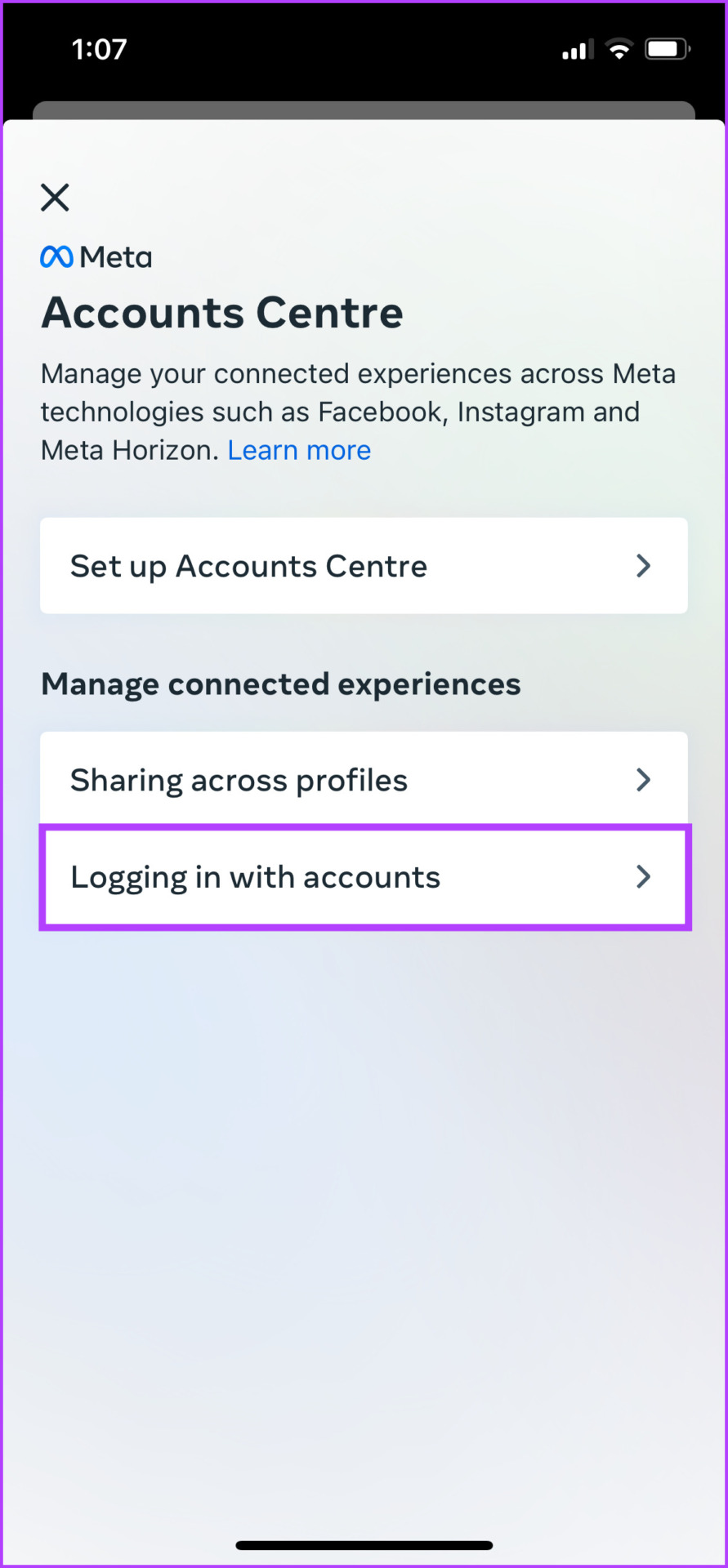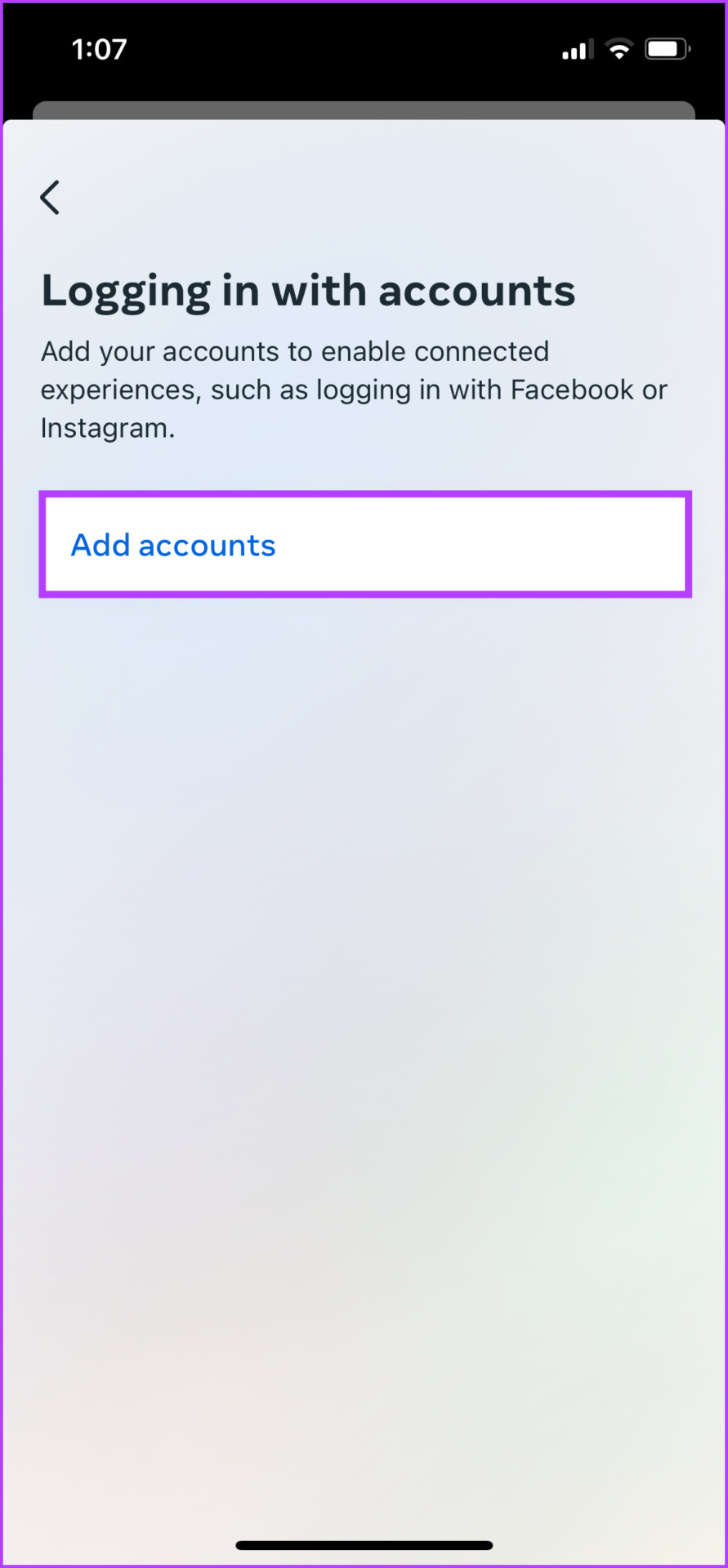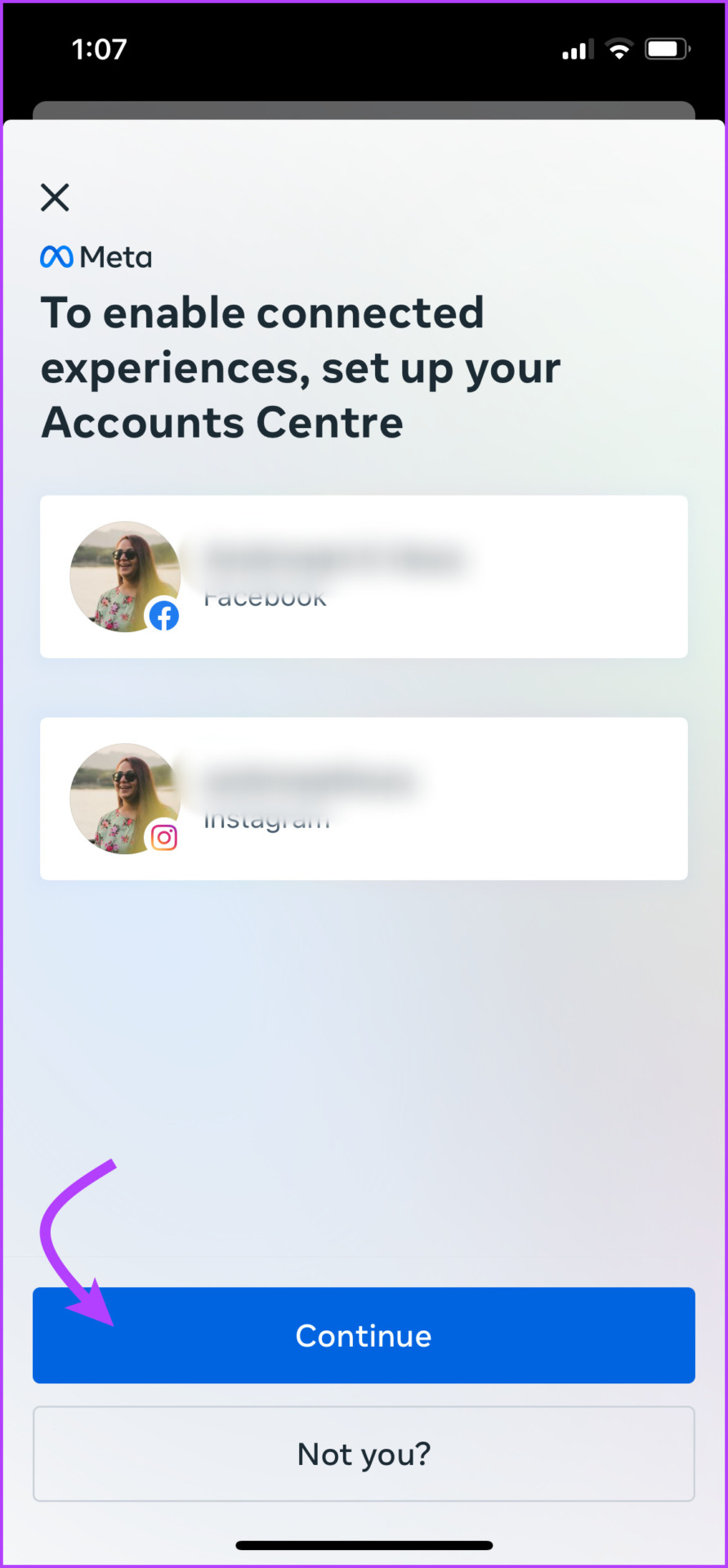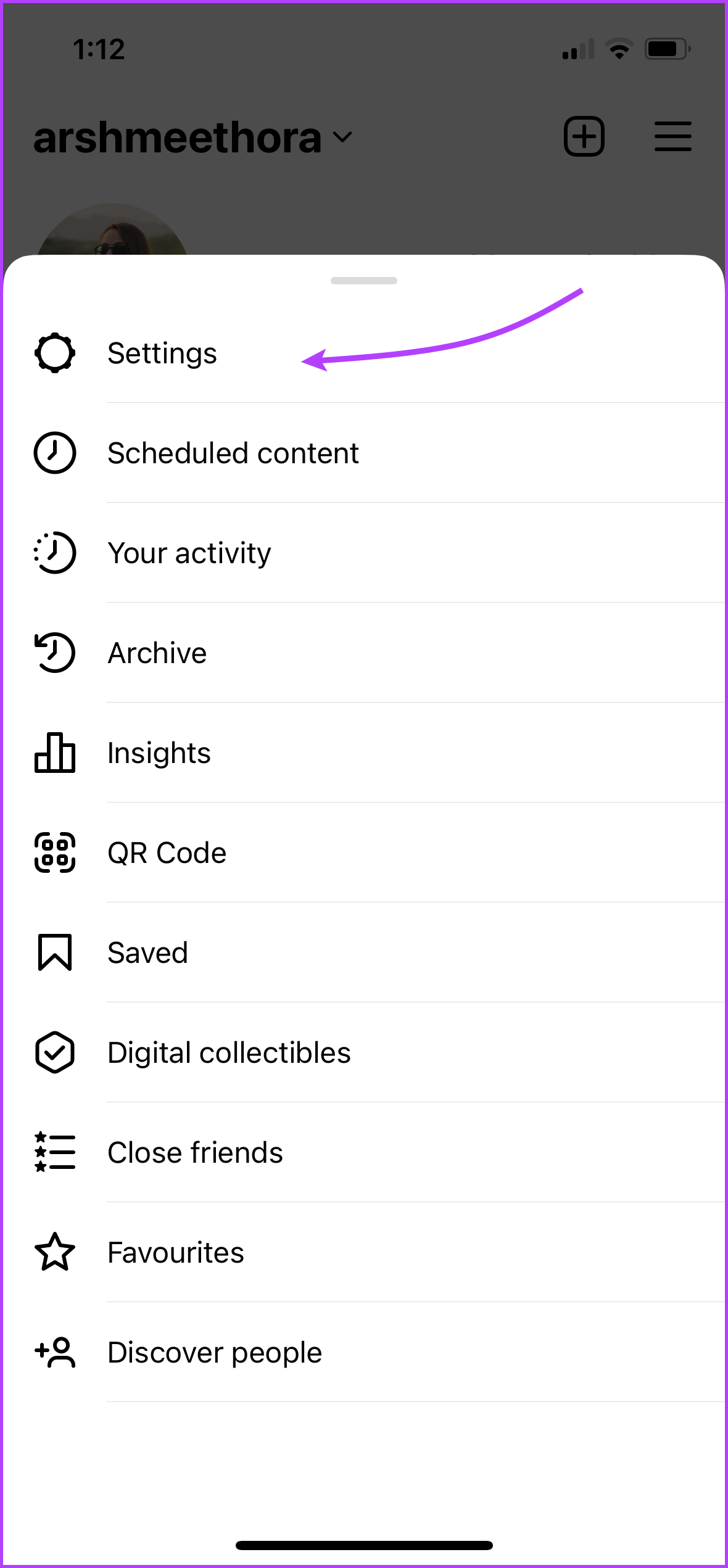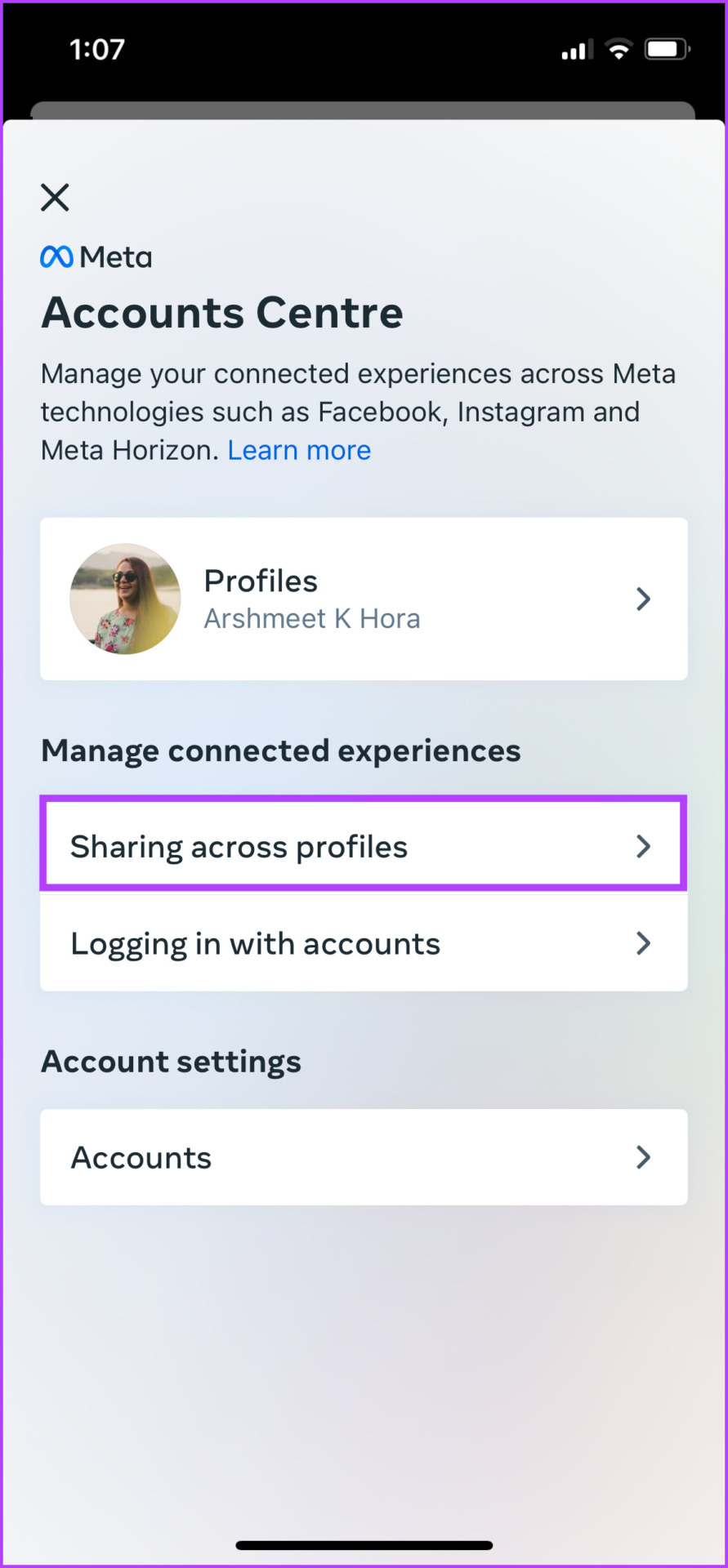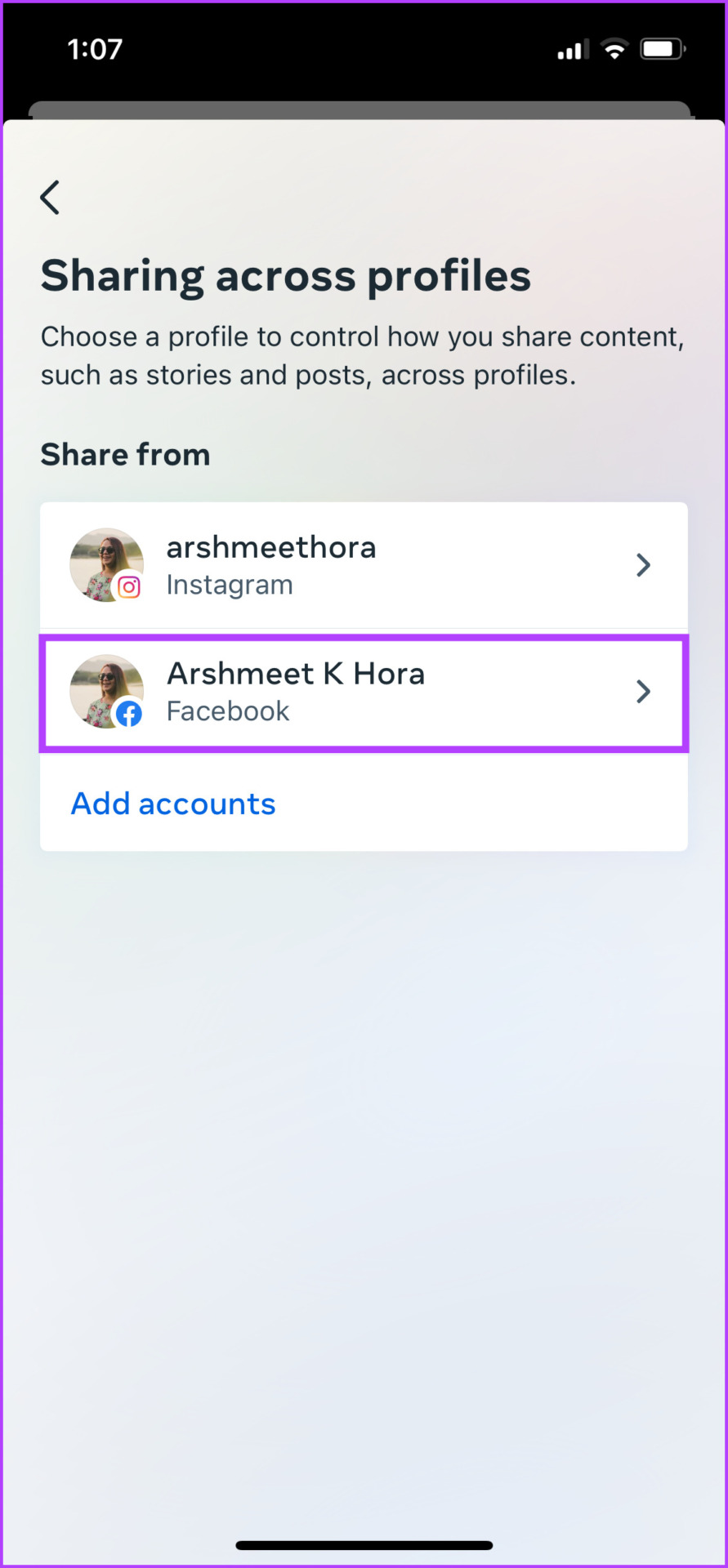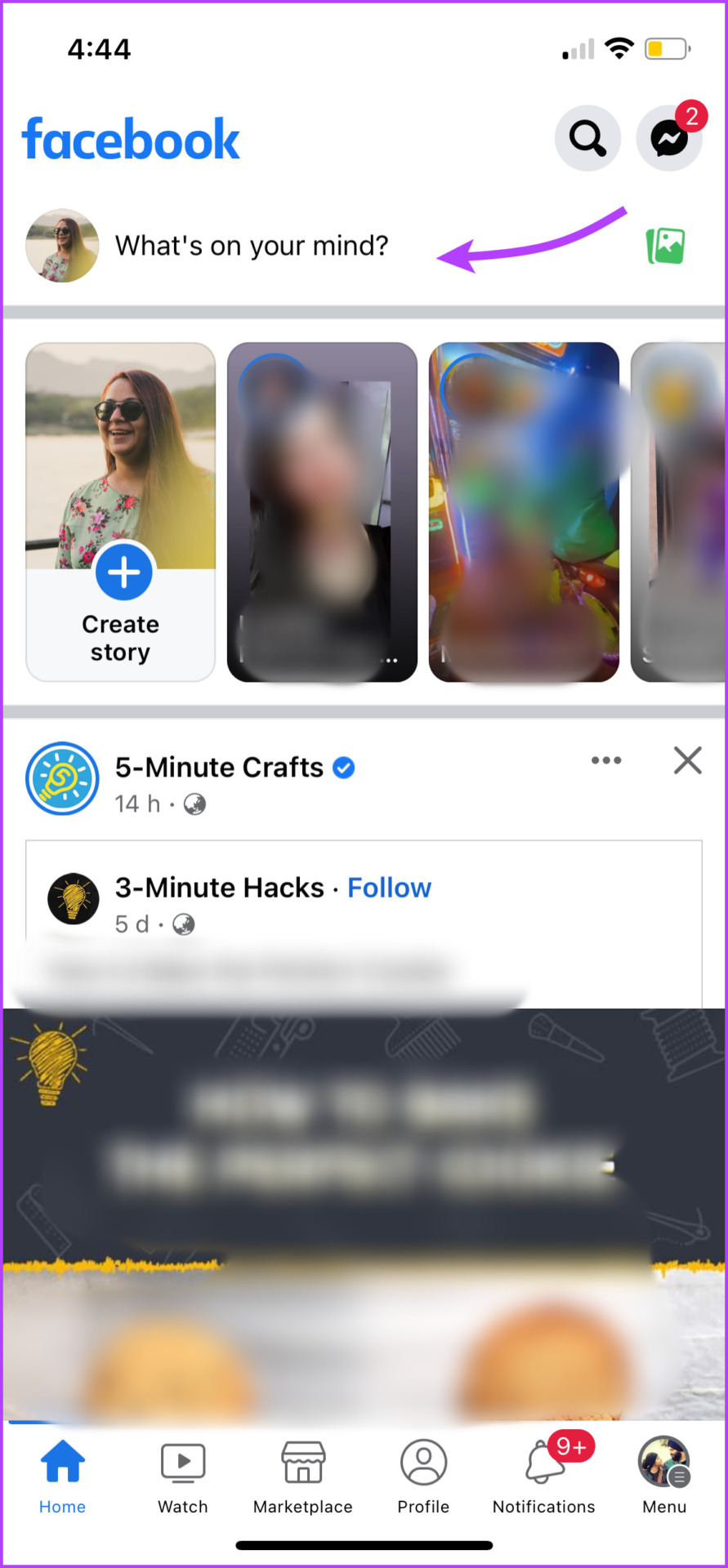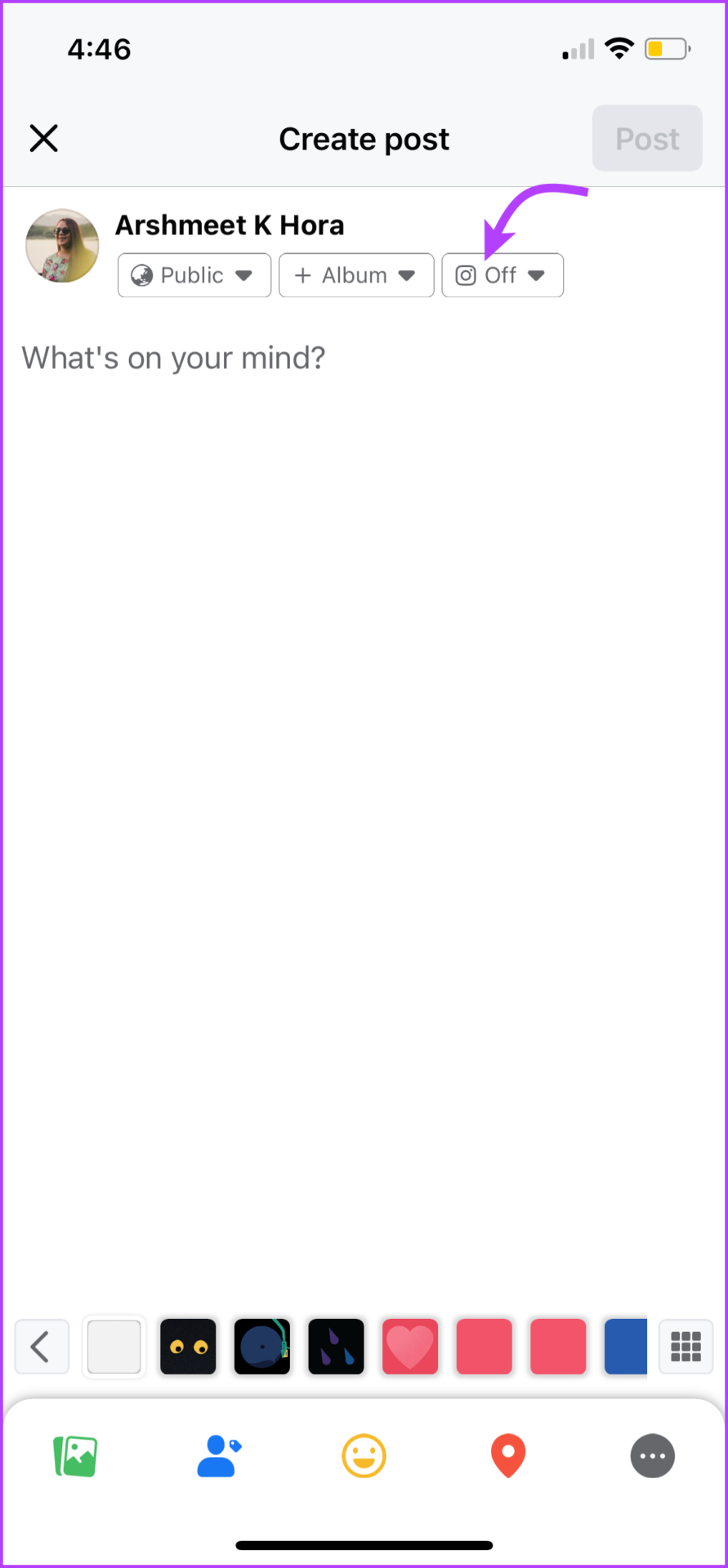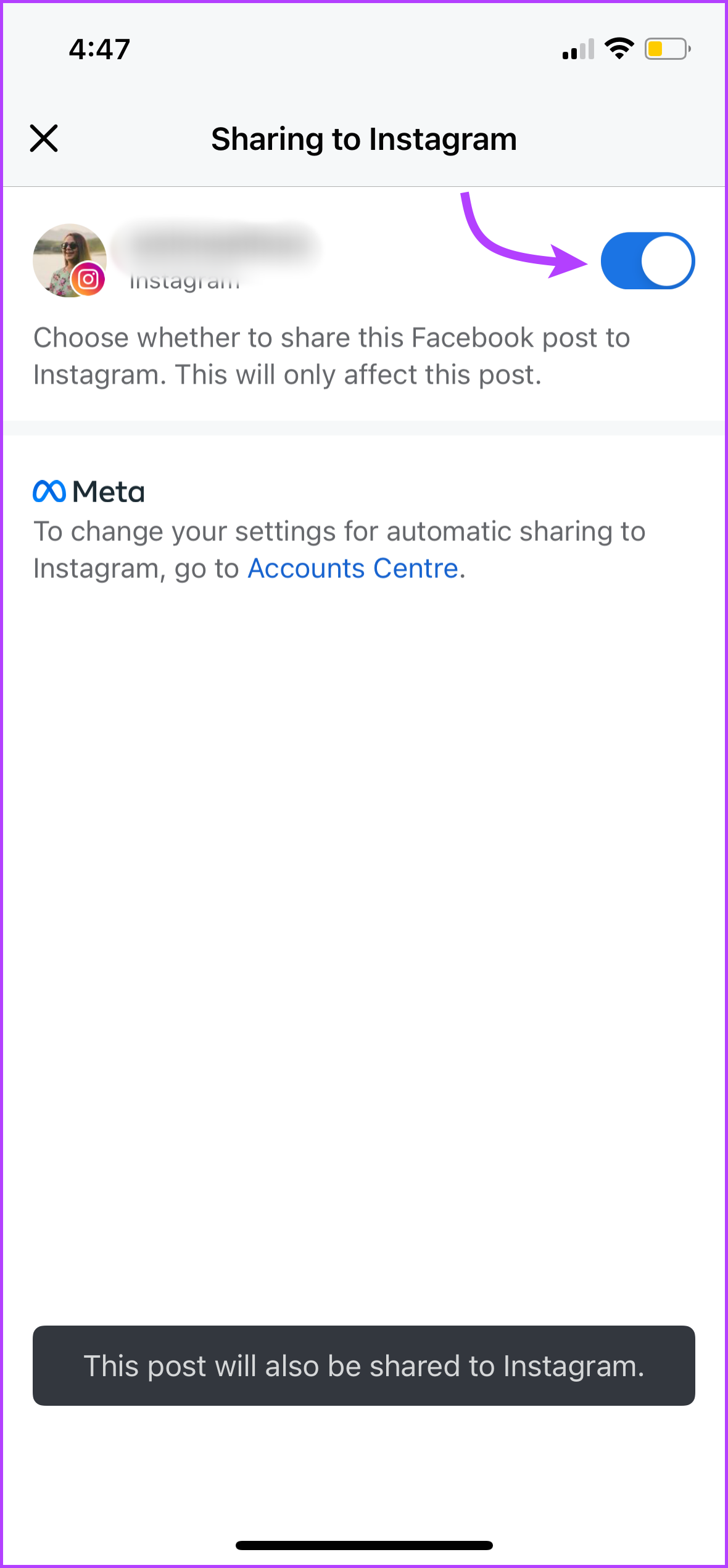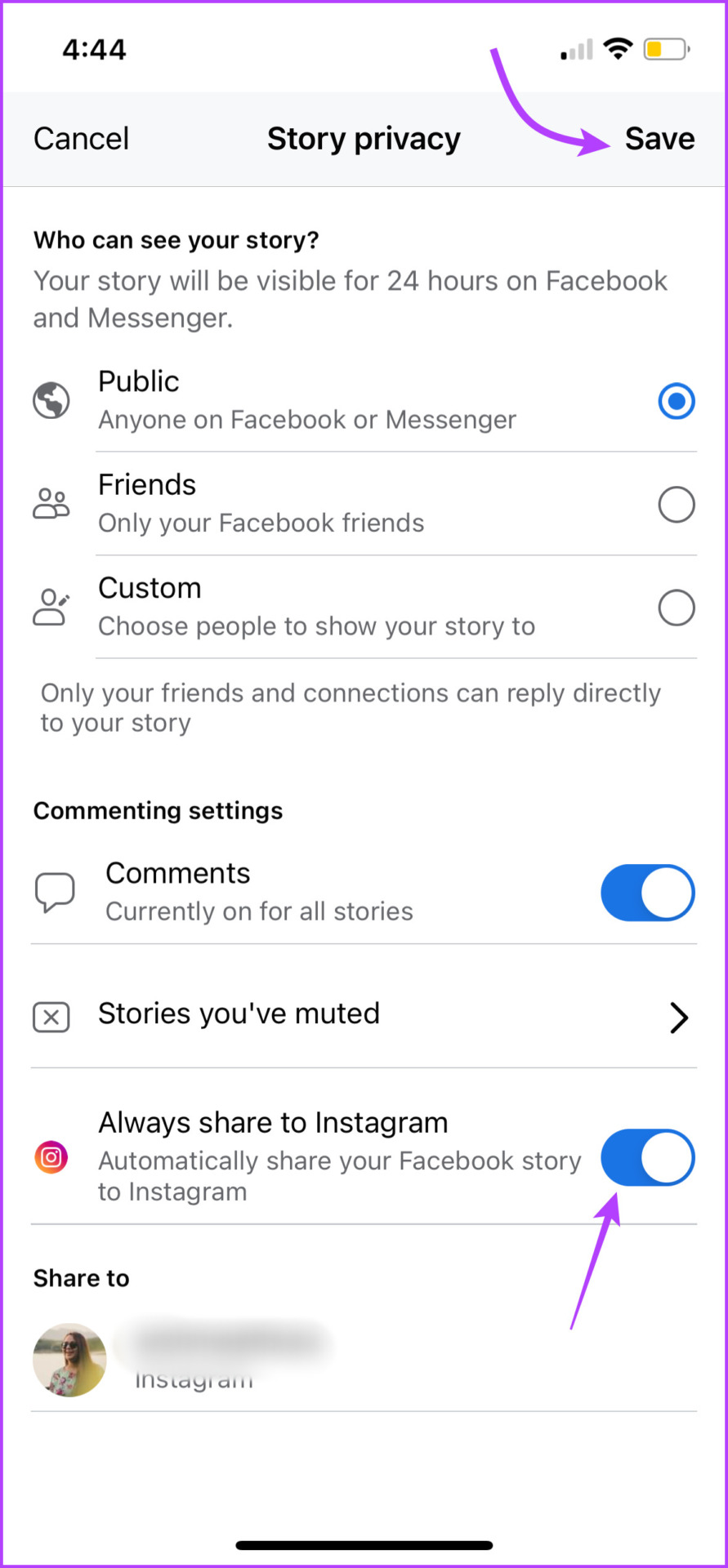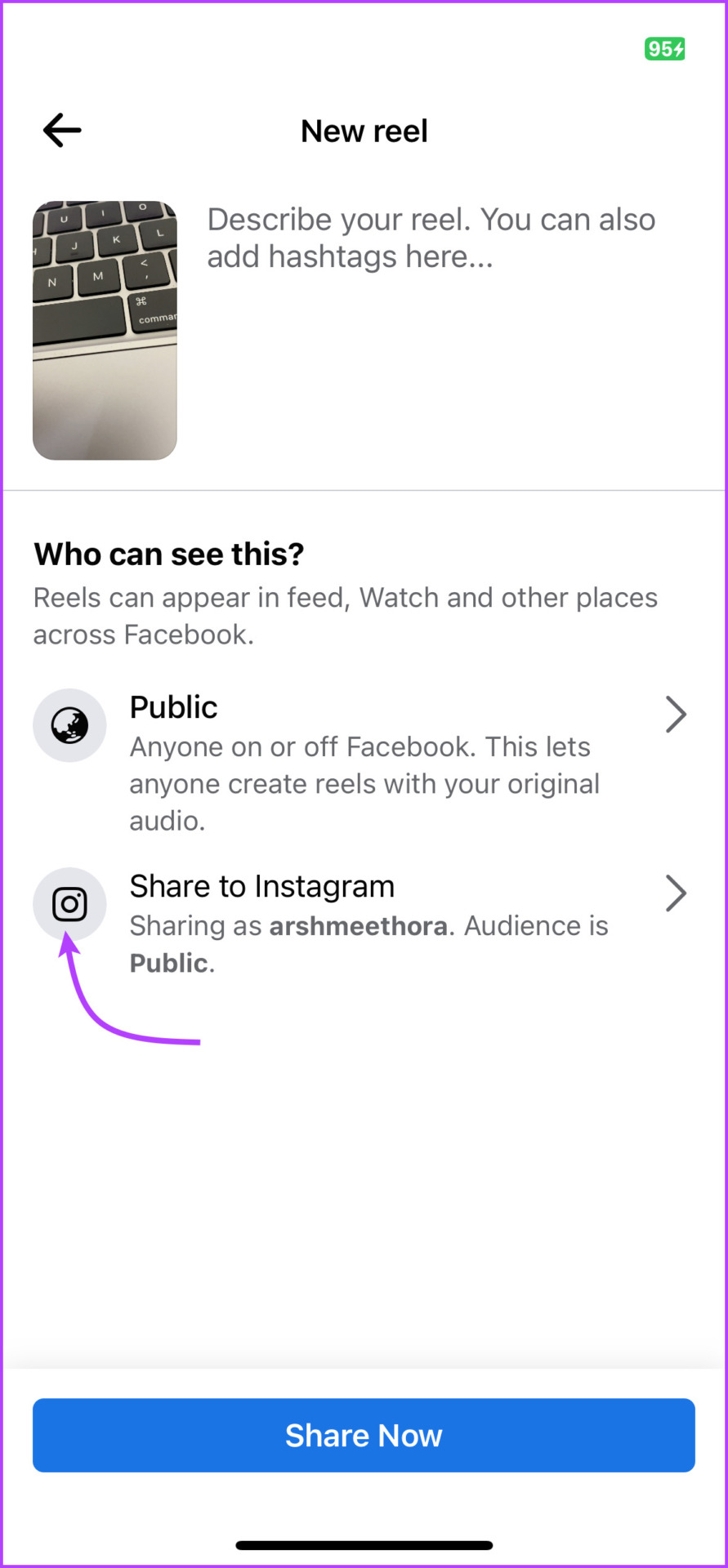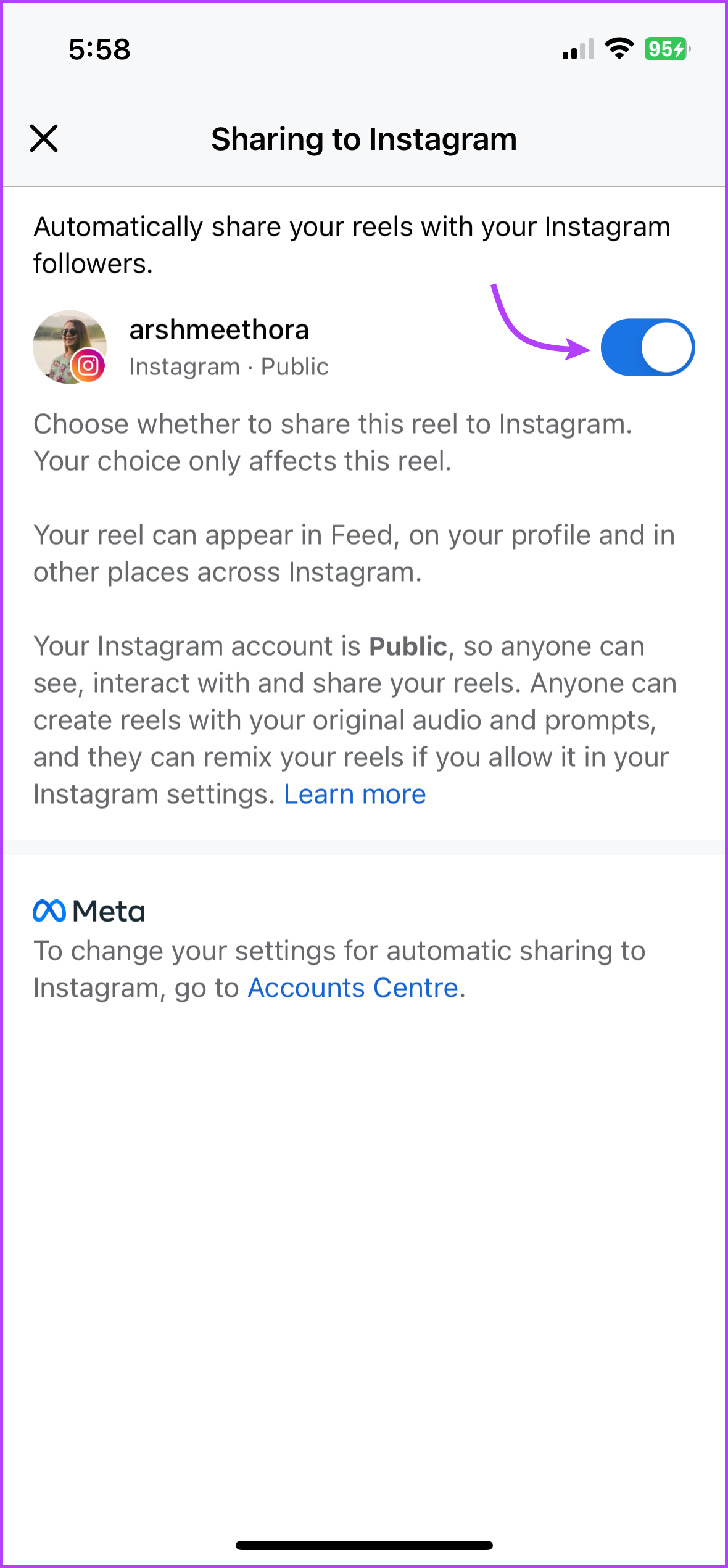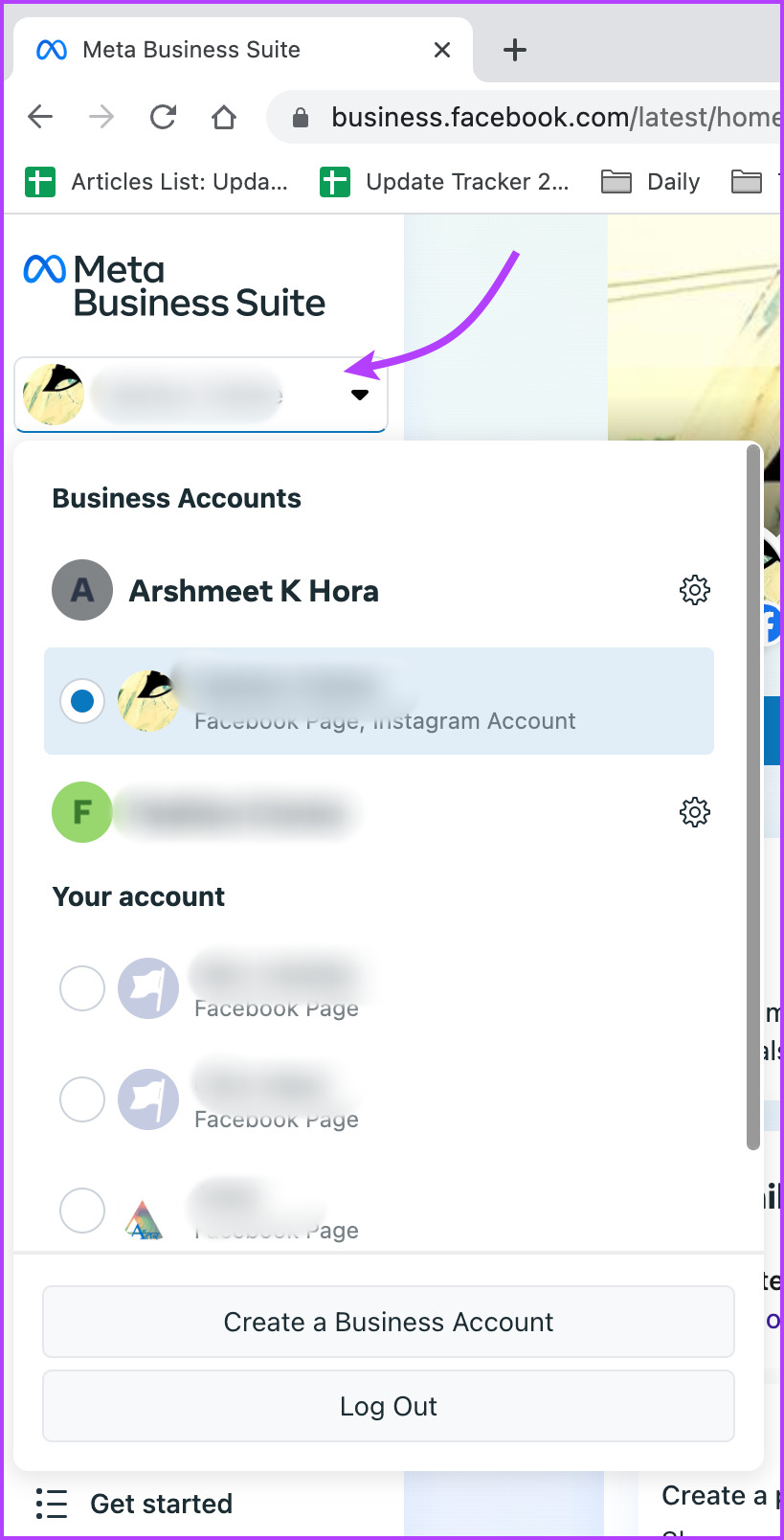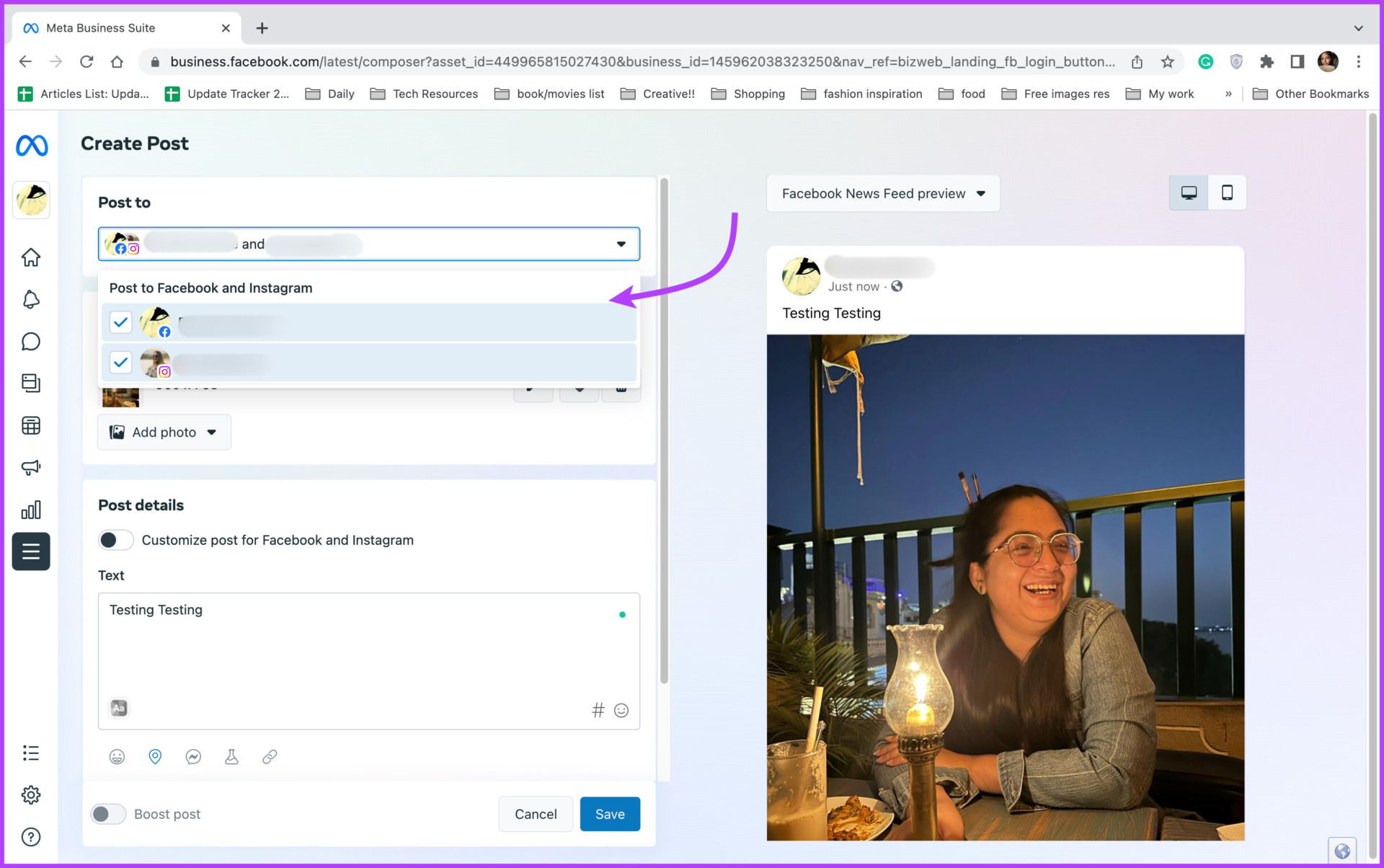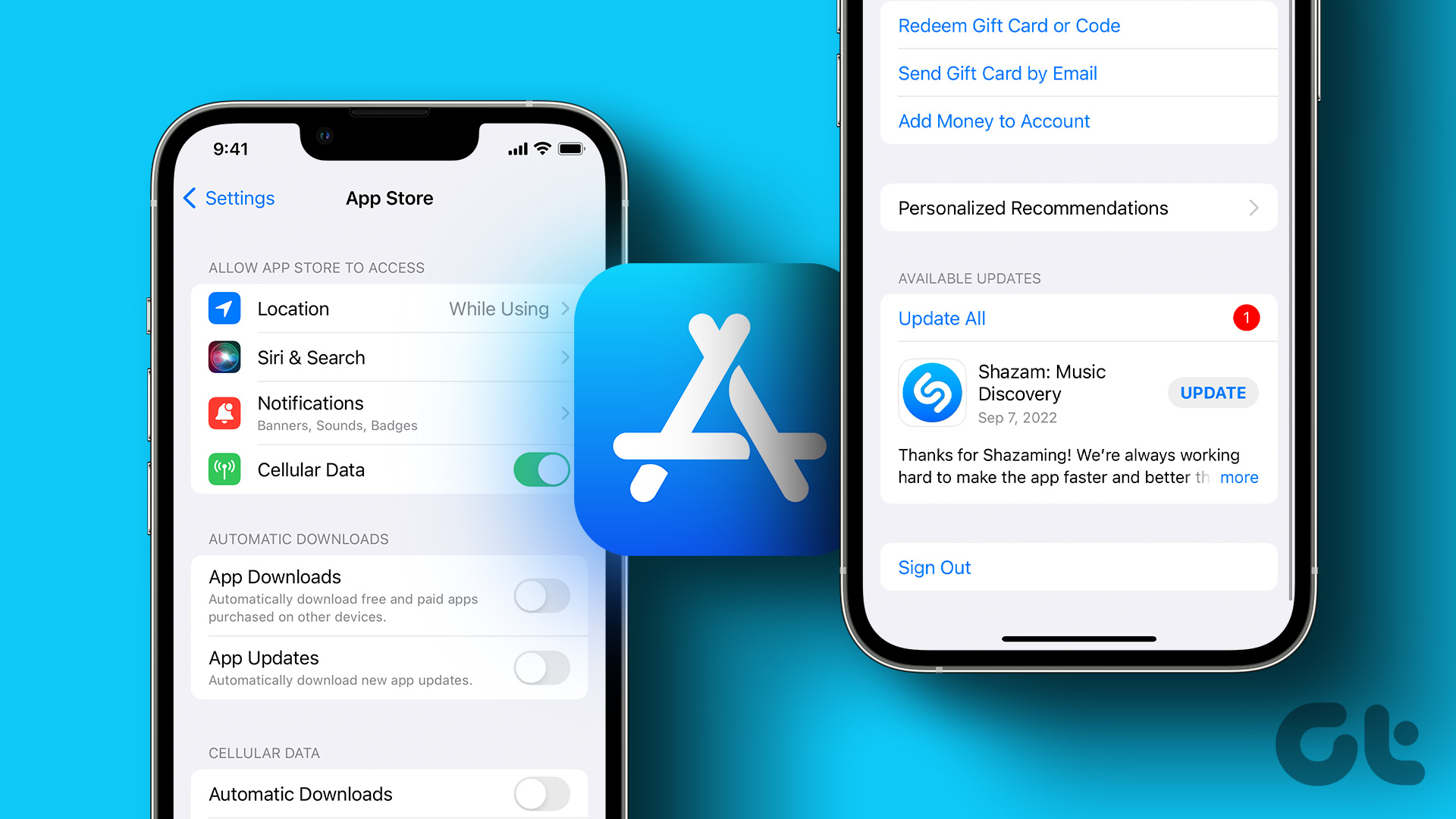What’s more? The platform has lifted all its previous restrictions and now you can share posts, stories, and reels from Facebook to Instagram from any device, even a non-business account. How? Here’s an all-inclusive step-by-step guide to help you post to Instagram from Facebook. Before you can post content from Facebook to Instagram, there’s just one prerequisite – link your Instagram account to your Facebook account/page. Once that is done, you can either share all Facebook posts on Instagram or decide which content is shared.
How to Link Your Facebook and Instagram Accounts for Cross-Platform Posting
While compulsory, another benefit of linking your Instagram and Facebook accounts is that your friends and followers are informed about the other account, making it easier to gain followers and traction cross-platform. So, follow the below steps to get started. Step 1: Launch Facebook on your iPhone. Step 2: Select your profile picture from the bottom-right corner. Step 3: Tap the gear icon from the top. Step 4: Scroll down and select Accounts Centre. Step 5: Select ‘Logging in with accounts’. Step 6: Tap Add accounts. Step 7: Select Instagram or Facebook and tap Continue. Step 8: Finally, tap ‘Yes, Finish Setup’. Alternatively, you can also link Facebook and Instagram accounts via the Instagram app. Open Instagram app → profile icon → Hamburger icon (three-line icon) → Settings → Accounts Centre. Next, repeat steps 5 to 8. Now that your accounts are linked, you can learn how to set Facebook to post to Instagram in the next section.
How to Automatically Post From Facebook to Instagram
Once your account Facebook and Instagram accounts are linked, here’s how you can choose which content type is shared across devices. Step 1: Open the Facebook app and tap the profile picture. Step 2: Tap the gear icon and scroll down to Accounts Centre. Step 3: Select Sharing across profiles. Step 4: Tap your Facebook account. Step 5: Next depending on your choice, toggle on/off:
Your Facebook Story Your Facebook Posts
Step 6: For sharing Reels, tap Set Up next to Your Facebook Reels and then Allow. Tip: You can also manage Instagram sharing settings from here. In the Sharing across profiles page, simply select Instagram. Now, whenever you post something or share a story or reel, it will be shared on Instagram automatically. You can open the Instagram app to check it and edit the caption/hashtag and more if needed. In case, the crossposting is not happening as promised, check out the article to fix Instagram sharing not working with Facebook for further assistance.
How to Share Facebook Posts to Instagram Manually
While you’re making changes to individual content, Facebook accepts it as a default setting for the upcoming content. That means if you turn on/off sharing for the current post, the setting is auto-applied to the next post. So, you will have to manually change the setting per post, story, or reel, if you don’t wish to share all Facebook posts to Instagram and vice-versa. After linking your Instagram and Facebook accounts (using the above-mentioned steps), follow along.
1. Share FB Posts to Instagram Manually
Step 1: Launch the Facebook app and tap the ‘What’s on your mind section’. Step 2: Here, select the drop-down menu next to the Instagram icon. Step 3: Turn on the toggle for your Instagram account.
2. Share a Facebook Story to Instagram Manually
Step 1: Tap + Create story in the Facebook app. Step 2: Tap the gear icon from the top-right corner of the page. Step 3: Here, toggle on ‘Always share to Instagram’. If you have multiple accounts, select one or more of them. Step 4: Tap Save.
3. For Reels
The sharing option for Facebook reels pops up just before posting it. On the Share Now page, tap Share to Instagram. Now, turn the toggle on/off next to your Instagram account.
Share Posts to Instagram From a Facebook Page
Crossposting between a Facebook page and Instagram account is trickier and packed with restrictions. For instance, you’ll need a business Instagram account to directly share a Facebook page’s post to Instagram. Although, all of this could be resolved with Meta Business Suite. All thanks to it, you can simultaneously post content on Facebook and Instagram. Moreover, you can schedule and customize the post for both platforms. Here’s how: Note: If your Facebook and Instagram accounts aren’t linked yet, link them before moving on to the steps.
Use the Meta Business Suite to Crosspost on Facebook and Instagram
Step 1: Open the Meta Business Suite page (use the link below) and log in with your Facebook or Instagram account. Meta Business Suite Step 2: From the sidebar, ensure the Facebook Page you want to crosspost is selected. Step 3: Next, click Create Post. Step 4: Create the post, tap the drop-down menu under Post to, and ensure both Instagram and Facebook Page are selected. Step 5: Click Publish (you can also select Schedule or Save as draft, as per need). Note: Meta Business Suite is also available as a mobile app for iPhone and Android devices. You can use it to schedule and publish a post on Facebook and Instagram at the same time.
Set Facebook to Post to Instagram but With Caution
While cross-posting is helpful, it has its drawbacks. For starters, the audience is different on Instagram and Facebook. You should only use it when the post caters to both audiences. Secondly, sometimes, cross-posting fails, even if you get a confirmation message. To avoid that, you should always check Instagram after cross-posting from Facebook or vice versa. Additionally, here’s what to do if you can’t delete a Story on Instagram. The above article may contain affiliate links which help support Guiding Tech. However, it does not affect our editorial integrity. The content remains unbiased and authentic.