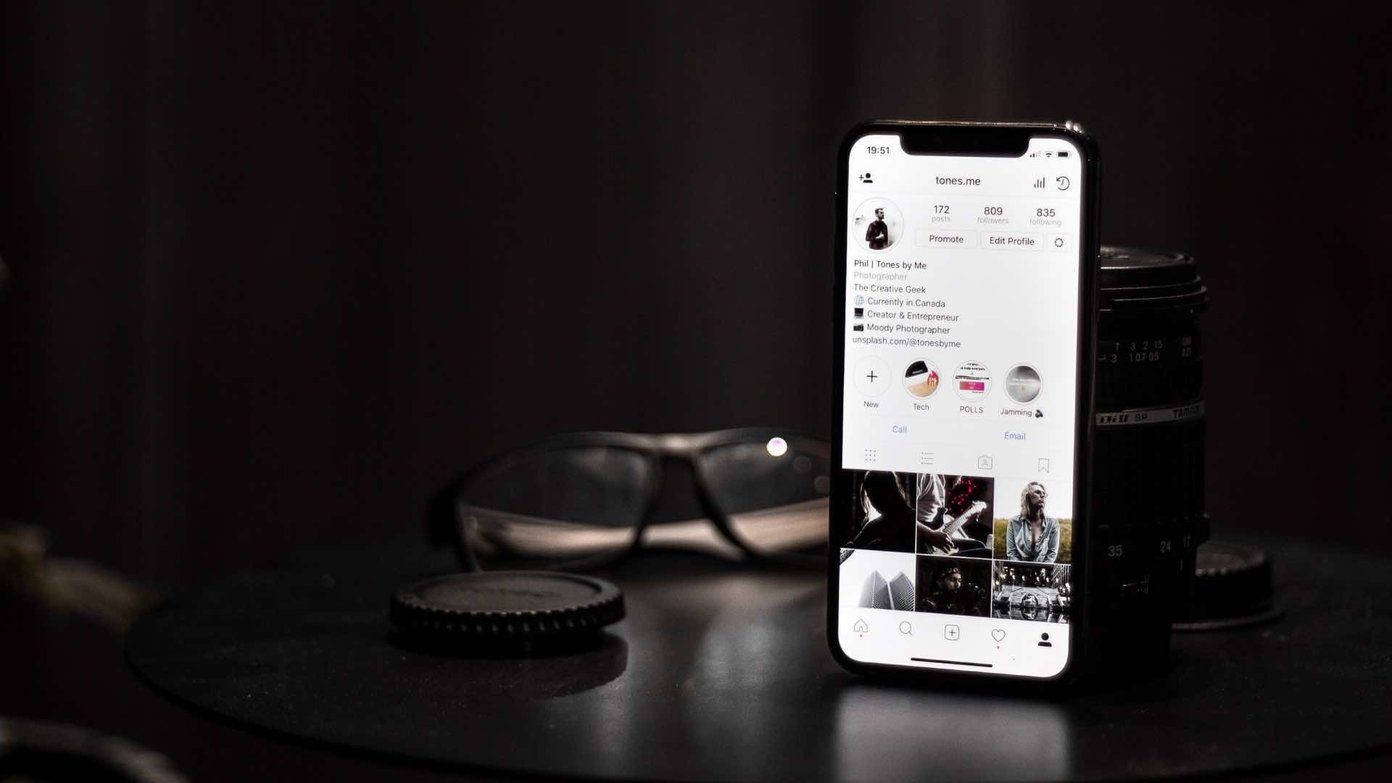When working on a desktop, you no longer need to switch to your mobile to check your Instagram feed and add new posts. Using Instagram web and third-party services like Canva, you can easily add new posts to your Instagram account. Let us show you how.
1. Instagram on Web
The Instagram web is limited to doing normal posts only. You can’t post stories or make reels on the desktop. Follow the steps below. Step 1: Open Instagram site in a web browser. Visit Instagram on web Step 2: Sign in with your account details. From Instagram home, click + icon at the top.
Step 4: You can either drag the photo or video to the dialog box or click on Select from the computer to choose media files.
Step 5: After you add a photo, Instagram will crop it in a 1:1 ratio. To change the aspect ratio, click on the two opposite arrows icon in the bottom-left corner and select an original photo, with a 4:5, or 16:9 aspect ratio.
If you want to add more photos or videos, select the square icon in the bottom right corner and select more media files from your PC or Mac.
Step 6: Hit the Next button.
Step 7: Play with filters from the following menu. You can also switch to the Adjustments menu and tweak brightness, contrast, saturation, temperature, and vignette.
Step 8: Select Next. Step 9: Write a caption, add location, and from advanced settings, you can turn off comments and hide likes for your post.
Step 10: Hit the Share button and post your memories on Instagram. Since it’s a web-based solution, the trick will work on PC, Mac, Linux, and Chrome OS.
2. Use Instagram App on Windows 11
You can read our dedicated post to learn to run Android apps on Windows 11. The tricks in the posts will work even in unsupported regions. Instagram is also available to download from the Microsoft Store (it’s a web app). You can install the app and use the steps above to post on Instagram.
Download Instagram for Windows
3. Use Canva to Post on Instagram
While there are many professional third-party apps to schedule posts on Instagram, Canva stands out from the crowd for several reasons. It’s one of the best graphic design apps with thousands of ready-to-use templates, dozens of editing options, and more. It’s an ideal software for creating amazing Instagram posts as well. Let’s post some smashing Instagram posts using Canva, shall we? Canva web won’t let you post on your personal Instagram account. However, it supports the Instagram Business account. Step 1: Visit Canva on the web and sign in with your account details. Step 2: Use one of the built-in templates and go through Canva editing features to create Instagram posts. Step 3: After you make changes to a template, select the Share button at the top.
Step 4: Click the More button.
Step 5: From the social menu, select Instagram Business.
Step 6: Log in with your Instagram Business account details.
Step 7: Share the post directly on social media. Canva is ideal for sharing occasional Instagram posts only. We’d recommend sticking with the Instagram web to share posts on PC or Mac.
Tip: Enable Notifications for Instagram
If you plan to use Instagram on the web most of the time, you should enable web notifications to get all the latest updates for your account. Here’s how. Step 1: Launch Instagram on the web. Step 2: Select the little lock icon in the address bar. Step 3: Select Permissions for this site option.
Step 4: It will take you to the Instagram permissions in your browser. Step 5: Scroll to notifications and allow the permission.
That’s it. You will get all the latest Instagram updates right on the desktop.
Enjoy Instagram on a Big Screen
While the ideal Instagram experience is best suited to a mobile app, you shouldn’t dismiss the web version. Use the tricks above and start posting on Instagram using a PC or Mac. The above article may contain affiliate links which help support Guiding Tech. However, it does not affect our editorial integrity. The content remains unbiased and authentic.

![]()