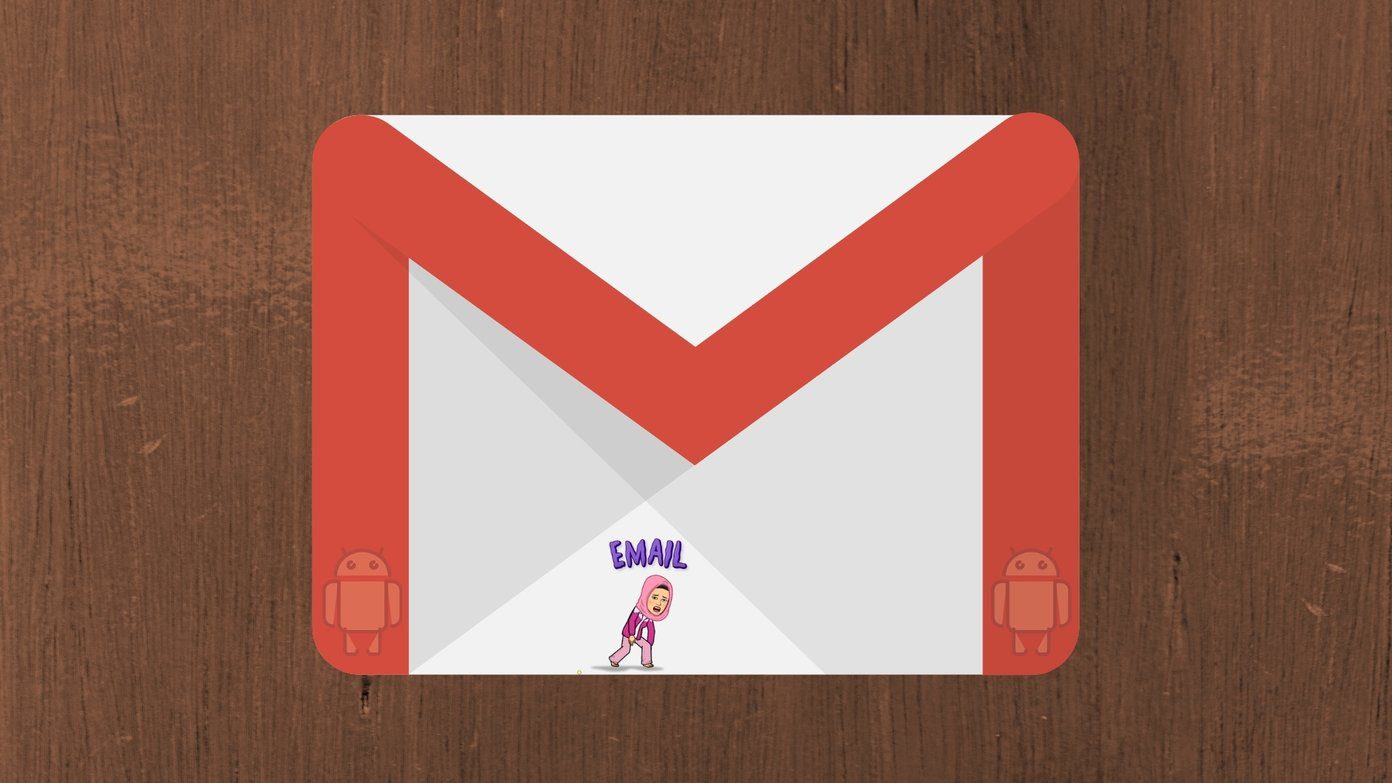Apple offers a built-in method to disable trackers called Prevent Cross-Site Tracking on iPhone. This helps you restrict third-party cookies when browsing in Safari. As you read this article, we will help you understand how this feature can help and how to enable it, along with other iPhone privacy features that can further improve your safety on the internet. Let’s start.
What Is Cross-Site Tracking on iPhone
Did it ever happen that you searched for something online and were swamped with advertisements on the same? Well, ad trackers are your primary culprits. They steal your browsing data to provide relevant advertisements. Browser trackers are web page tags that collect information about your online habits and preferences to understand your behavior. Various websites contain trackers that can follow you around the internet to build a profile for advertisements. That’s how ad services can push relevant ads to your devices, every single time. What’s worse are third-party trackers. They are placed by websites that you have not visited in the first place. They usually originate through ad networks, for which you have not even provided consent to share information. But there’s a way to stop them. Move on to the next section to know more.
How to Turn Off Cross-Site Tracking on iPhone
Here’s a step-by-step procedure to turn off website-based tracking on iPhone. Step 1: Open the Settings app. Step 2: Select Safari. Step 3: Toggle on ‘Prevent Cross-Site Tracking’ under Privacy & Security. Step 4: Select the ‘Hide IP Address’ option. Step 5: Now, choose ‘From Trackers.’ This is all you need to do to disable cross-site tracking in Safari on iPhone. However, many users reported that the option is greyed out on their devices. If you are facing a similar issue, don’t worry. It’s not a bug. Move on to the next section to understand it better.
Why Is Prevent Cross-Site Tracking Option Greyed Out on iPhone?
The greyed-out Prevent Cross-Site option is probably because you have blocked cookies on iPhone. Trackers use cookies to collect your data, hence, if you’ve disabled the cookie option, the trackers simply can’t collect the data. Well, now that you’re aware, let’s take things up a notch. When you enable the prevent cross-site tracking option in Safari, you also enable the browser’s Privacy Report. What’s that and how does it work, you ask? Let’s find out.
What Is a Privacy Report on iPhone and How to View It
Whenever you visit a website in Safari that attempts to monitor you, Safari records and creates its summary in an easy-to-read format showing you how many websites it has prevented your data from. Apple calls this a Privacy Report. This will give you an idea of the websites trying to track you. Here’s how you can access this report.: Step 1: In the website that’s open on Safari, click on the ‘AA’ button. Step 2: Select Privacy Report. That’s it. You can now see the privacy report. It displays the total number of trackers prevented from collecting your data and the total percentage of websites that contacted trackers. You also get to see the website that attempted to track you the most. As you scroll down, you can also see the list of the websites that attempted to track you along with the number of trackers. Privacy Report is a great feature that quantifies Apple’s claim on how seriously it is taking users’ privacy. However, that’s not it. Apple has added a plethora of options to enhance your online privacy.
What Does ‘Trackers Prevented From Profiling You’ in Privacy Report Mean?
So, when trackers grab data related to your browsing activity, they essentially create a ‘profile’ of your data. This profile is then primarily used by advertising agencies to send out personalized ads. When you enable the toggle to prevent cross-site tracking on Safari, you will be protected against profiling. Therefore, your data will not be accessible for these trackers and hence, Safari will put out the number of trackers it has prevented from profiling you.
Other Privacy Options for Safe Browsing on iPhone
While enabling ‘Prevent Cross-Site tracking’ protects you from trackers, there are other settings that can further extend your privacy and help you browse safely and privately in Safari. Let’s look at them.
1. Options Within Safari Settings
As you might have noticed when turning on cross-site protection, there are other settings below it that we recommend utilizing for your privacy. Here’s what each option means and why you should enable it.
Fraudulent Website Warning: This feature provides a flag, and warns you if you are trying to access a site with malicious content and elements. Privacy Preserving Ad Measurement: Enabling this feature will allow advertisers to measure the effectiveness of their ads on websites without compromising the user’s privacy. Check for Apple Pay: We recommend turning off this option. Once turned off, websites that you open in Safari will not be able to check if you are using Apple Pay.
2. Turn Off Location Access for Safari Websites
You can prevent websites in Safari from tracking your location. This will block trackers from accessing your geo-location. Here’s how to disable the location access. Step 1: Go to Privacy in Settings. Step 2: Select Location Services. Step 3: Tap on Safari Websites. Step 4: Choose Never.
Prevent Cross-Site Tracking to Enhance Privacy
This is how you can prevent cross-site tracking in Safari on iPhone. Disabling third-party cookies is an efficient way to stop websites from tracking you. Further, I believe Privacy Reports will give you a better understanding of which sites to avoid based on how many trackers they have. Happy safe and private browsing! The above article may contain affiliate links which help support Guiding Tech. However, it does not affect our editorial integrity. The content remains unbiased and authentic.
![]()
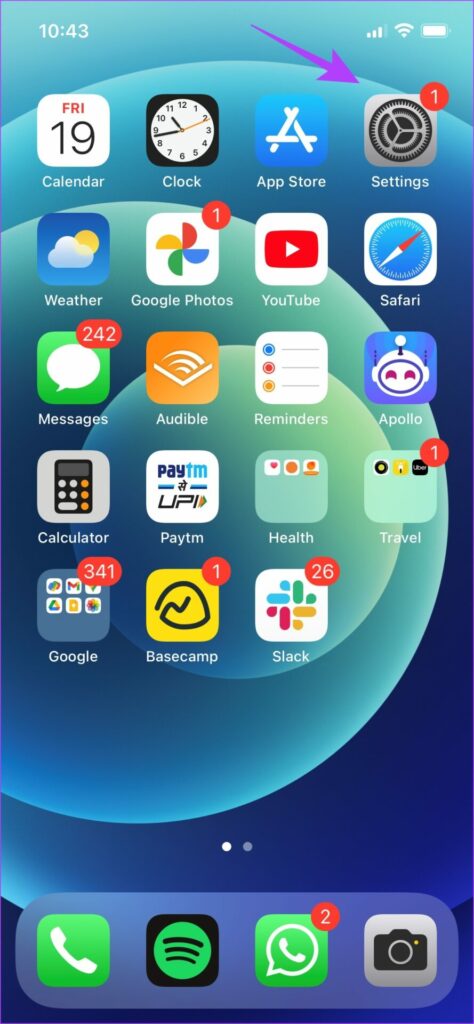



![]()
![]()


![]()





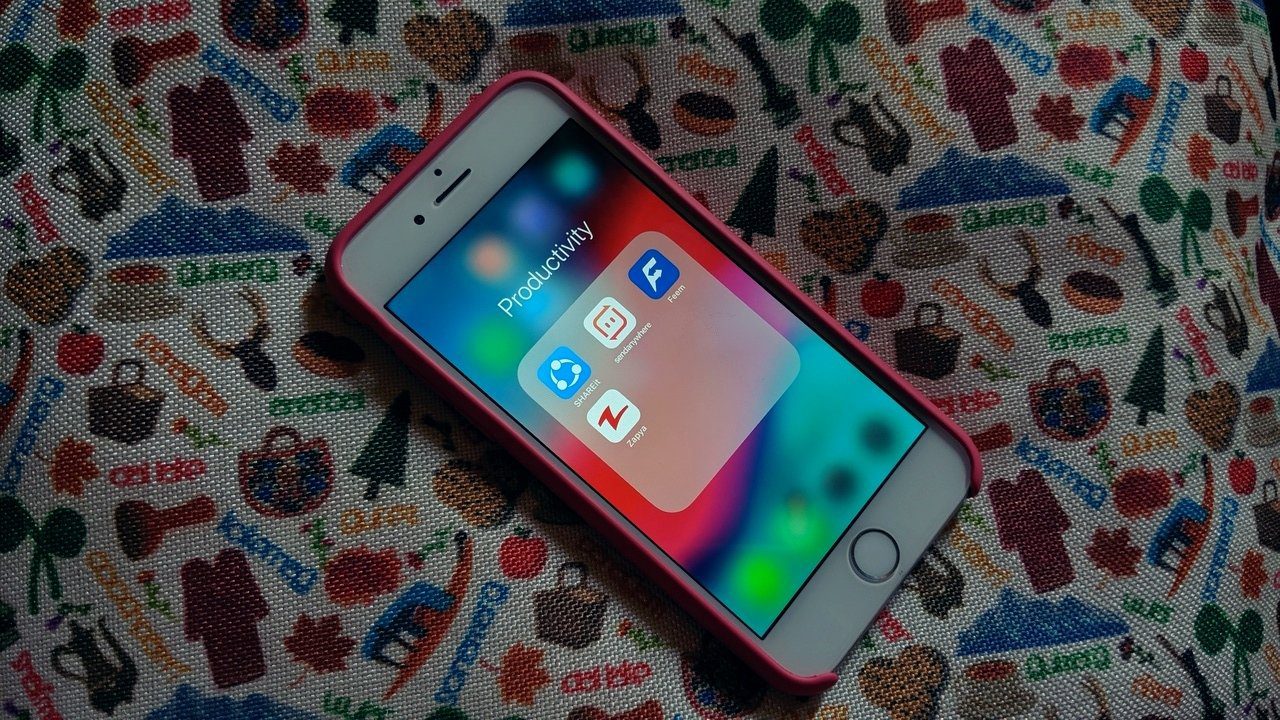




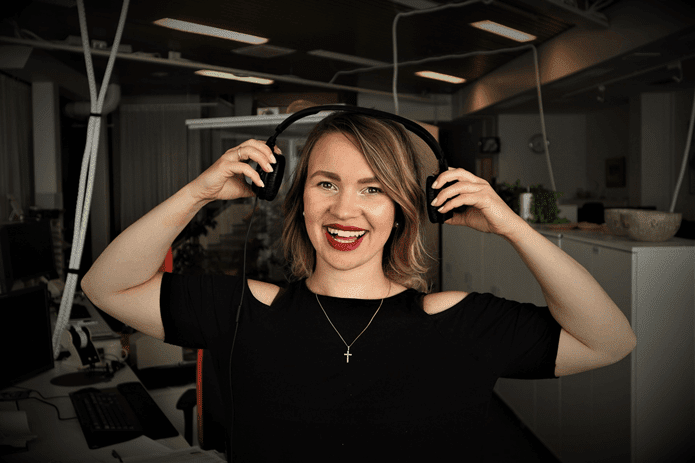
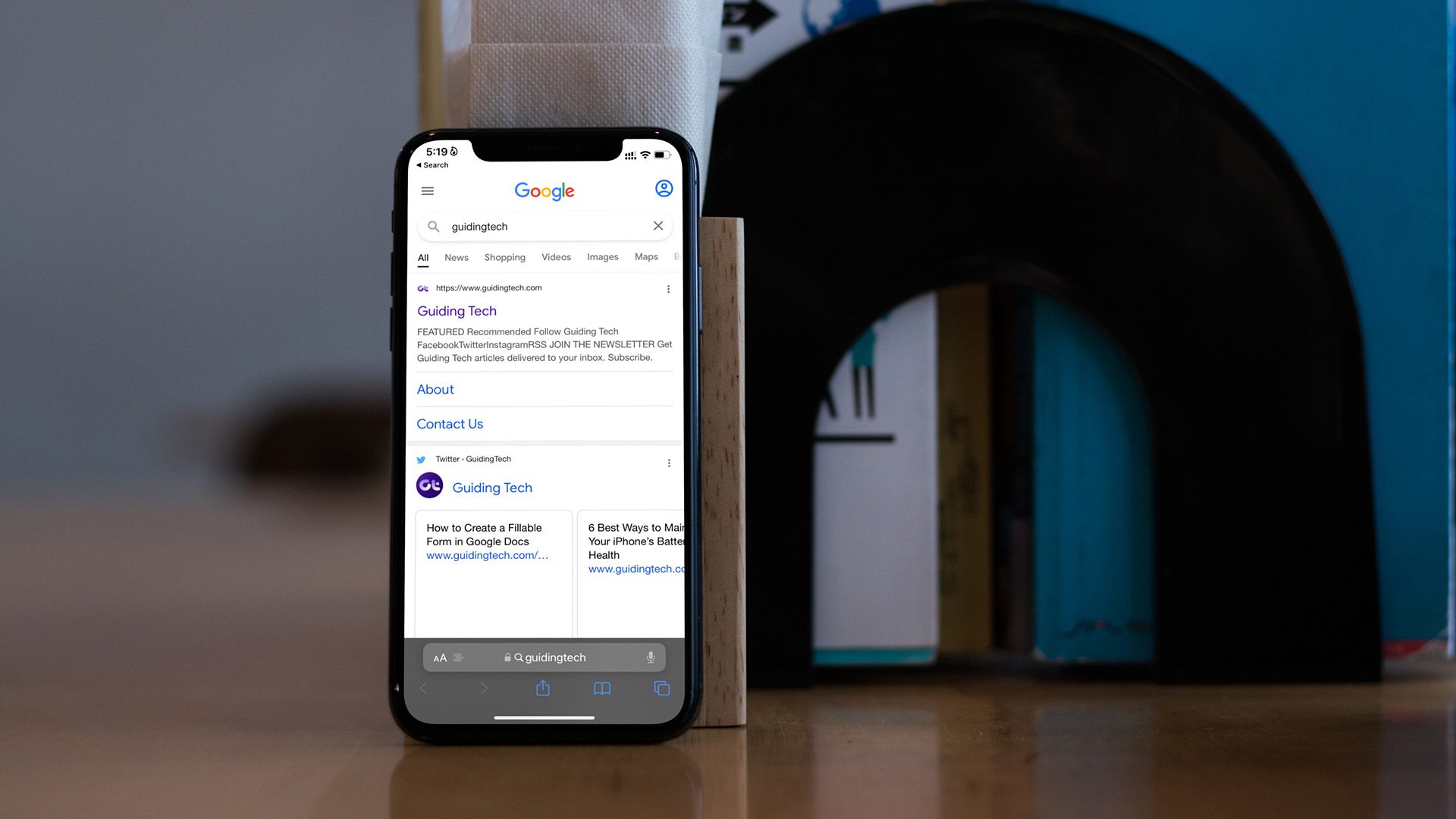
![]()