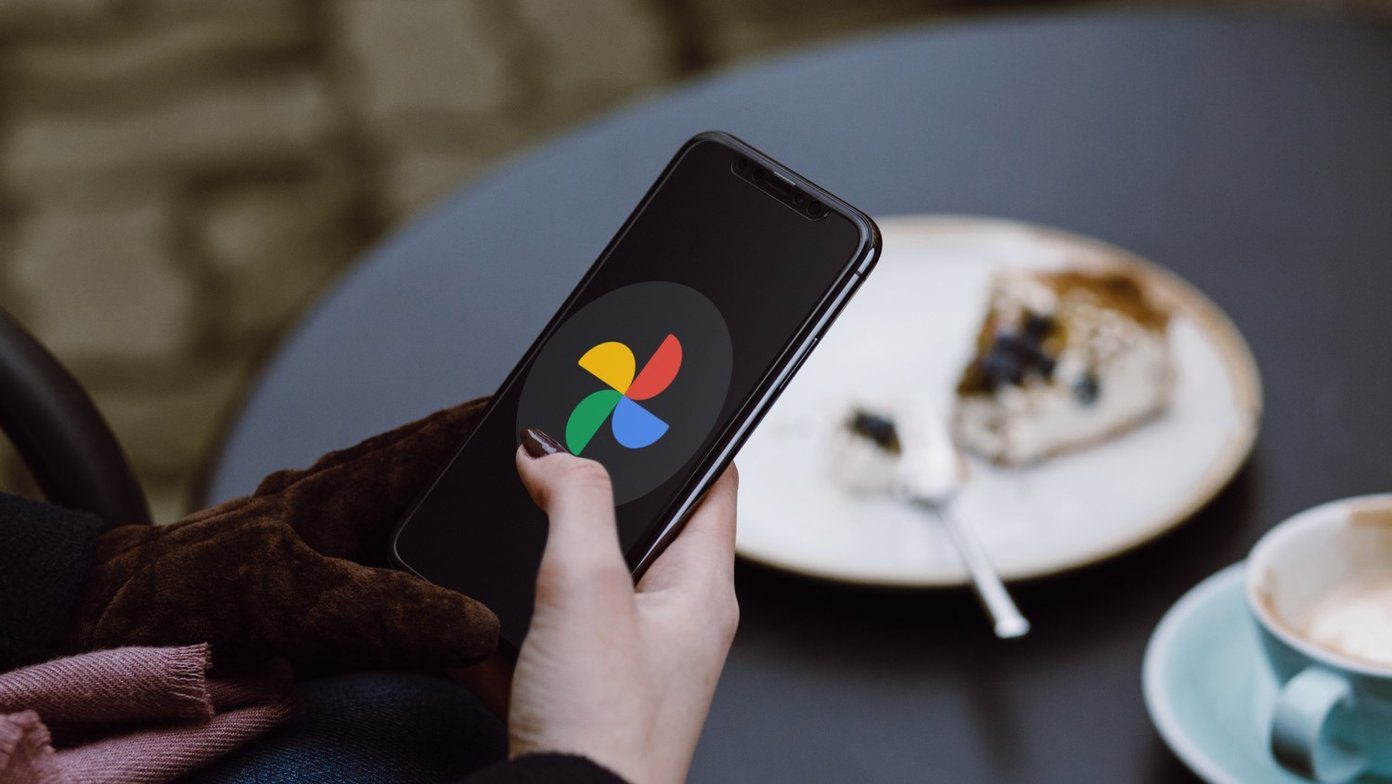The app also allows you to print your photos and other features. This post will show you how you can print photos from Google Photos on Android and iPhone. Please ensure that you are using the latest version of the app.
Print Photos From Google Photos on Android
Google Photos is the default photo gallery and cloud storage app for many Android phones, especially if you are using a Google Pixel. Users get 15GB of cloud storage for free for saving their pictures and other documents. In case you are a shutterbug who regularly loves to click and capture, you can opt for increasing the cloud storage by paying a monthly subscription fee. Before we begin, make sure that your printer and Android phone are connected to the same Wi-Fi network. Follow these steps. Step 1: Open the Google Photos app.
Step 2: Select the photo that you wish to print. Step 3: Tap on the three dots at the top-right corner.
Step 4: Swipe left the top options and select Print.
The Print menu will open on your screen. Step 5: Tap the top arrow to Select a Printer.
Step 6: Select your printer from the list which is connected to the same Wi-Fi network.
Step 7: After you select the printer, tap on the bottom arrow to reveal print settings.
You can now select print settings like the color, layout, and print copies.
Step 8: After selecting your preferences, tap on the Print icon.
Alternatively, you can follow these steps to print photos from Google Photos on Android. Step 1: After selecting the photo that you wish to print, tap on the Share icon in the bottom-left corner.
Step 2: Swipe left and tap on Print from the Share options.
Step 3: You will once again arrive at the Print page. Select your printer, choose your print settings and tap on the Print icon.
That’s how you can print your photo directly from the Google Photos app. You can select and print multiple photos as per your choice.
Print Photos From Google Photos on iPhone
The Google Photos app is also available for iPhone users. This is very helpful in case you have switched from an Android device. You can also sync your Apple Photos library with Google Photos. Follow these steps to print photos from Google Photos on your iPhone. Step 1: Open the Google Photos app.
Step 2: Select the photo you wish to print. Step 3: Tap the Share icon at the bottom-left corner.
Step 4: From the Share menu, tap the Share To option.
Step 5: Scroll down and tap on Print.
Step 6: From the Print Options, select your Printer.
Step 7: Select your Printer from the list.
Step 8: Select your printer settings. Step 9: After choosing your print preferences, tap on Print.
Bonus Tip – Print Photos from Google Photos Web Page Users can directly access their photos on the Google Photos webpage as well. Like your iPhone or Android, you need to ensure that your computer and printer are connected to the same Wi-Fi network. Follow these steps. Step 1: Open Google Photos site in a browser on your computer Visit Google Photos
Step 2: Sign in to your Google account. Click on the photo that you wish to print. Step 3: Press Command + P if you are using a Mac. Press Control + P on Windows. The Print Settings will appear on your screen.
Step 4: Choose your print preferences and click on Print.
If your printer doesn’t support wireless connectivity, you can connect your laptop or phone to the printer using an OTG cable. Then you can follow the same steps mentioned above to print your photos.
Print Photos From Google Photos Easily
The Google Photos app lets you view, store and print high-quality photos. The world of photographs has gone digital with these cloud services. But there are still a lot of folks who love the physical nature of photographs. This feature is helpful, especially for photographers who have to display their work physically and digitally. The above article may contain affiliate links which help support Guiding Tech. However, it does not affect our editorial integrity. The content remains unbiased and authentic.






![]()

![]()


![]()