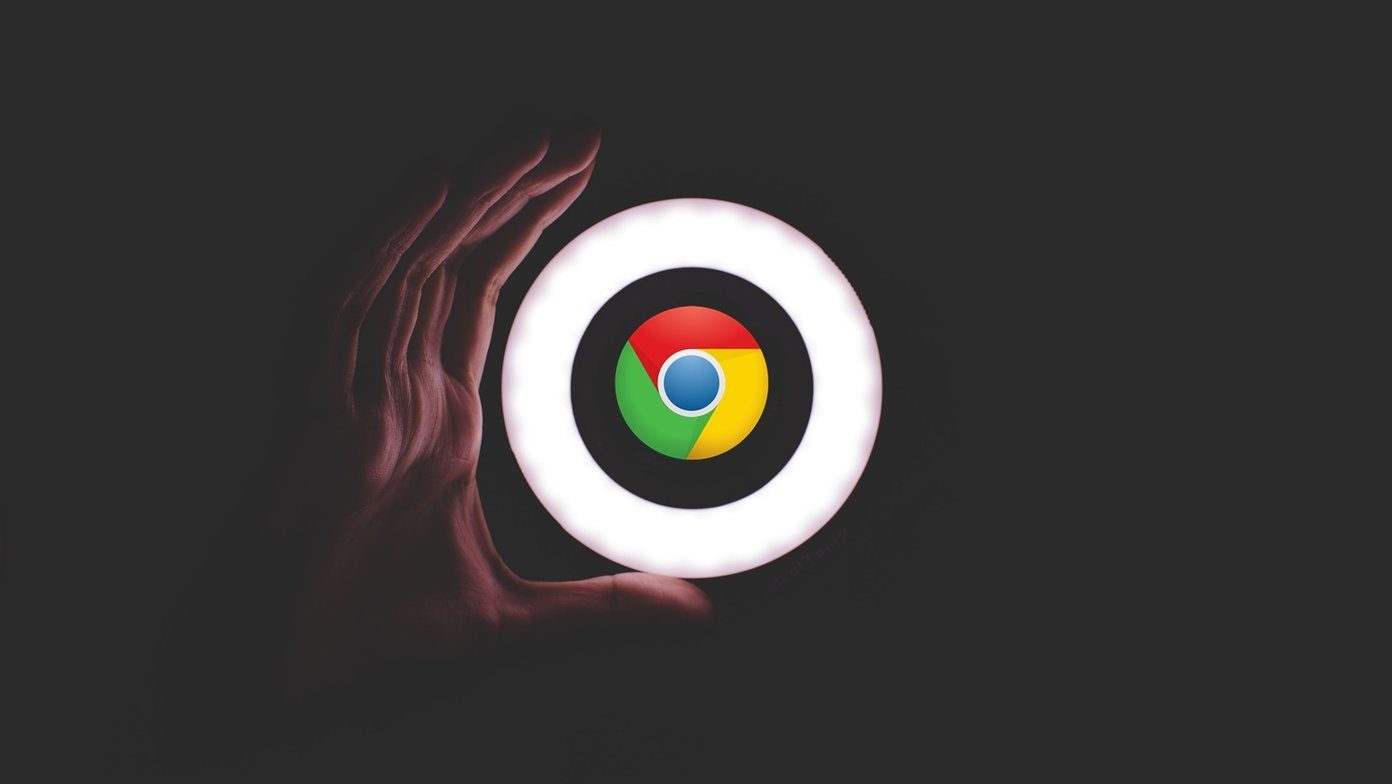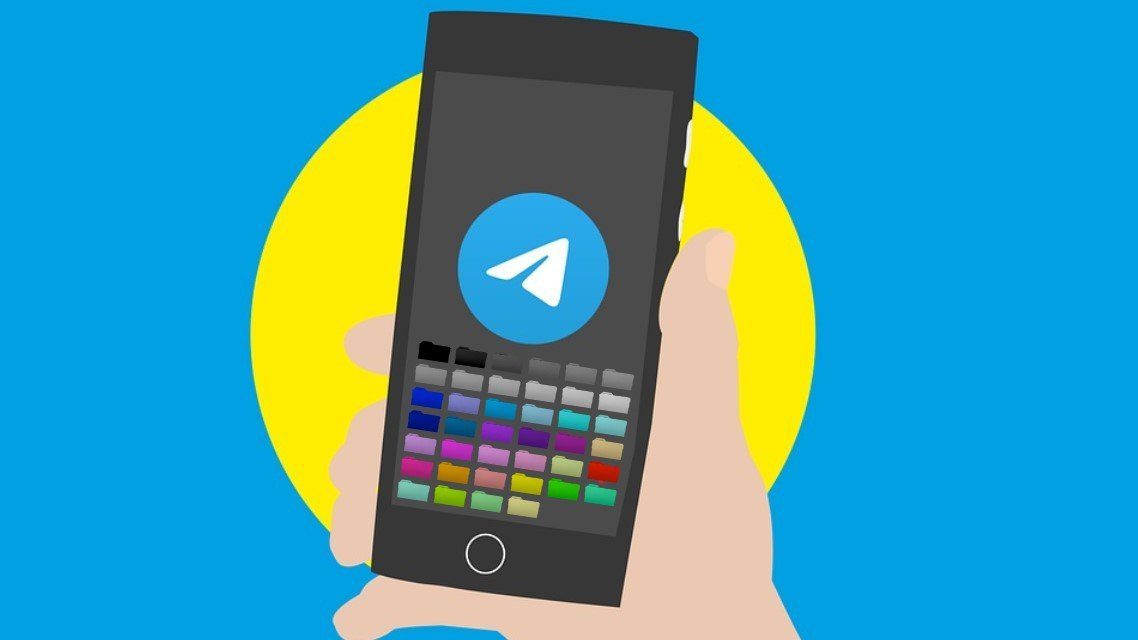Besides the benefits mentioned above, if you are using a device with an OLED screen, the dark mode can also help save power. So, it’s pretty evident that using Twitter in dark mode will help you continue long sessions on the platform without straining your eyes. If you’re intrigued, follow along.
How to Turn on Dark Mode on Twitter Mobile App
You can access Twitter’s night mode in two main ways on your iOS and Android phones. Follow along and choose what’s more suitable for you.
1. Enable System-Wide Dark Mode
This is the easiest way to get dark mode on Twitter, as it changes the app interface to dark colors and spreads across the entire system, turning even supported apps to adopt a dark interface. You can check our guide on enabling dark mode on Samsung Galaxy phones. As for the rest, follow along:
On Android Phone
Step 1: Open Settings and tap Display. Step 2: Choose Dark mode. Note: Since there are multiple Android smartphones with different UI, the option’s position and name can differ. Hence, you can use the search feature in settings to find dark mode. Apart from that, there are many launchers for Android with dark mode if you are unhappy with the current one or want to experience something different.
On iPhone
Step 1: Open the Settings on your iPhone. Step 2: Scroll down and tap Display & Brightness. Step 3: Choose Dark under Appearance Tip: You can also enable Automatic if you want the dark mode to turn on by evening.
2. Using the Twitter App
You can manually turn on night mode on Twitter. This will also be useful for those who don’t want to enable system-wide dark mode in their device and only want to limit it to Twitter. The steps to put night mode in Twitter for Android phones and iPhones are similar. For that: Step 1: Open Twitter and tap your profile at the top right corner. Step 2: Tap the sun icon and tap On. That’s it! The night mode has been enabled for Twitter. You can customize the dark mode on Twitter from the same page. Here are some options to know:
Under Dark mode
Off: This will turn off dark mode on Twitter. It won’t be changed even if you enable system dark mode on your device. On: Toggles on night mode in the app. It won’t be affected by what mode your system follows. Use device settings: This will make Twitter follow the same theme your system uses.
Dark theme
This section lets you customize the intensity of the dark theme on the app.
Dim: Uses a bluish-gray dark theme. Lights out: Uses a black theme for the app.
If you want to reduce eye strain and make the device save battery, we suggest using Twitter in the Lights out theme. It also helps save battery life.
Use Twitter in Dark Mode on the Web
As many of you know, Twitter is also available for browsers with more features than mobile apps. Here’s how you can enable night mode on Twitter web. Step 1: Visit Twitter on your browser and hit More. Visit Twitter Step 2: Choose ‘Settings and Support’. Step 3: Click Display. Step 4: Choose Lights out or Dim and hit Done. Tip: You can also customize the UI color of the Twitter web.
Enjoy Twitter Without Straining Eyes
With Twitter’s dark theme (also known as night mode), you can change the platform’s bright theme to something good for the eye. If your smartphone or monitor also has an OLED screen, you can also save power. If you still have doubts, drop them in the comments section. The above article may contain affiliate links which help support Guiding Tech. However, it does not affect our editorial integrity. The content remains unbiased and authentic.