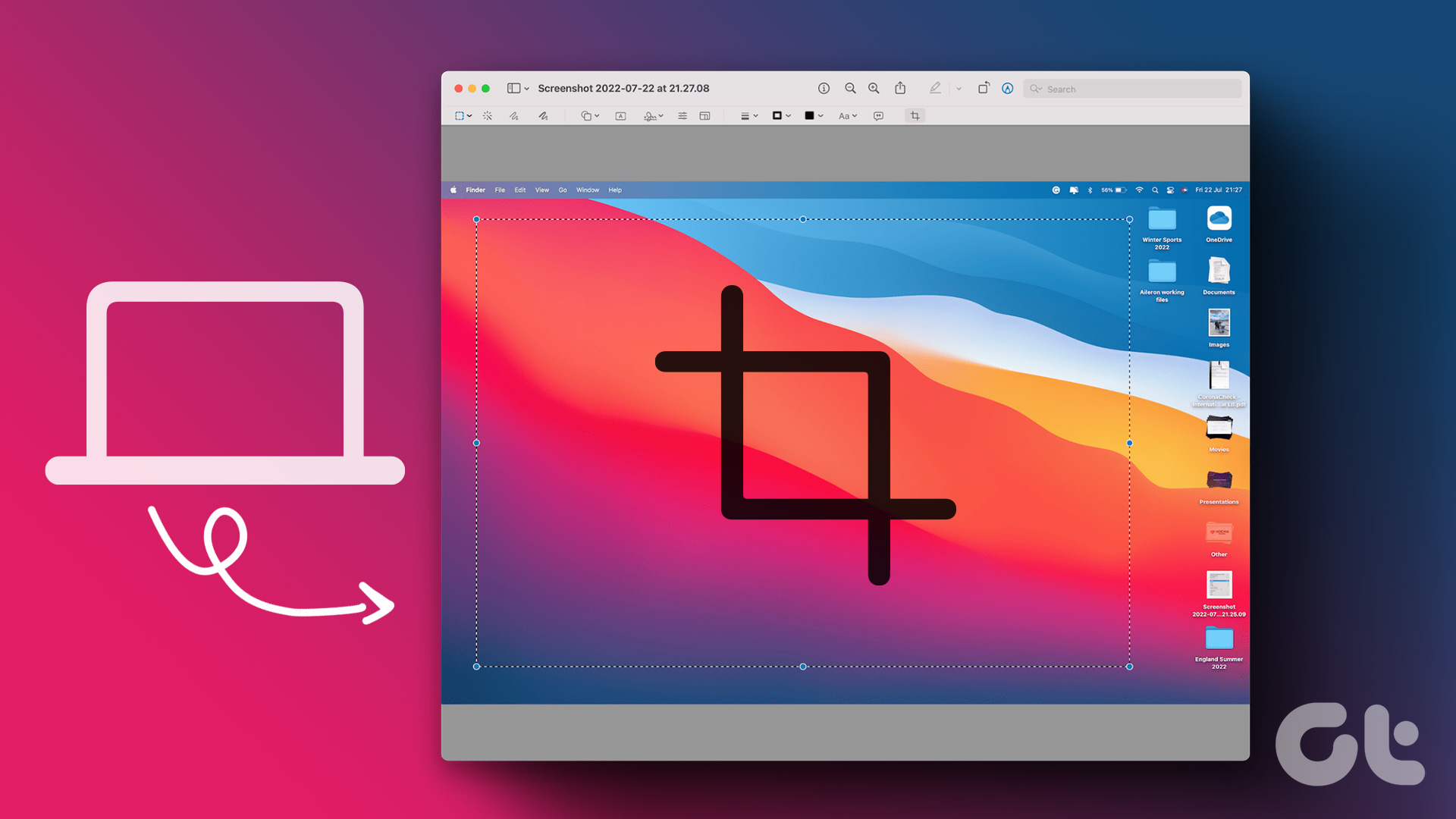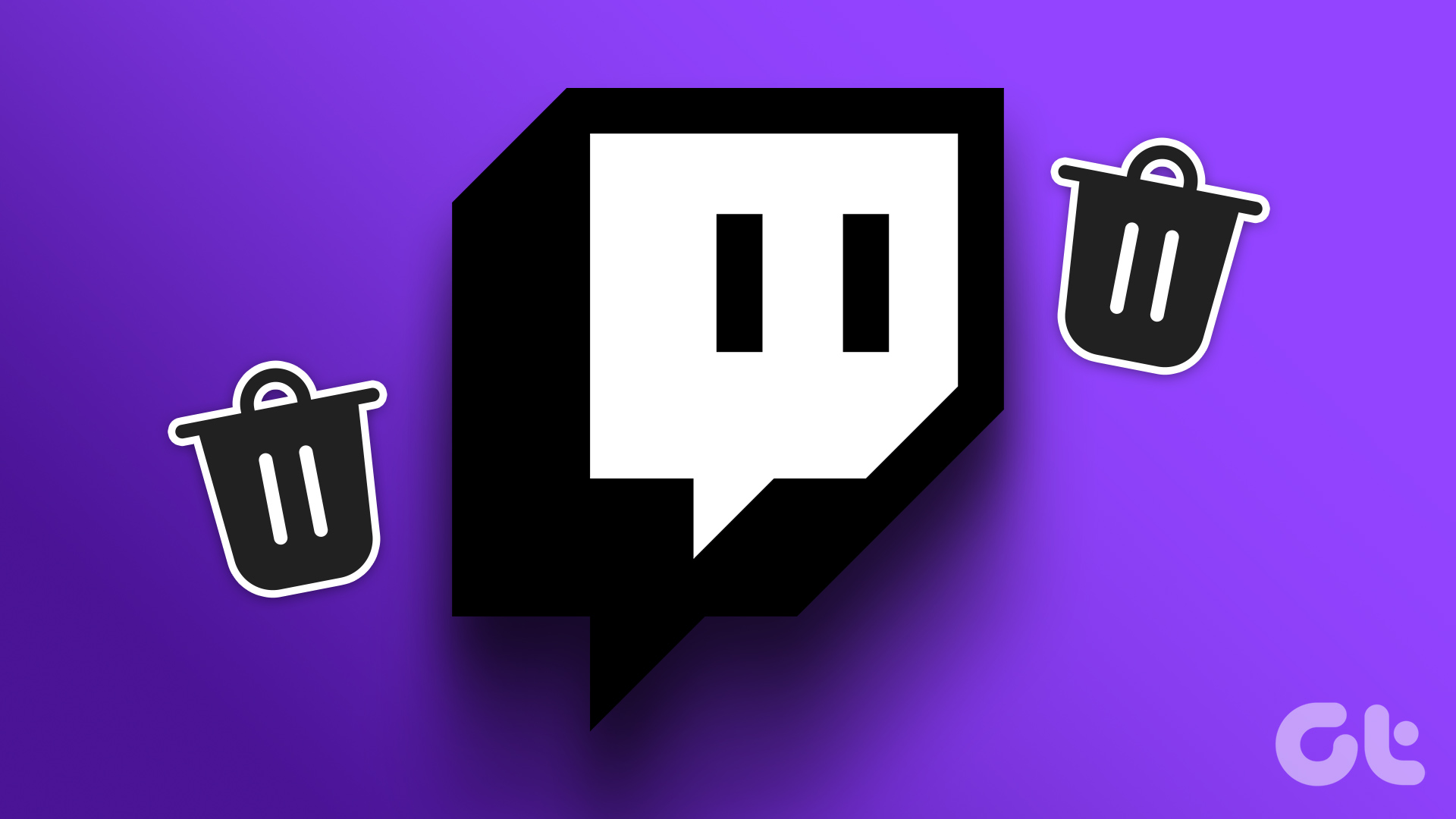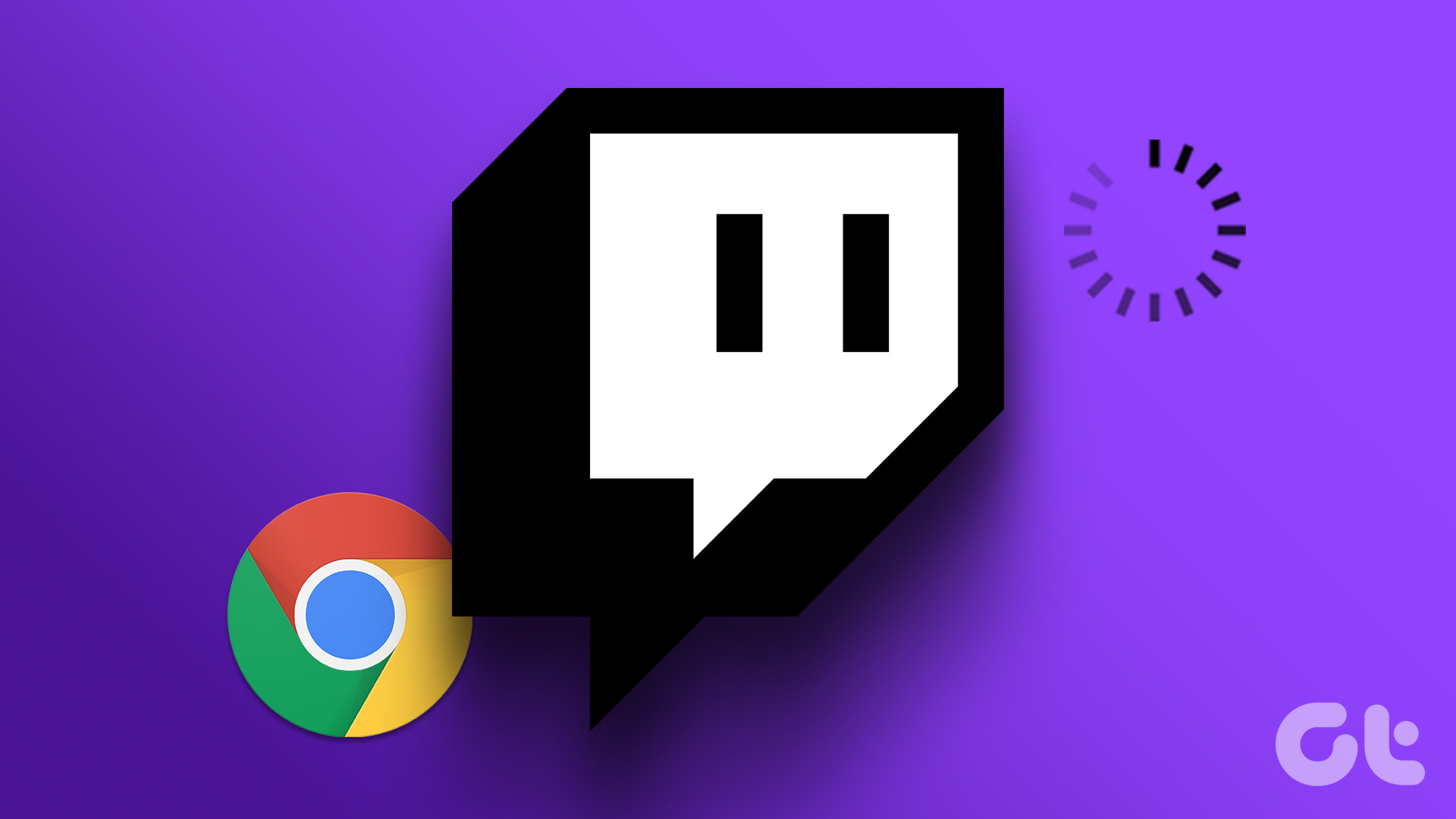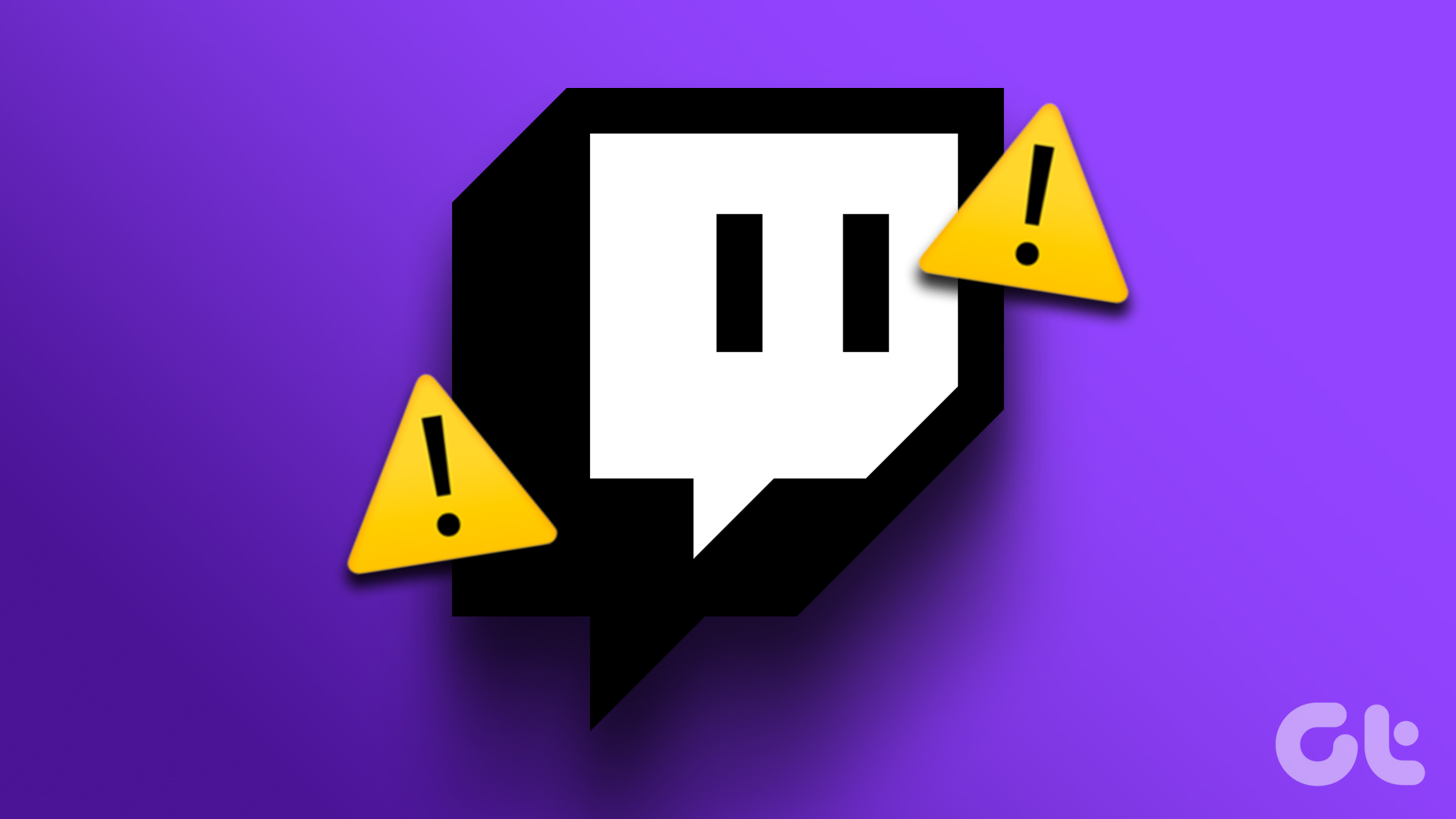Raids can help streamers to turn their channels into something big. Then it is up to the raided channel to be able to retain those views and, sometimes, even turn them into subscribers. Besides, the raided channel can also do reciprocatory raids to return the favor. But how to do it? Read on to find out.
How to Raid Someone on Twitch
The easiest way to raid someone on Twitch is by using the chatbox. Twitch has some preset commands available in the chatbox that come in handy for making announcements, goals, and even raids. So, follow the below steps to start a raid using the Twitch raid command.
Using Web Browser
Step 1: Open Twitch on your web browser. Open Twitch on Web Browser Step 2: Click on your profile icon in the top right corner. Step 3: Then, click on Channel. Step 4: Here, scroll down and click on Chat. This will open your stream chatroom. Step 5: Click on the chat bar and type /Raid [name of the channel you want to raid] and press enter. This will open a 10-second timer at the top of the chatbox. This gives users the time to make a decision on whether they want to participate in the raid and even opt out if they don’t wish to join the raid. Step 6: Once the 10-second timer finishes, another timer starts to help you make a final decision on whether you want to go through with the raid or not. If you wish to cancel the raid, click on Cancel. This will immediately cancel it. Step 7: However, if you wish to proceed, click on Raid Now to start the raid even before the timer runs out. Once done, you and your raiders will be automatically redirected to the channel that you want to raid.
Using the Twitch Mobile App
Step 1: Open the Twitch mobile app and tap on your profile icon. Step 2: Then, tap on My Channel. Step 3: Here, scroll through the menu options and tap on Chat. Step 4: Once the chat is online, tap on the text bar. Then, type /Raid [name of the channel you want to raid] and tap on enter. Step 5: Once the timer finishes, tap on the ‘Tap to raid now’ option at the top of the chat window. Step 6: To end the raid, type /unraid and tap on enter. This will instantly end the raid even after it has started.
How to Raid Someone on Twitch Only When They’re Online
Because the chatbox does not segregate online and offline channels, there can be times when you might end up raiding channels that are currently offline. To prevent this from happening, you can also raid someone on Twitch using the Creator Dashboard. Here’s how. Step 1: Open Twitch and click on your profile icon. Step 2: Then, click on Creator Dashboard. Step 3: Here, go to the menu sidebar and click on Stream Manager. Step 4: Go to the Quick Actions panel on the right-hand side and click on the Raid Channel box. This will open a separate window. Step 5: In the search bar, type the name of the channel that you would like to raid and click on it from the search results. Note: Make sure that the channel you’re looking for is online, otherwise it will not appear in the search results. Step 6: Click on Start Raid. Note: You can also click on Back if you wish to stop the raid. This will start the raid on the target channel.
How to Manage Raids on Twitch
Just like raiding someone else, other Twitch users can also raid you. However, if you don’t wish for that to happen, Twitch has got you covered. From banning raids for 1 hour to letting you select who can raid you, a number of controls are available on Twitch to manage raids. Read on to find out how to use them.
Stop Raids for 1 Hour
Different from completely banning raids, the Stop Raids for 1 hour feature allows you to pause raids on your channel for exactly 1 hour. Once the timer runs to 0, others can raid your channel again. Follow the below steps to add the ‘Stop Raids for 1 hour’ box to your Quick Actions panel for easy access. Step 1: Open Twitch. Step 2: Click on your profile icon. Step 3: Then, click on Creator Dashboard. Step 4: Go to the menu options and click on Stream Manager. This will open the Quick Actions panel. Step 5: In the Quick Actions panel, click on the + box. Step 6: Scroll down and go to the ‘Stop Raids for 1 hour’ box. Step 7: Then, click on + Add to add this box to the Quick Actions panel. Now you can stop incoming raids for 1 hour even while streaming. While others cannot raid you during this time, you can accept raid requests even before the timer runs out.
Manage Raids Using Chat Window
Using the Stream Manager, you can also review recent raids. And using the chat window, you can control how your Twitch stream will behave if someone raids you. Here’s how. Step 1: In the Stream Manager window, go to the chatbox and click on the cogwheel icon. Step 2: Scroll down to the Channel Modes section. Step 3: Here, using the settings, you can add different restrictions to your channel.
Shield Mode: Enabling this will ensure you’re shielded from hateful or harassing messages. You can even add terms and phrases that, when used, will get the user instantly banned. Emotes-Only Chat: This feature also makes it harder for anyone to troll or use harsh language when leaving comments. Followers-Only Chat: Here you can select for how long a particular user has been your follower before they can be allowed chat privileges. Slow Mode: When enabled, it makes the users wait a certain period of time in between messages. This helps in reducing spam and trolling within the chat window. You can select the time according to your preferences.
Once done, these settings will be immediately applied to your chat. However, if you still feel like there is something off about the channel currently raiding you, you can also check how many times you have been raided and by whom. Step 4: To check, scroll through your Activity Feed and see who has raided you and when. Step 5: If you find any suspicious channels, click on the three-dot icon. Step 6: Here, click on Report. This will report the channel to Twitch for further investigation. Step 7: Then, go to the chat box at the bottom and type /ban [name of the channel you want to ban] [reason to ban] and press enter. This will effectively ban the user from the chat window. You can also learn more about how to block someone on Twitch using the mobile app or web browser.
Manage Twitch Raids Using Settings
You also get a number of other Twitch raid settings to manage them on your account, including completely banning raids. Follow the below steps to do it. Step 1: Open Twitch and click on your profile icon. Step 2: Then, click on Creator Dashboard. Step 3: From the menu options, click on Settings. Step 4: Once the options appear, click on Stream. Step 5: Now, scroll down to the Raid section. Step 6: Under the ‘Allow raids from channels that meet the following requirements’ section, edit the requirements for the minimum and maximum number of viewers required to start a raid. Additionally, you can also select the age of the account who wants to raid you. Step 7: Apart from this, you can also set certain additional criteria for those who want to raid you. Step 8: However, if you wish to completely turn off raids, select ‘Deny all raids’. Step 9: Once you have selected the relevant options, click on Save Changes. This way you will be able to manage how someone can raid you on Twitch.
Raid Someone on Twitch
So these were all the ways to do a raid on Twitch. While raids are a good way to help build a healthy community, it is always good to know how to be able to get out of an unwanted one. You can also check out our other article to know more about how to change your name color on Twitch. The above article may contain affiliate links which help support Guiding Tech. However, it does not affect our editorial integrity. The content remains unbiased and authentic.