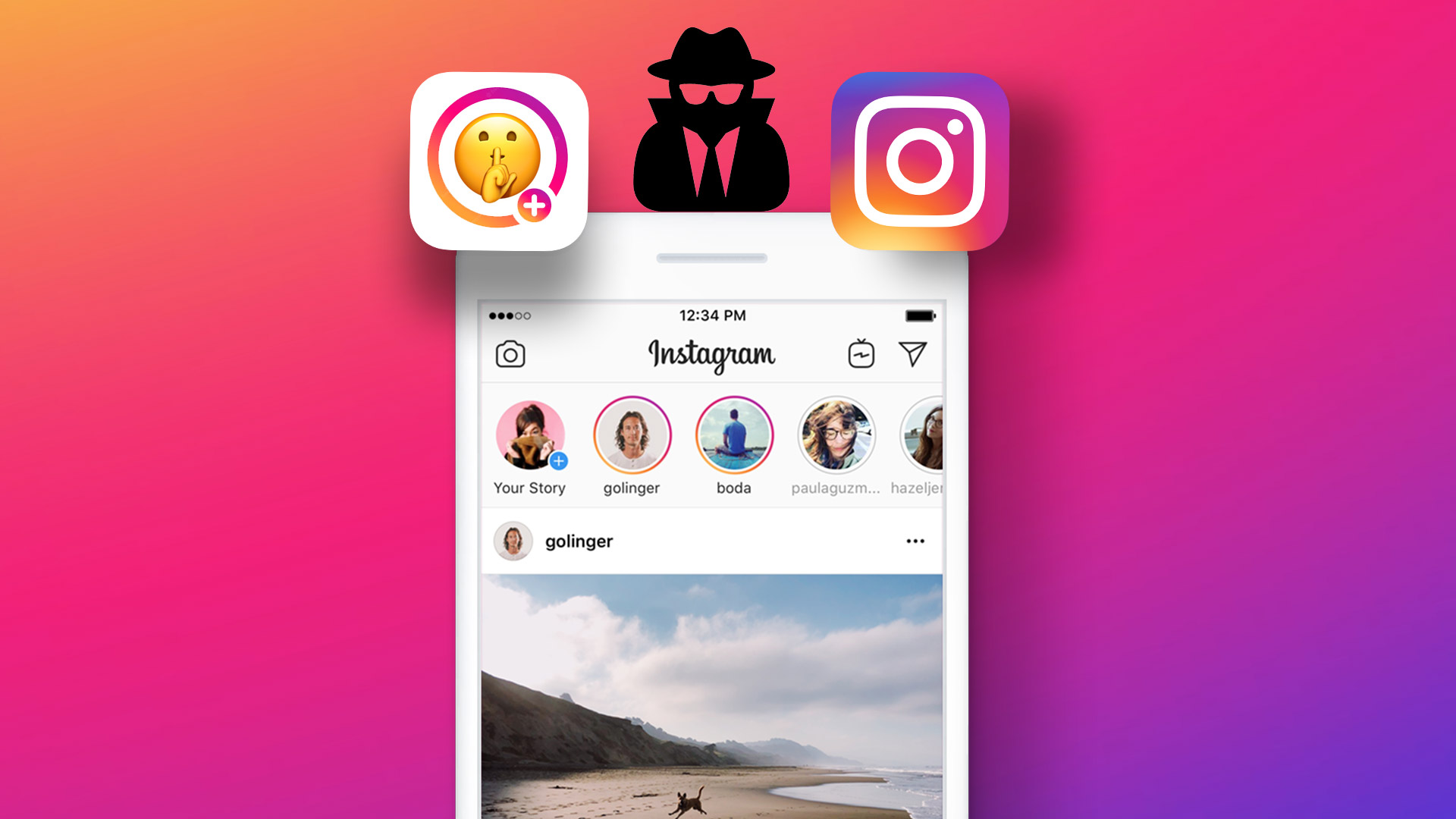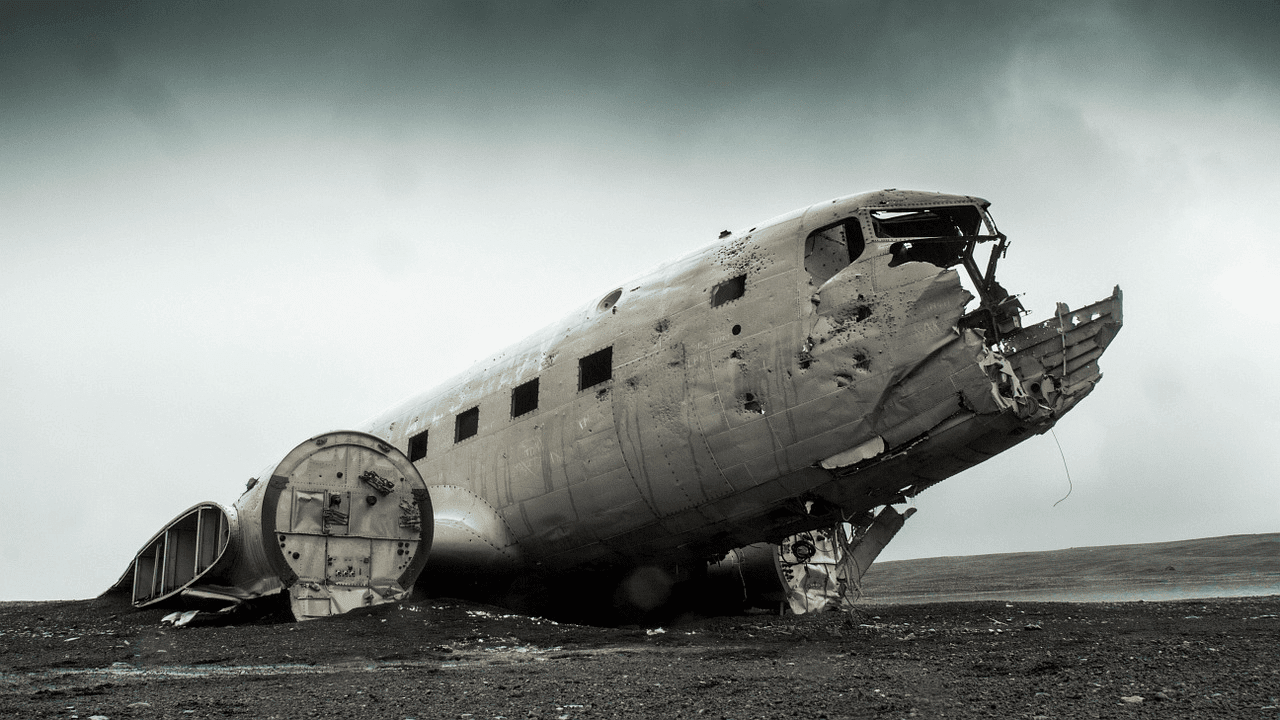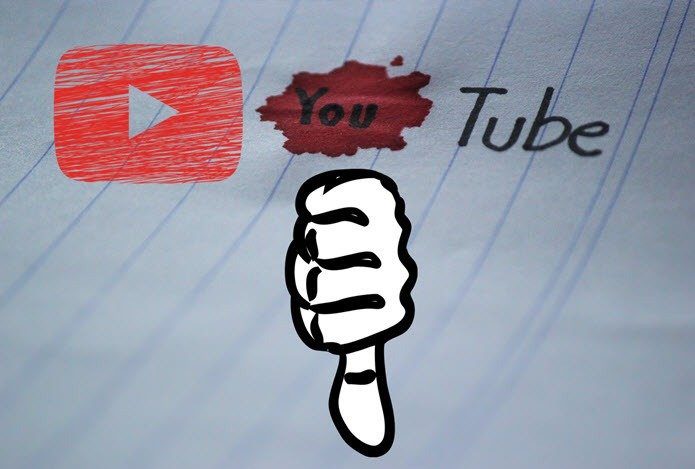But does it make sense to rearrange Instagram posts without deleting them? Well, often, your Instagram profile is your first impression on potential followers, so it’s crucial to present your content visually. When rearranging your posts, you can showcase your finest content, curate your profile, and set your account/brand apart. Let’s begin
How to Rearrange Instagram Photos While Publishing
Rearranging Instagram photos while publishing is relatively straightforward. In this section, we will discuss changing the order of the photos when posting a carousel story or a carousel post on Instagram.
1. Carousel Story
Before we begin with the steps, it is essential to note that you cannot rearrange a story carousel once it has been published. However, you can change the order before you publish. Moreover, this flexibility only works for photos and videos you added from the gallery, not those taken with Instagram’s camera. Follow the below-mentioned steps. Step 1: Launch the Instagram app on your Android or iOS device and tap the Your Story button to create a story. Step 2: On the ‘Add to story’ page, select the photos in the order you want to post them and tap Next. On the next screen, select the way you want to post the Story. The images will be numbered as per your selection. If you accidentally selected the wrong image flow, unselect and select again. Once selected, move to the next step. Step 3: On the next screen, rearrange the stories on this screen by dragging and dropping the images from the bottom left of your Android screen. And tap Next. Note: This feature is not available to iPhone users at the time of writing. Step 4: Finally, from the bottom sheet, tap the Share button. That’s it. You have successfully posted a Carousel story on Instagram with ease. If you want to publish a carousel post on Instagram, continue reading. Also read: 3 ways to save Instagram stories with music
2. Carousel Post
Step 1: Launch the Instagram app on your Android or iOS device and tap the Add (+) icon at the bottom navigation. Note: Instagram constantly experiments with its UI/UX, so you may also find the option in the top navigation bar. Step 2: Tap the Select Multiple button and start tapping the photos or videos in the order you want them to appear in the carousel post. Note: Like in Stories, if you have selected a photo in the wrong flow, tap on it to deselect it and select it in the correct order. Step 3: Tap the Next (arrow) button at the top right corner to edit the pictures or videos using the Instagram effects filter. Once you select the filter, tap on Next at the top corner. Step 4: Finally, Add captions, tag people, add location, and so on before posting by clicking the check mark at the top right corner. There you go. You have published a carousel post on Instagram hassle-free. This was the case when you hadn’t published the post. If you have already, there’s still a way to rearrange photos in a carousel post; keep reading.
How to Rearrange Photos on Instagram Posts After Publishing
There’s no direct way to change the order of a carousel post after it’s published. However, there’s a workaround (which is a little imperfect) to delete a photo from the posted carousel and then restore the deleted photos in the order you want them to appear. Note: Your carousel post must have at least 3 photos, as Instagram doesn’t consider two photos as a carousel. Additionally, you can’t add a new photo to an existing post. Step 1: Launch Instagram and navigate to your profile to open the carousel post you want to edit. Step 2: Once the carousel post is open, tap on the three-dot icon at the top right corner. And from the bottom sheet, select the Edit option. Now, swipe the carousel post to see the Trash icon in the upper left corner of each photo. Step 3: Delete all the photos you want to rearrange by tapping the Trash icon, and in the confirmation box, tap on Delete. Step 4: Once you have deleted the photos you want to rearrange, tap the tick button at the top right corner to save the changes. Step 5: Now, go to your Instagram profile and tap on the hamburger icon at the top right. Step 6: Select Your activity. On the next screen, scroll down and tap the Recently deleted option. Step 7: Tap on the first photo you want to restore. Repeat this for other photos you want to restore and in that order. Step 8: On the post, tap on the three-dot icon and select Restore from the bottom sheet. There you have it. You can use the above methods to restore any sort of photo or video in the post. Additionally, you can also rearrange Instagram posts after publishing. Continue reading to know more.
How to Rearrange Existing Posts in Profile
Instagram doesn’t let you directly change or reorder the published posts for public view. You can, however, sort posts from oldest to newest or a specific date using the Your activity feature to either view or bulk delete the posts. You can archive a post if you are concerned too much about your Instagram post grid and want photos that complement your profile. Let’s get into the methods in-depth.
Method 1: Sort Posts
Step 1: Launch the Instagram app on your Android or iOS device and tap on your profile picture at the bottom navigation bar. Step 2: Tap on the hamburger icon at the top right and select Your activity from the bottom sheet. Step 3: Go to ‘Photos and videos,’ and on the next screen, choose Posts. Step 4: Under Posts, tap either ‘Oldest to newest’ or ‘Newest to oldest.’ You can also tap the Start or End date option and bring up the post from a desired date. There you go. You can view your posts in the order you want. However, it is important to note that you are the only one who can view it in a sorted fashion. Move to the following method to make changes without deleting any posts. Also read: Instagram Delete vs Archive: What’s the difference
Method 2: Archive Posts
Archiving on Instagram is a feature that allows you to hide a post from your profile without deleting it entirely. When you archive a post, it is saved in a private section on your profile that only you can see. This feature is specifically used to declutter your profile by removing posts that don’t fit your aesthetic or brand. The archived post can be restored to your profile anytime, and any likes and comments will be restored. Follow the steps below. Step 1: Launch the Instagram app on your Android or iOS device and tap on your profile picture at the bottom navigation bar. Step 2: Select the post you want to archive from the profile. Once selected, tap on the three-dot icon on the post. Step 3: From the bottom sheet, select Archive.
Sort Your Instagram Profile
By knowing how to rearrange Instagram posts without deleting them, you can keep your profile looking fresh and engaging. So, next time you want to switch things, remember these steps to rearrange your Instagram posts. You may also want to read how to change or reset Instagram Explore page. The above article may contain affiliate links which help support Guiding Tech. However, it does not affect our editorial integrity. The content remains unbiased and authentic.