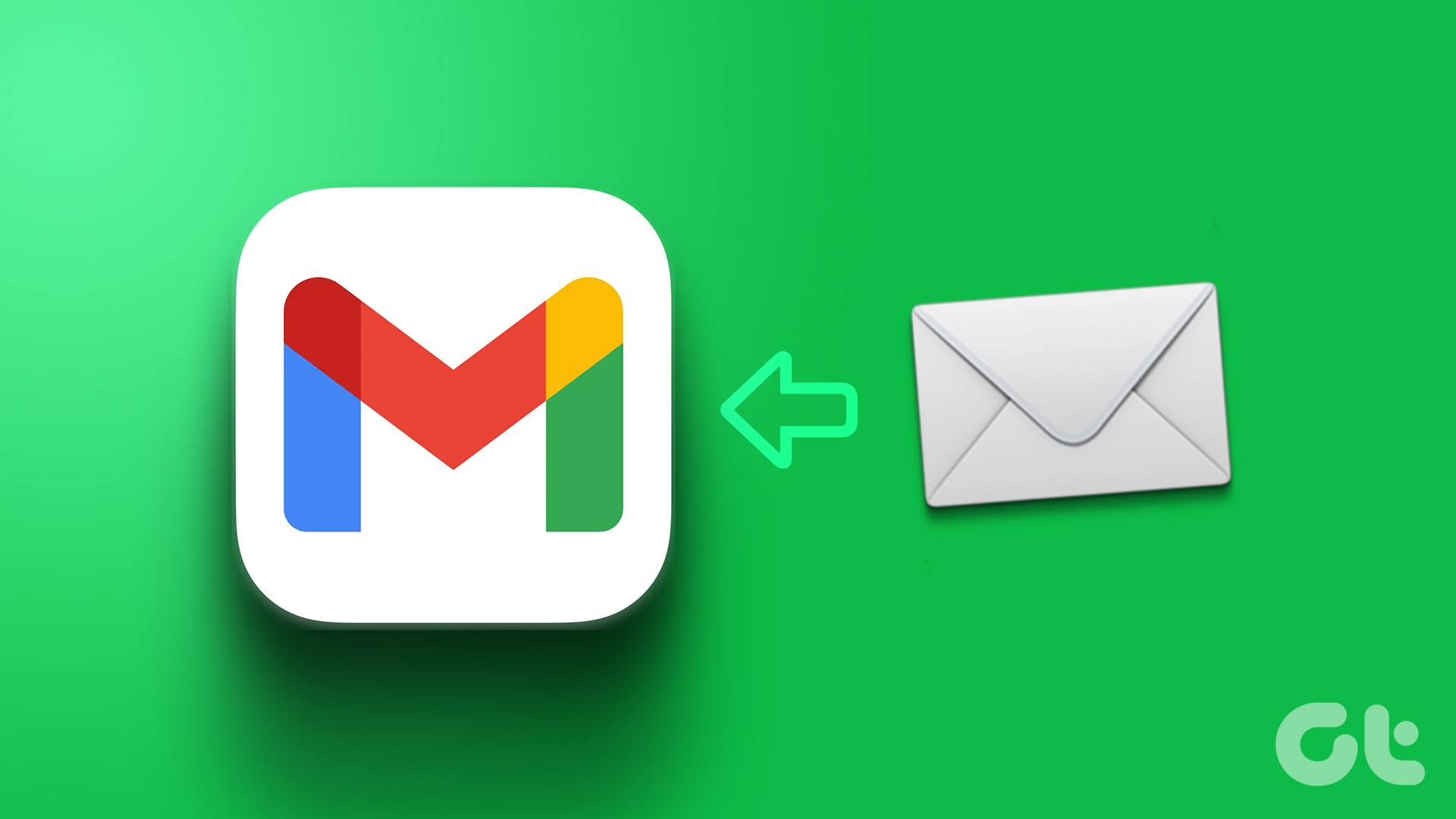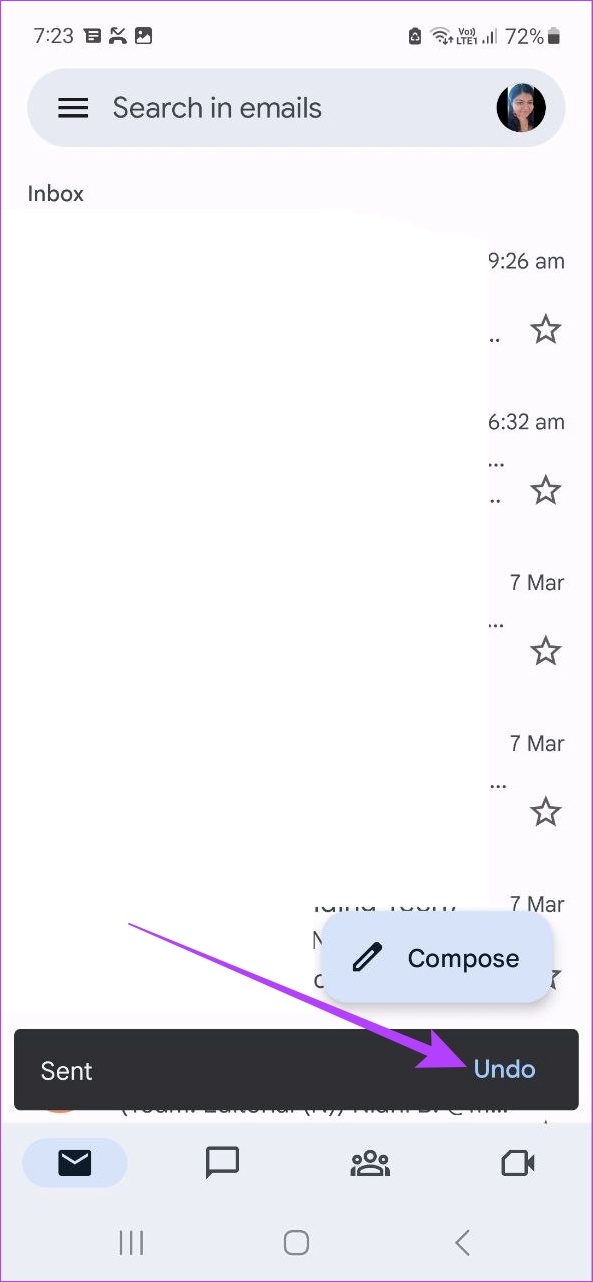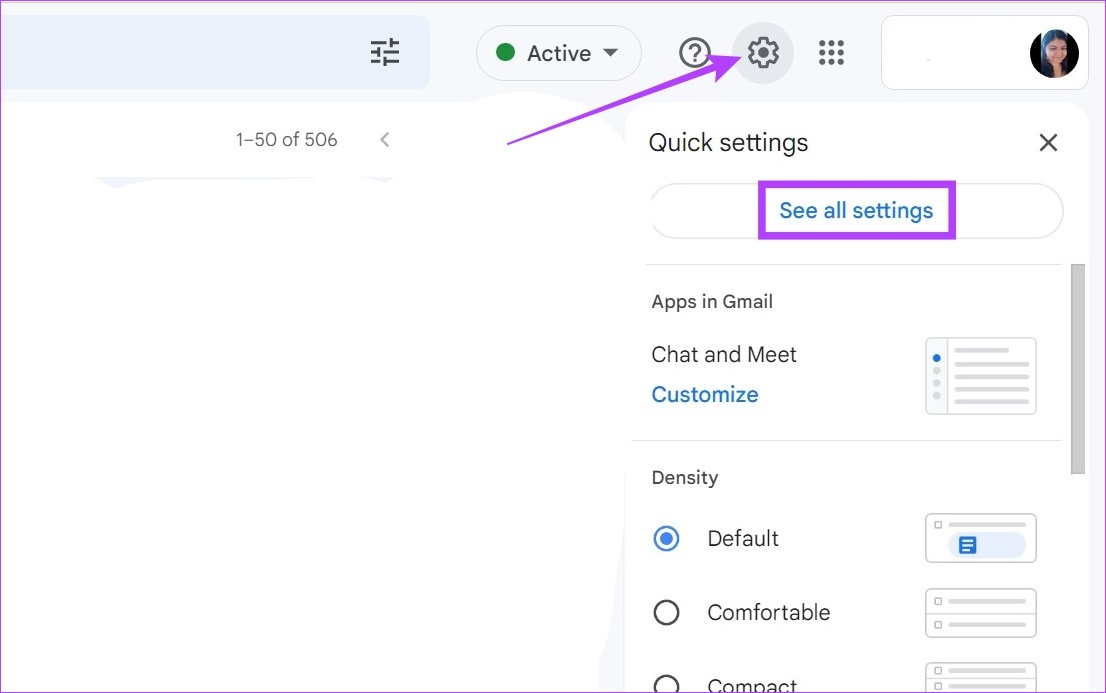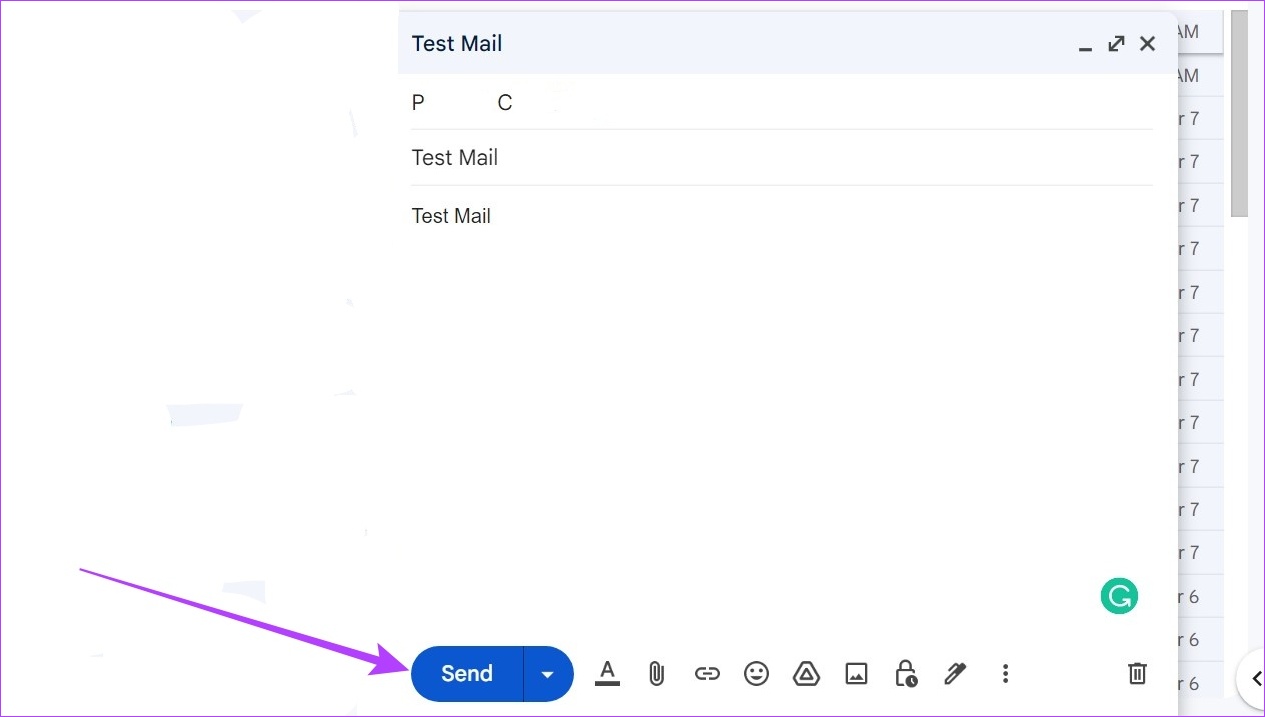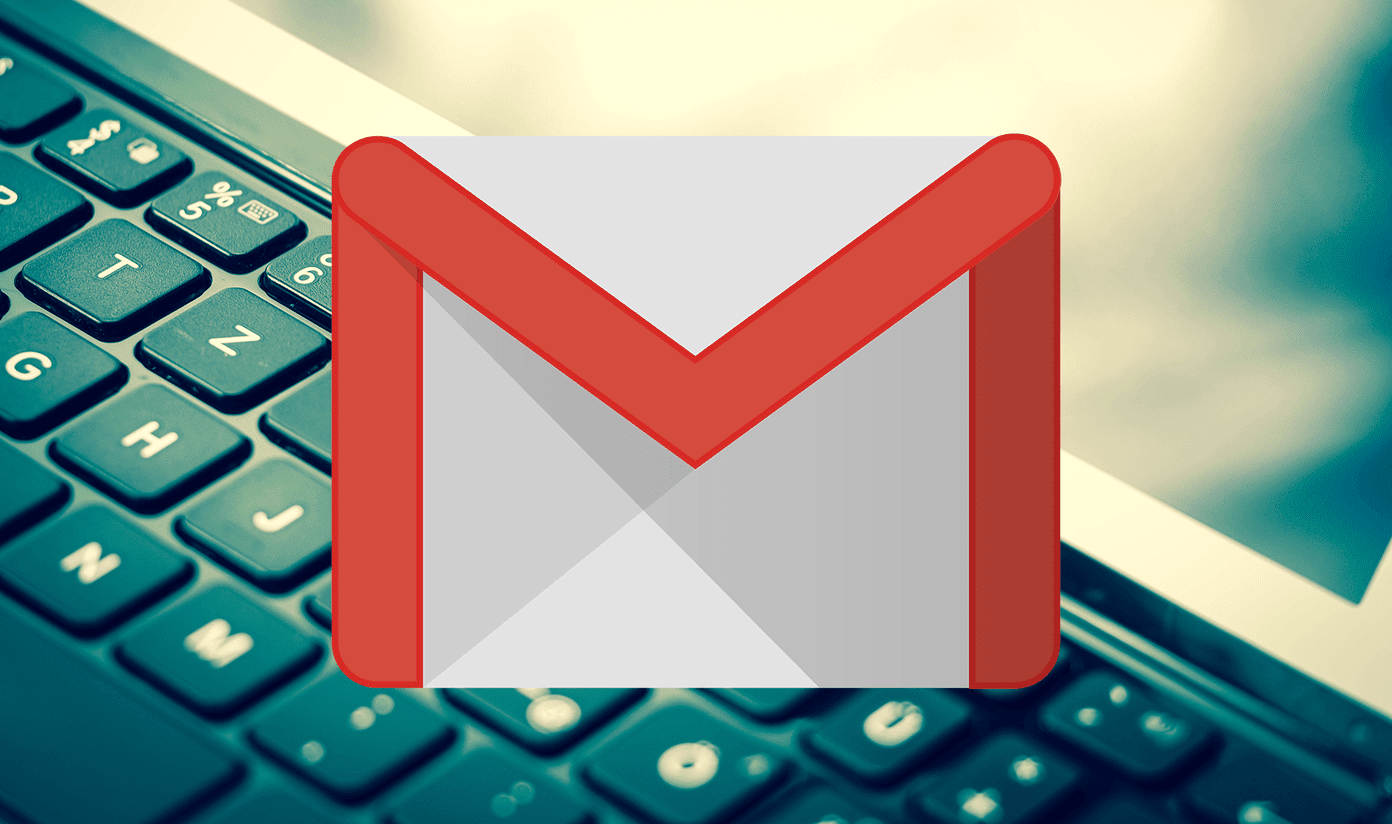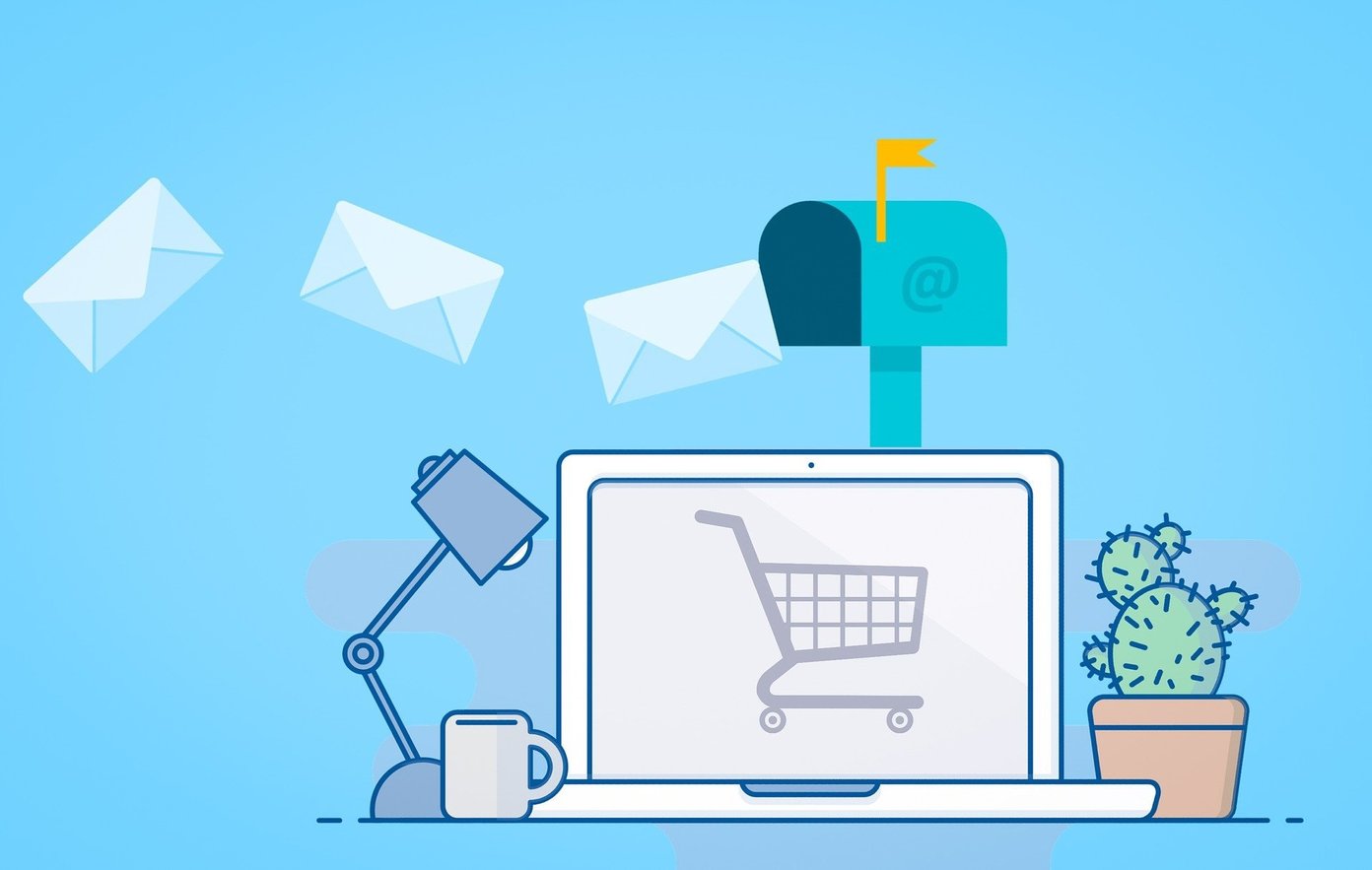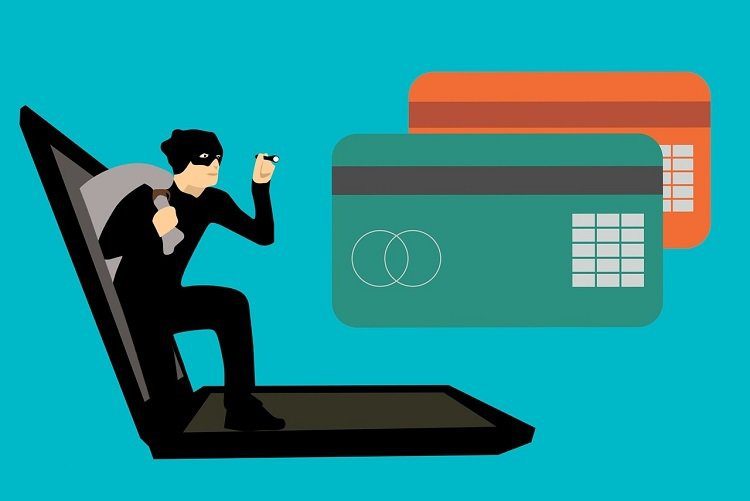Since Gmail is a cloud-based service, all emails are held in the cloud before they reach the sender’s inbox. This allows you to pull a sent email from the cloud even after you have hit the send button. So, let’s look at all the ways you can recall an email in Gmail. Note: Ensure you’ve signed into your Gmail account before proceeding.
How to Recall an Email in Gmail on iPhone or Android App
You can unsend an email on the Gmail mobile app. This will give you time to revisit and make corrections to any sent email. However, this pop-up is only available for a few seconds and if it vanishes before you click on it, you can’t unsend the email. Here’s how to do it on your Android or iOS device. Step 1: Open the Gmail mobile app and click on the send button. Open Gmail iOS app Open Gmail Android app Step 2: Once the email finishes sending, a message will pop up at the bottom of the screen. Here, click on Undo. After the email is unsent, the email draft will once again open in the compose window. Make the necessary edits and send it again if you wish to. Note: If you’ve already scheduled the email, you can edit or cancel a scheduled email in Gmail rather than wait for Gmail to send it and then recall it.
How to Unsend an Email in Gmail Using a Web Browser
While the Gmail mobile app allows you to unsend an email, the Gmail desktop app comes with a little more functionality and control. It allows you to not only recall an email but also enable the undo send settings and set up the recall timer. Read on to find out how.
How to Enable Undo Send in Gmail
While the undo send feature is usually enabled in Gmail, if you’re unable to use it, it might be worth checking Gmail’s settings menu and manually enabling it. Additionally, you can also change the time limit to recall the email. Follow the below steps to do it. Step 1: Open Gmail on your web browser. Open Gmail on Web Browser Step 2: Click on the settings icon. Step 3: Then, click on ‘See all settings’. Step 4: Here, scroll down to Undo Send and click on the ‘Send cancellation period’ drop-down. Step 5: Change the time according to your preference. The maximum time you can set is 30 seconds. Step 6: Once done, scroll to the bottom and click on Save Changes. This will not only enable undo send in Gmail but also set the recall time to what you want. You will now be redirected to your Gmail homepage where you can try using this feature.
Unsend an Email in Gmail
Once the undo send feature is enabled in Gmail, it is now time to have a step-by-step look at how you can use it to unsend an email. Step 1: Open your email in Gmail and click on the send button. After Gmail sends it, a message will appear in the bottom left corner. Depending on the time set, it will be visible for 5,10, 20, or 30 seconds. Step 2: Here, click on Undo. After the email is recalled, it will again open in the compose email window. You can make the necessary edits and send a recalled email in Gmail as usual.
Correct Your Mistakes
The ability to recall an email in Gmail can help you fix errors such as spelling mistakes, wrong attachments, etc., even after you’ve hit the send button. We hope that this article helped understand how it works. Additionally, if you’re worried about sending confidential information over email, check out how to use Confidential mode in Gmail. The above article may contain affiliate links which help support Guiding Tech. However, it does not affect our editorial integrity. The content remains unbiased and authentic.