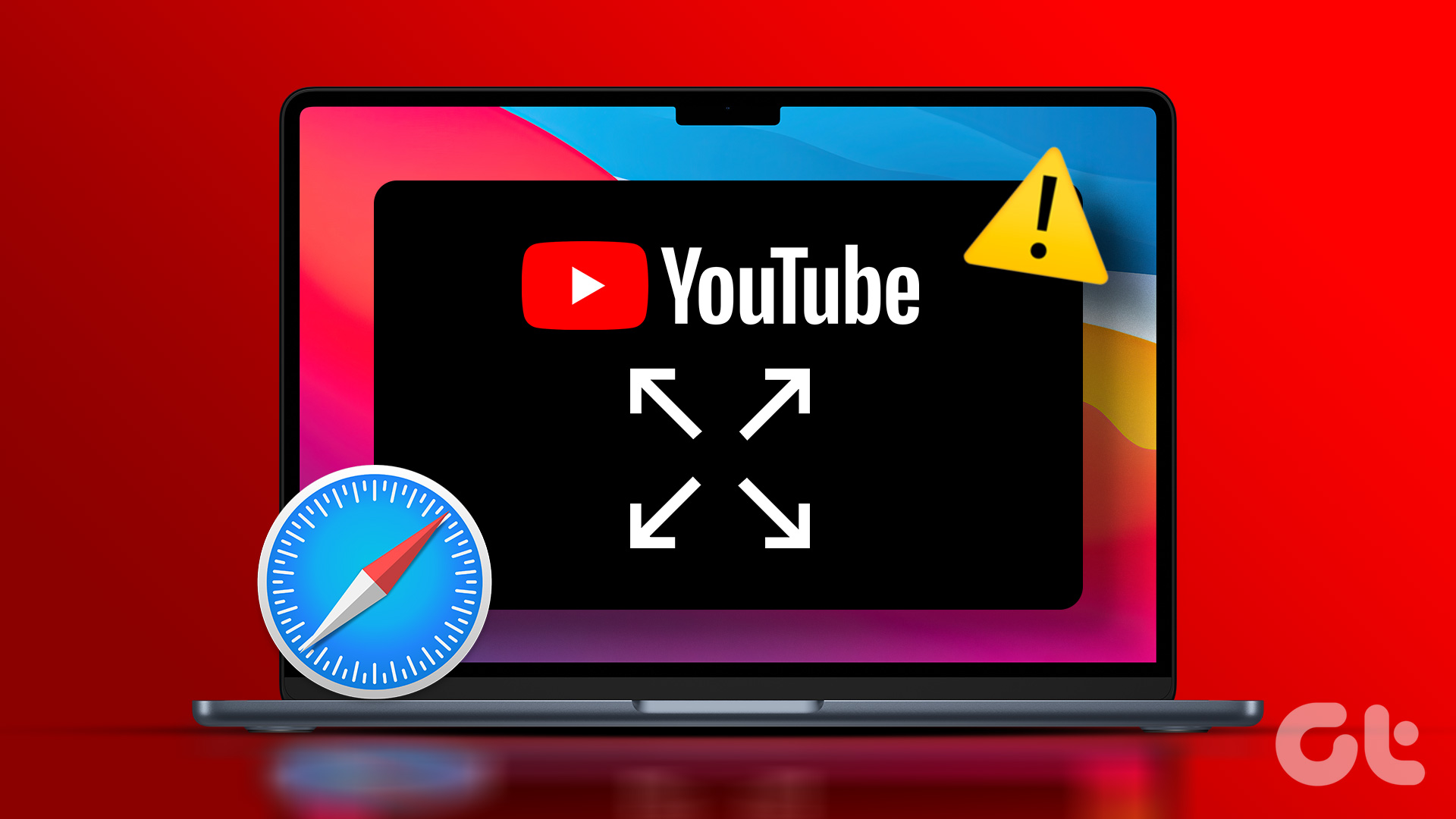I know, you’d wonder: why bother with a dedicated app when you can use any screen recorder app? Well, you still have to edit those videos to create a time-lapse out of them. That’s why a dedicated app works. You can record time-lapse videos to show off your process of making the digital art or montage clips of your workflow. You can even add multiple clips on a single screen on Instagram to make it a cool, distinct story. That’s how I started using the new Hustl app for Mac to record smaller time-lapse videos for the graphics or images I create using Pixelmator. The best part about the time-lapse app is that it doesn’t actually record a video. The app takes a series of screenshots and then stitches them together as per your preferences. Since I often try out several apps, it’s difficult to remember the exact shortcuts or setting names. These time-lapse videos help me catch up with my past work on my Mac quickly. Here’s how you can record a time-lapse video of your mac screen using Hustl.
Firstly, you need to get the time-lapse recording Hustl app for Mac. You can get the Hustl app for $29.99 directly from the developer’s site. But I’ll tell you how to get it for less than that. You can get it for free with the SetApp subscription for $9.99 per month. With this app store subscription, you get to use over 200 apps for free every month. Get Hustl from SetApp That’s how you can enjoy Hustl and several other apps free by paying for the subscription. Once you install the Hustl app, you need to set the preferences to record different types of time-lapse videos. Here is how you can set up and configure it to record time-lapse videos as per your need and convenience. Step 1: Launch Hustl and you’ll find it running quietly on the Menu bar. Step 2: Click on the Hustl icon. Select the gear icon to launch a pop-up menu and pick Preferences from it.
Step 3: Head to the Recording tab. This is where the major settings are to let you fine-tune your time-lapse video. Let’s understand the different settings to set your expectations and pick appropriate options for the videos.
Recording
Under this section, you’ll have to pick the duration of Seconds between shots while recording a time-lapse. It means the interval between the shots to determine the speed of the final video. The app lets you pick one of the seven interval seconds settings – 1, 2, 5, 10, 15, 30, or 60 seconds. After that, you have to pick the Recording quality between normal and maximum. As noted on the window, Maximum quality can force your MacBook’s fan (if it has one) to run faster than usual. There’s an important option – Always set the crop area to full screen. Select the check box if you want to record all the activities like accessing the different menu options and the time at the top-right corner. Otherwise, you will have to settle for a cropped or selected view only, entirely up to you. So if you leave the box unchecked, the app will launch with a customizable box to adjust the area of your Mac’s screen you want to record.
Exporting
This area will help you with the final output of your time-lapse. You can pick between 12, 24, 30, or 60 frames per second when you’ve to export the video. Yes, you get to predefine what FPS you want to record your time-lapse at. Of course, you get to pick the resolution ranging from 480p to 8K from the drop-down option. Picking a higher resolution and higher frames per second means your Mac will have to work extra and make sure you pick the appropriate options. Right now, you can pick only between MP4 and MOV file types. Thankfully, those are universally accepted video formats. After you’ve selected the options, it’s time to prepare for the session. Finally, launch the app or activity you want to perform.
Record Cool Time-Lapse Videos
Now that you know how to record time-lapse videos of your Mac screen for fun or reference purposes. I used the app to record a lot of clips for reference purposes. The best part about a dedicated time-lapse app is that you end up saving a lot of time and energy. Otherwise., you’ll have to record your Mac’s screen first, then open it in a video editor to turn it into a time-lapse video. And finally, export it. So image the number of steps you’ve skipped. The above article may contain affiliate links which help support Guiding Tech. However, it does not affect our editorial integrity. The content remains unbiased and authentic.