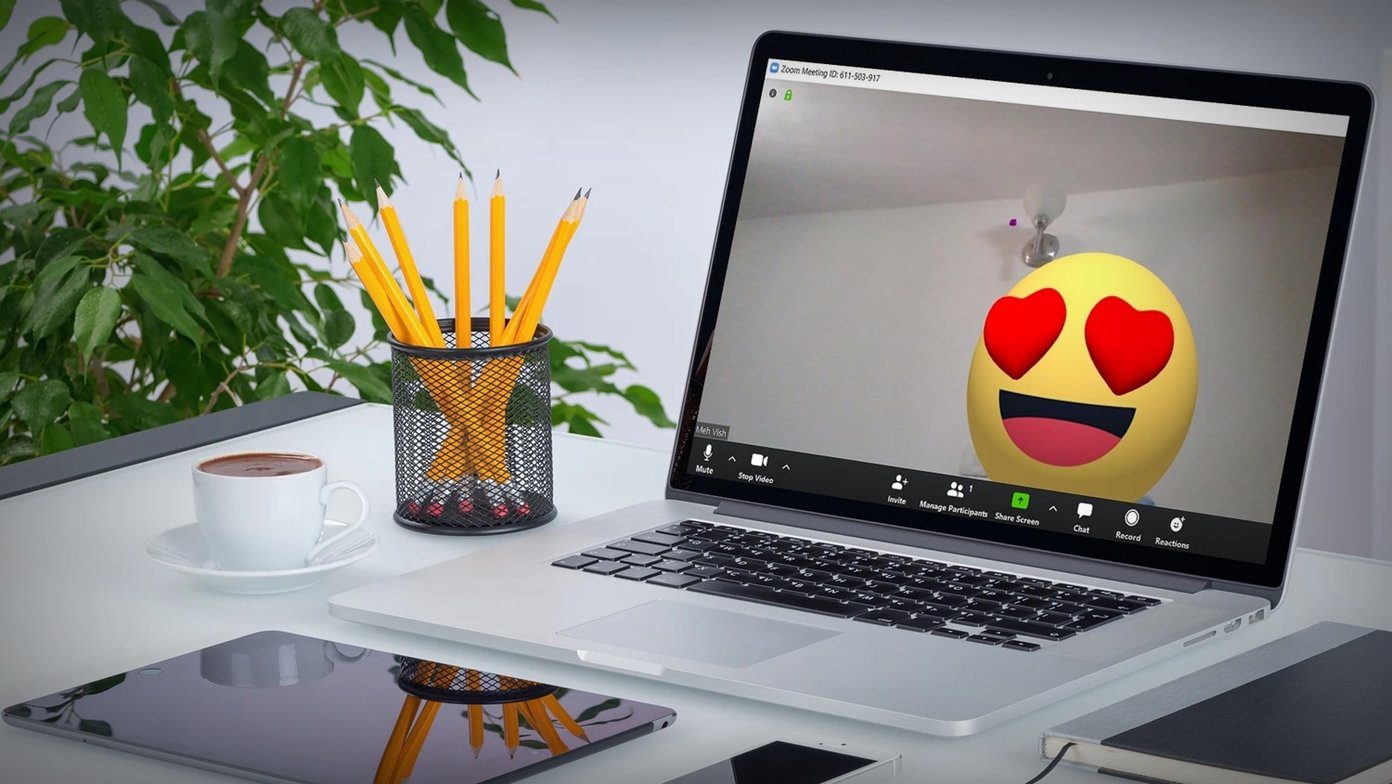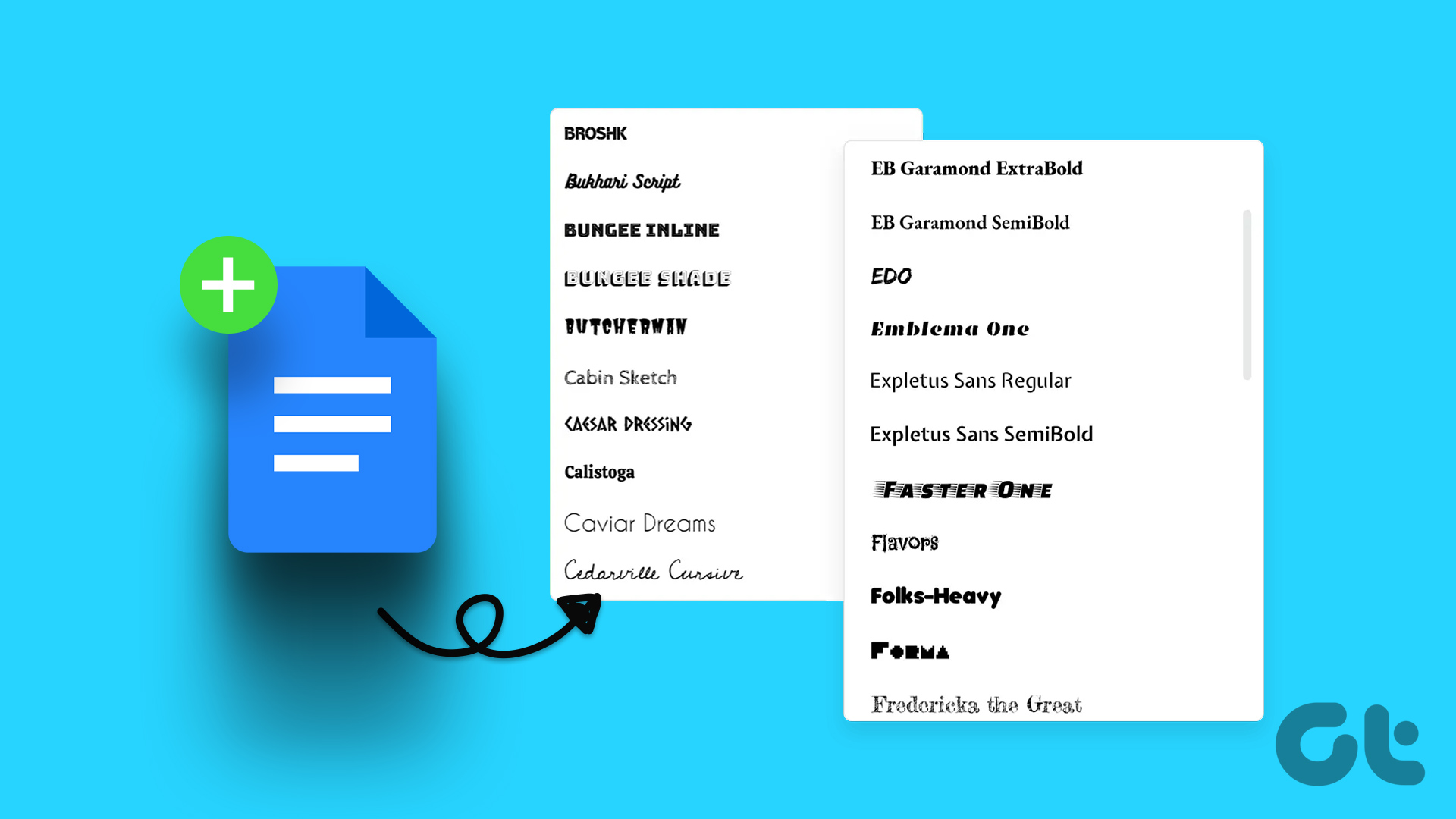Let’s say you have a sales meeting or an important presentation from your employer on Zoom. In that case, you would want to record the Zoom meeting and share the important parts with others after some editing.
Record Zoom Videos on Mac
Unlike Microsoft Teams, Zoom has made the recording function for free users as well. This article will focus on local Zoom recording to save videos on the computer. Understandably, the cloud recording is reserved for paid Zoom subscribers only. Free Zoom users can easily record and save all the Zoom meetings on the Mac. Here’s how. Step 1: Open Zoom on Mac and start a new meeting. Step 2: Click on the Record button at the bottom. Step 3: At any point, you can pause the recording and resume it from the upper controls. Step 4: As soon as you end the meeting with recording for the first time, Zoom will ask permission to store the recording in the Documents folder. Give it some time to save the video and Zoom will open the recorded folder with audio and video files.
Change Zoom Recording Location
Zoom uses the default Documents folder in iCloud to save the recorded content. You can easily change the recording location from the Settings menu. Here’s how. Step 1: Open Zoom and click on the Settings menu. Step 2: Go to the Recording tab and choose a new location from the Store my recordings at menu. From the same menu, enable Optimize for third-party video editor toggle so that Zoom can save the video files in a standard format.
Edit Zoom Videos on Mac
Now that you know how to record and find Zoom meetings on the Mac, it’s time to edit it with a capable video editor. Some Zoom meetings go on for hours. While you can record those meetings, it’s not viable to share the entire file with others. You need to trim the video, add relevant text styles, change animations where required, and more. There’s a popular third-party video editor called Filmora. This video editor is optimized for the Apple M-series CPU, comes with many editing options, allows you to change video background without green effect, and more. Open the Zoom video in Filmora, crop the video, use arrows, stickers to point towards a specific presentation, and export the video in no time. Filmora is available on both Windows and Mac. The software is priced at $51.99 a year subscription or $79.99 one-time purchase. Download Filmora for Mac
Record Zoom Videos on Windows
The steps to record a Zoom video on Windows are more or less the same as the Zoom app for Mac. However, we will showcase another trick here that allows a host to allow recording participants’ permission in a Zoom meeting. Step 1: Compose a new video meeting on Zoom. Step 2: During a live Zoom meeting, you can record the content using the Record button. Step 3: You can also click on the Participants tab and select the More button beside a participant. Step 4: Select Allow Record and now that specific participant has the authority to record the meeting as well. At any point, you can use Forbid Record and take away the ability to record video during a Zoom call. You will find the recorded Zoom audio and video from a dedicated Zoom folder in the Documents folder from the This PC menu.
Edit Zoom Videos on Windows
To boost Windows video editing capabilities, Microsoft recently purchased a web video editor called Clipchamp. The integration is far from over. As of now, you will have to rely on Adobe’s video editing suite on Windows. Adobe Premiere Pro is one of the best video editors for Windows. It integrates nicely with other Adobe products and offers a bunch of video editing tools to shrink down the Zoom video size and length on Windows. The software is priced at $239.99 a year, or you can get it through the Adobe Creative Cloud package, priced at $52.99 per month. Download Adobe Premiere Pro for Windows
Zoom Video Recording Limitations for Free Accounts
The following functions aren’t available in the Zoom free plan while recording the Zoom video.
Display timestamp in the recordingDisplay participants names in the recordingGallery view and shared screen separatelyAudio transcriptionRecord using iOS and Android app
You need to use cloud recording available in paid plans to unlock the missing features from the free account.
Record Zoom Videos on Desktop
Zoom’s recording for the free account should be sufficient enough for the majority out there. If you require those missing features from the Cloud recording, you should upgrade to a paid Zoom plan. Why do you plan to record Zoom videos? Share your views in the comments below. The above article may contain affiliate links which help support Guiding Tech. However, it does not affect our editorial integrity. The content remains unbiased and authentic.