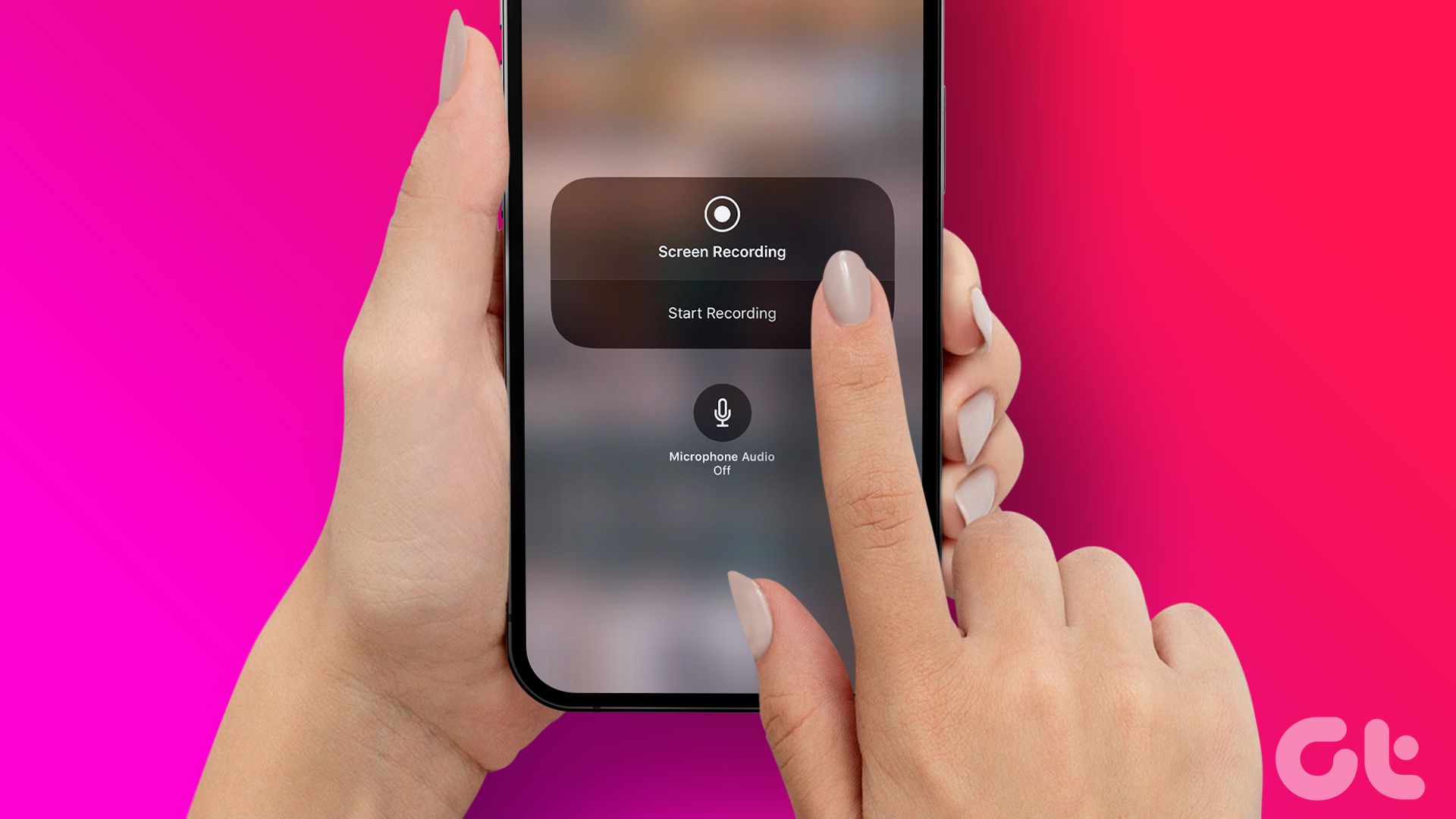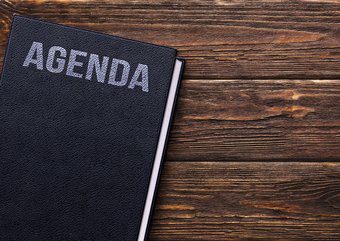One of the new features, and one that’s not widely publicized is the new iOS screen recording feature. To do this you’ll need: An iPhone/iPad running iOS 8, a Mac running OS X 10.10 Yosemite, and a lightning cable.
How To Record Your Screen Using Quicktime Player
Take your iOS device and connect it to the Mac using the lightning cable. Now launch Quicktime Player on your Mac. From File, select New Screen Recording or use the handy Control + Cmd + N shortcut. This will bring up a new window. Here you’ll see a red record button. Click on the dropdown button next to that. From the Video section select your device and do the same for Microphone. If you want to highlight the taps you make on the screen, select Show mouse clicks in recording from the Options menu. Pro tip: Quicktime Player can also be used to record your Mac’s screen, capture the video from the web cam or audio from the mic. These options are available in the File menu as well. Now that we have the settings configured, it’s time to do some recording. Click the red Record button to start recording. To stop the recording you can either use the same shortcut Control + Cmd + N or click the menu bar button.
Saving The Video File
Once the recording is done, you can save the video file in any format you please. Quicktime will also warn you if you try to quit before saving a recording.
Alternatives
Apple’s screen recording solution is pretty basic, but for most people it’s going to be enough. What if connecting a cable to your Mac and using Quicktime is too time consuming for you? Take a look at the option below.
Reflector
Reflector is an app that uses Mac and iOS’s AirPlay feature to wirelessly share the iOS device’s screen to the Mac. I can’t believe Mac doesn’t offer this functionality by default. As useful as Reflector is, it’s not free. The comfort of wireless recording will cost you $9.99.
What Do You Plan To Record?
What do you plan to capture using this new found screen capture tool? Let us know in the comments below. Top image via Shutterstock The above article may contain affiliate links which help support Guiding Tech. However, it does not affect our editorial integrity. The content remains unbiased and authentic.