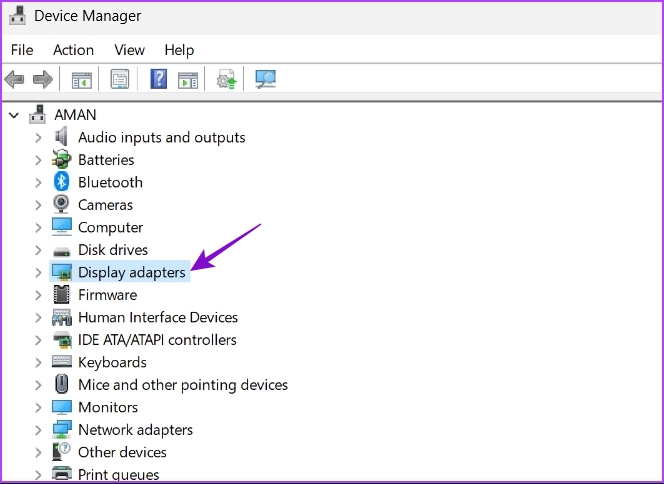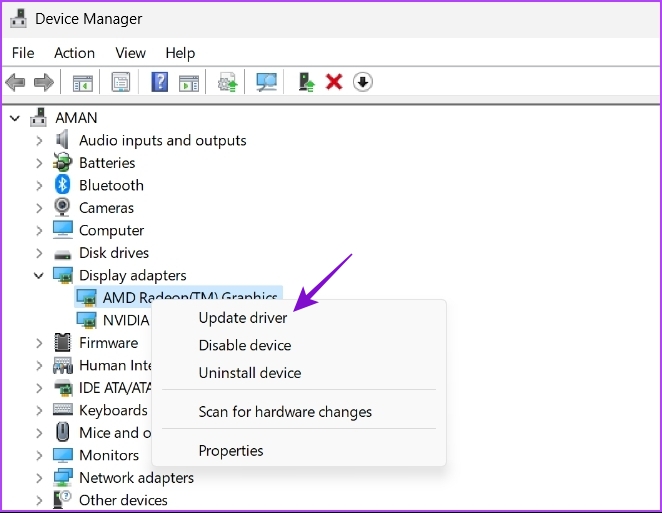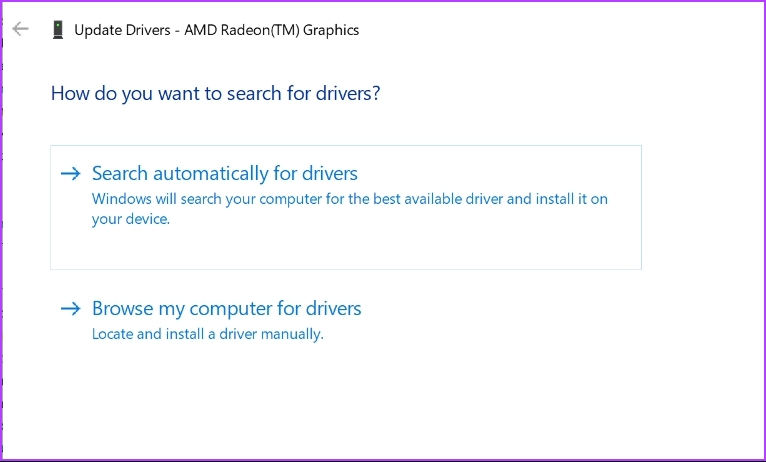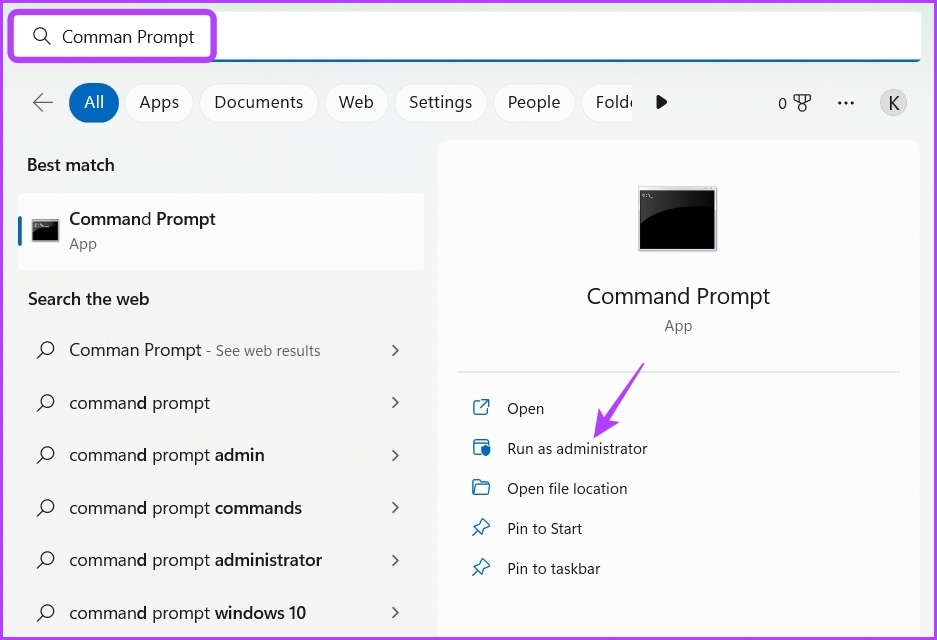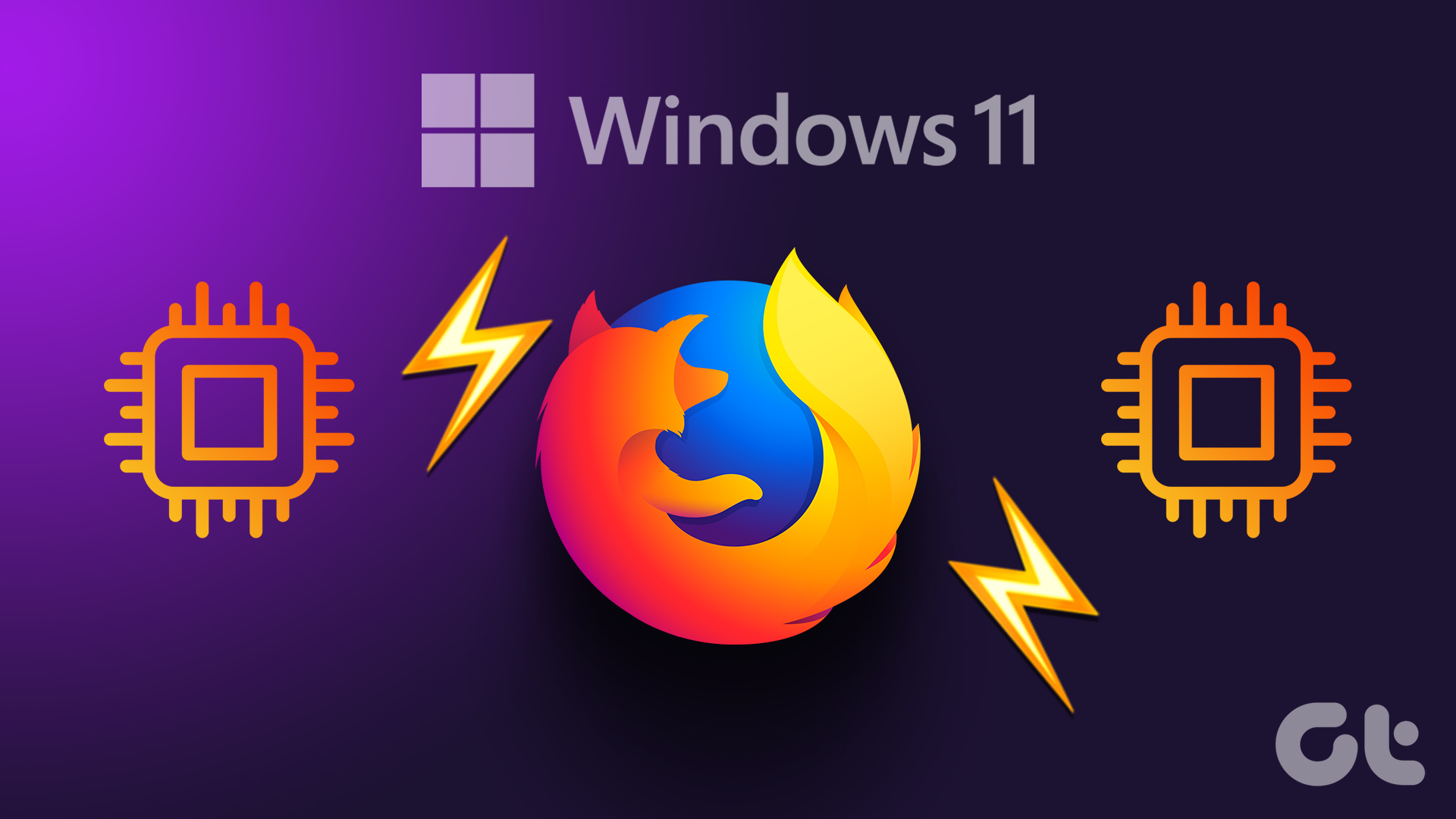When consuming a large part of the CPU, Zoom will become sluggish and can also make other apps unresponsive. If you don’t want to switch to a Zoom alternative, here are some ways to reduce Zoom’s high CPU usage on Windows 11.
1. Use the System Maintenance Troubleshooter
Often, an app consumes a high amount of CPU resources when there’re broken shortcuts, incorrect or broken files or folder directories, or incorrect system time. If you’ve reinstalled Zoom a couple of times, that could lead to such errors. Luckily, Windows packs a System Maintenance Troubleshooter can not only fix those broken directories or shortcuts, but also remove old troubleshooting logs taking up a lot of space. Follow the below steps to run the System Maintenance Troubleshooter: Step 1: Press the Windows + R keys to open the Run dialog box. Step 2: Type the following command in the text field and click OK: Step 3: Click the Advanced options in the System Maintenance window.
Step 4: Click on the ‘Run as administrator’ option.
Step 5: Click Next.
The troubleshooter will can your computer’s storage and will automatically make changes or updates where necessary.
2. Turn Off the Camera Temporarily
Zoom is definitely not a lightweight application. When audio and video are on, Zoom compresses and decompresses video, along with echo-cancelling the audio stream, which involves a lot of processing. All that load for processing the audio and video streams falls on the processor in your computer. If your computer has the latest processor, you will not notice much difference in the performance. But running Zoom with video and audio enabled on an old computer that barely meets the requirements for the Zoom app can adversely affect the overall performance. To test whether taking off some load helps, turn off the Camera to cut the video feed from the Zoom app to reduce some burden on the CPU. To turn off the camera, click the Stop video option in the bottom-left corner of the Zoom app window.
You can also configure the Zoom app to automatically turn off the camera before joining a meeting. Here’s how to do that: Step 1: Launch the Zoom app and click the Gear icon at the top-right corner to open its Settings.
Step 2: Choose Video from the left sidebar.
Step 3: Check box next to the ‘Turn off my video when joining meeting box.’
3. Remove Filters, Backgrounds, and Unnecessary Apps
Zoom allows you to add various backgrounds and effects to your video. But adding these effects can also be why Zoom is consuming comparatively more CPU resources. So, if not necessary, you can remove these effects from your video. Here’s how: Step 1: Open the Zoom app on your computer and click the Gear icon in the top-right corner to open its Settings. Step 2: Choose Background & Effects from the left sidebar.
Step 3: In the right pane, choose None for Virtual Backgrounds.
Step 4: Switch to the Video Filters tab and choose the None option.
Step 5: Check the Apply to all future meetings option.
Restart the Zoom app and check if the problem is fixed. If not, then probably the apps you have installed on Zoom might be causing the problem. You can remove all the unnecessary apps from Zoom by following the below instructions: Step 1: Open Zoom Marketplace site in a browser window. Visit Zoom Marketplace Step 2: Click the Sign In option at the top and enter the credentials to log in with your Zoom account details.
Step 3: Click the Manage option at the top-right corner.
Step 4: Choose Added Apps from the left sidebar.
Step 5: Click the Remove option next to the app you want to uninstall.
Step 5: From the drop-down, choose a reason for uninstalling the app, and click the Remove option.
Disable Hardware Acceleration on Zoom
Zoom offers hardware acceleration to enhance the overall video quality. However, that utilizes the graphics hardware inside your computer. But if your computer doesn’t have a capable GPU hardware, then enabling hardware acceleration will put the load on the CPU to handle the processing needs. Try disabling hardware acceleration on Zoom and check if it reduces CPU consumption. Here’s how to disable it: Step 1: Open Zoom app and click the Gear icon in the top-right corner to open its Settings. Step 2: Click Video in the left sidebar and choose the Advanced options in the right pane.
Step 3: Uncheck boxes next to Video processing, Virtual background, Sending video, and Receiving video options.
5. Update the Zoom App
Sometimes, the problem can be in the older Zoom app version on your computer. We recommend that you update the Zoom app and check if it fixes the issue. You can download the latest Zoom app update by following the below steps: Step 1: Open the Zoom app and click on your profile icon in the top-right corner.
Step 2: Choose the Check for Updates option from the context menu.
Zoom app will look for updates and download if any are available.
6. Download the Latest Graphics Driver Update
Updating the graphics driver of your computer is another effective solution to reduce the Zoom app’s high CPU usage. Here’s how to update the graphics driver of your computer: Step 1: Press the Windows + X hotkeys to open the Power User Menu, and choose Device Manager from the list.
Step 2: Double-click on the Display adapters node to expand it.
Step 3: Right-click on the installed graphics driver and choose Update driver.
Step 4: Choose Search automatically for drivers option.
Windows will search and download any available graphics driver update on your computer. You may also completely uninstall GPU drivers and install the latest version again.
7. Run SFC Scan
The Zoom app might start consuming a lot of CPU resources if there’s corruption in its installation file. You can quickly detect and repair the corruption by running an SFC (System File Checker) scan. Note that, you’ll need to run this scan with administrator privileges and you can do that by using the elevated Command Prompt. Here are steps to run SFC scan on your computer: Step 1: Press Windows + S keys to open the Windows Search. Step 2: Type Command Prompt in the search bar and choose Run as administrator.
Step 3: In the elevated Command Prompt window, type sfc /scannow and press Enter to begin the SFC scan.
Wait until the scanning process is complete. The utility will notify you whether the scan found and repaired any corrupt files or not.
Fixing Zoom High CPU Usage
Despite facing tough competition from Microsoft Teams and Google Meet, Zoom is still everyone’s first choice video conferencing app. But sometimes, it may consume a lot of CPU resources and make it appear slow on your computer. Fortunately, you can quickly fix this issue by following the solutions mentioned above. The above article may contain affiliate links which help support Guiding Tech. However, it does not affect our editorial integrity. The content remains unbiased and authentic.

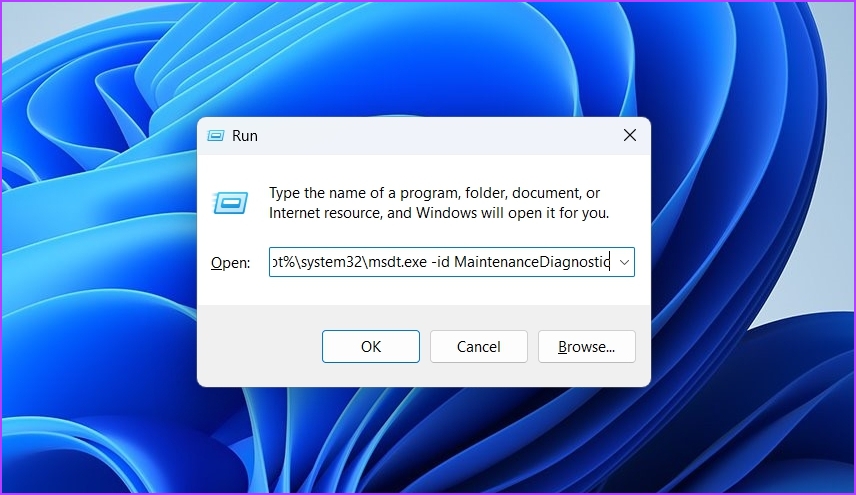




![]()
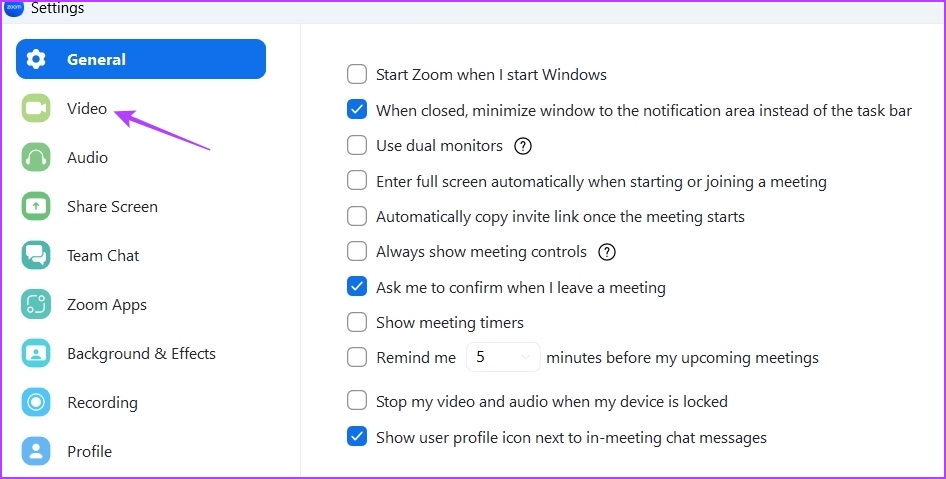
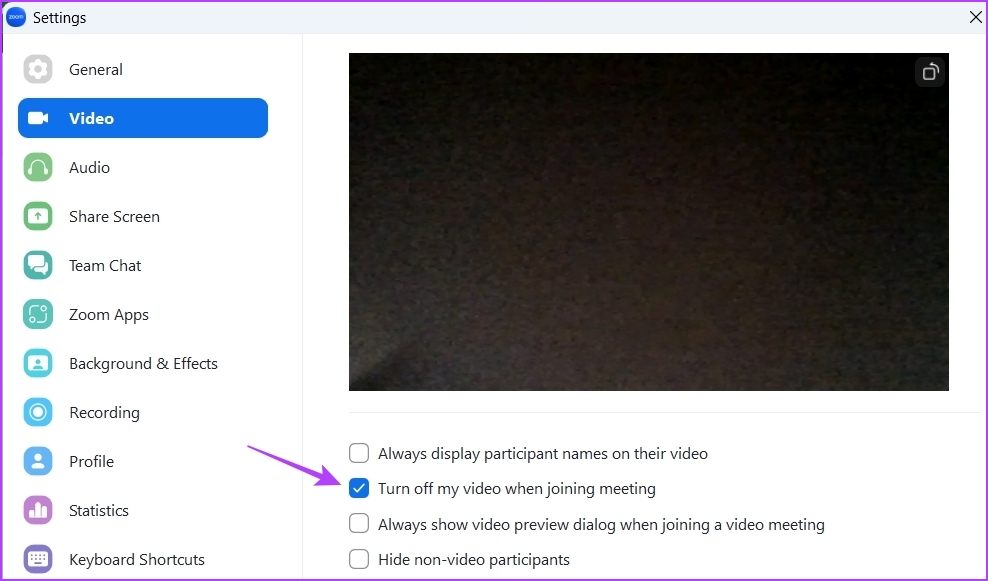
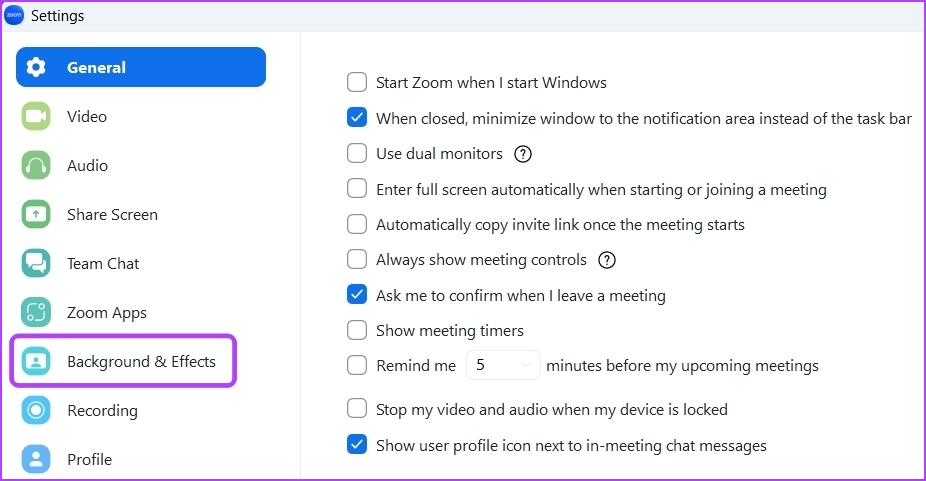

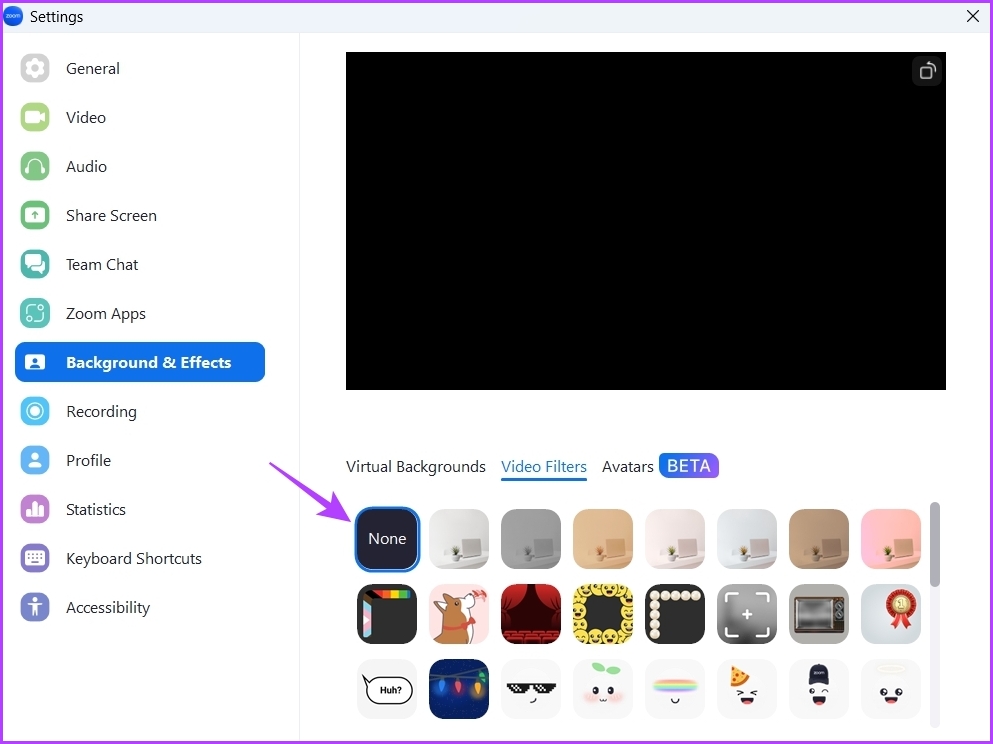


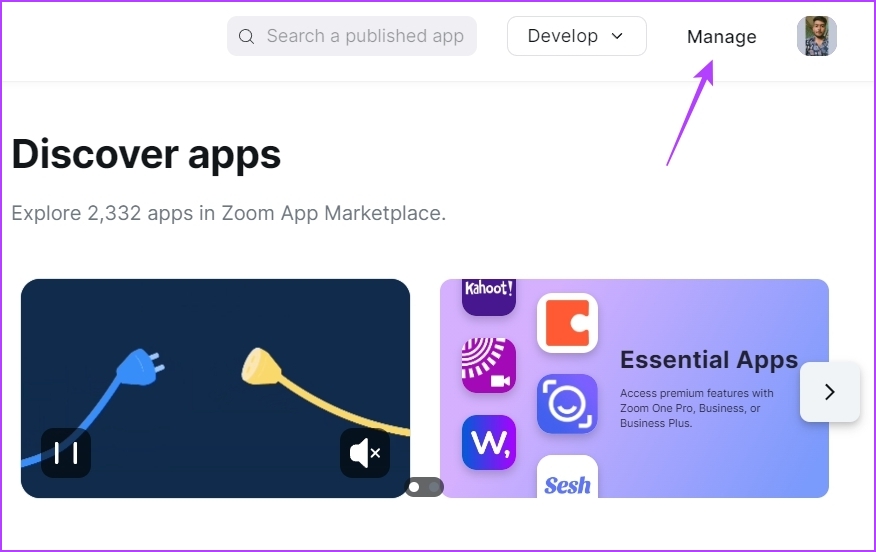



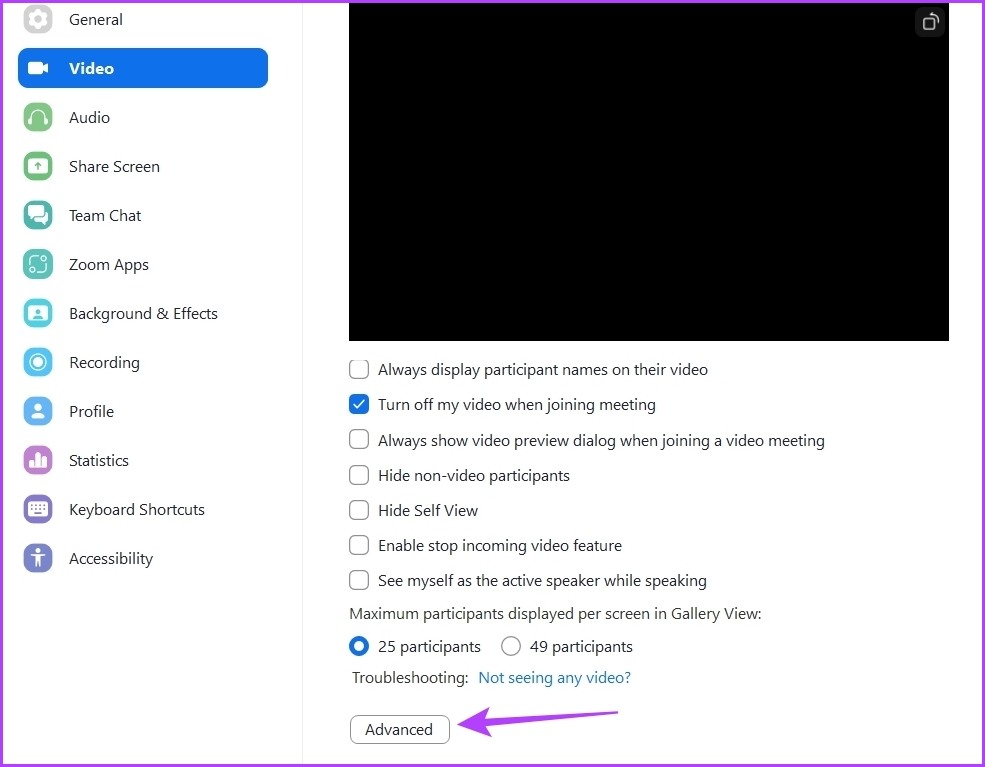

![]()