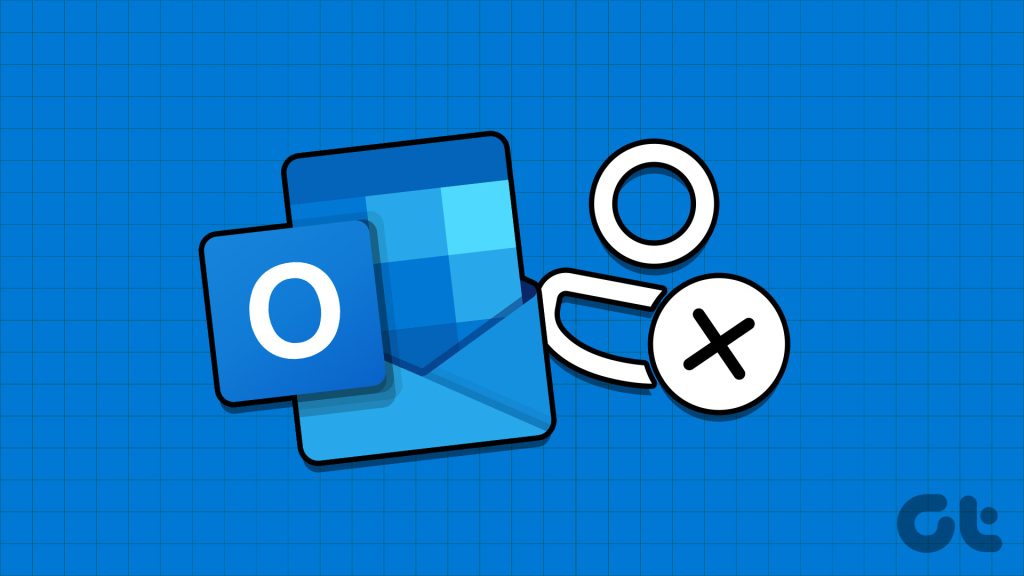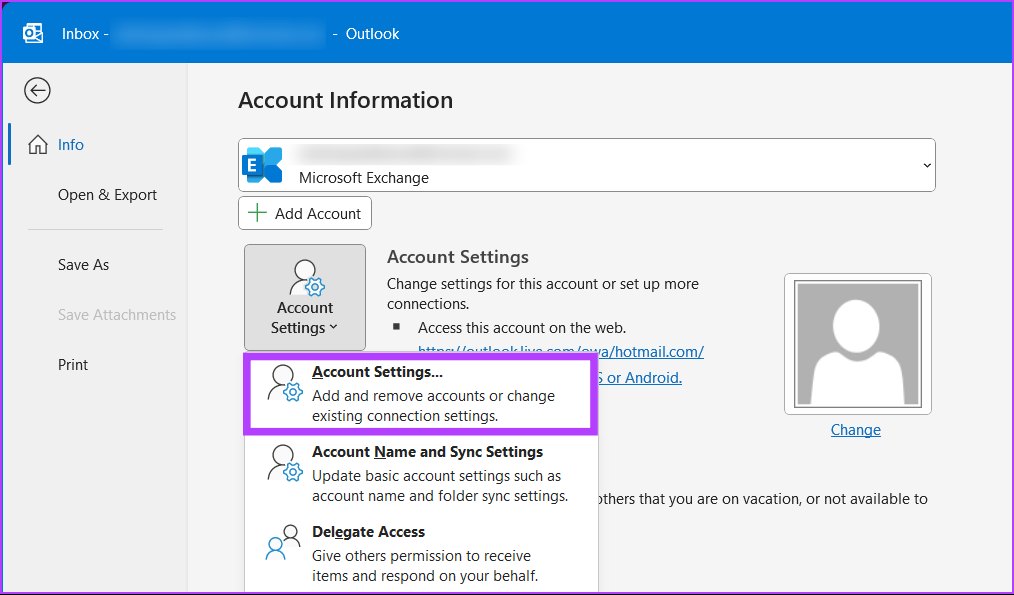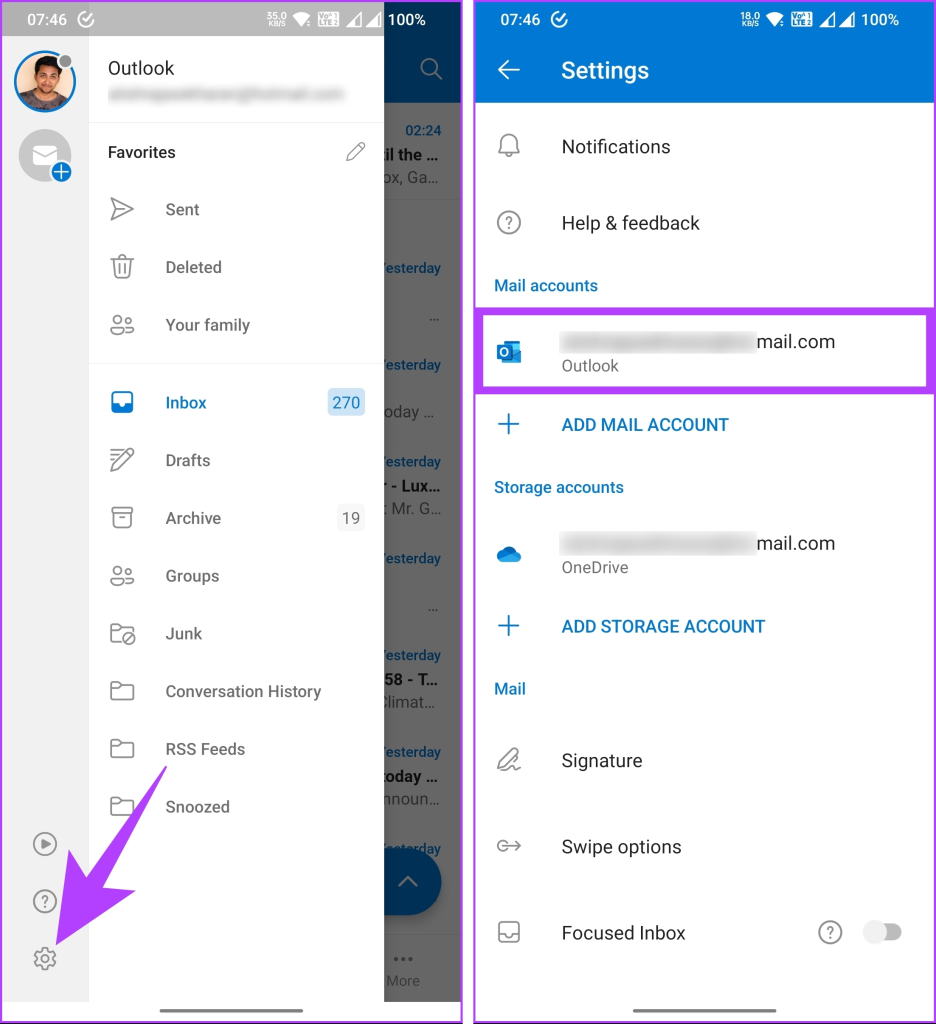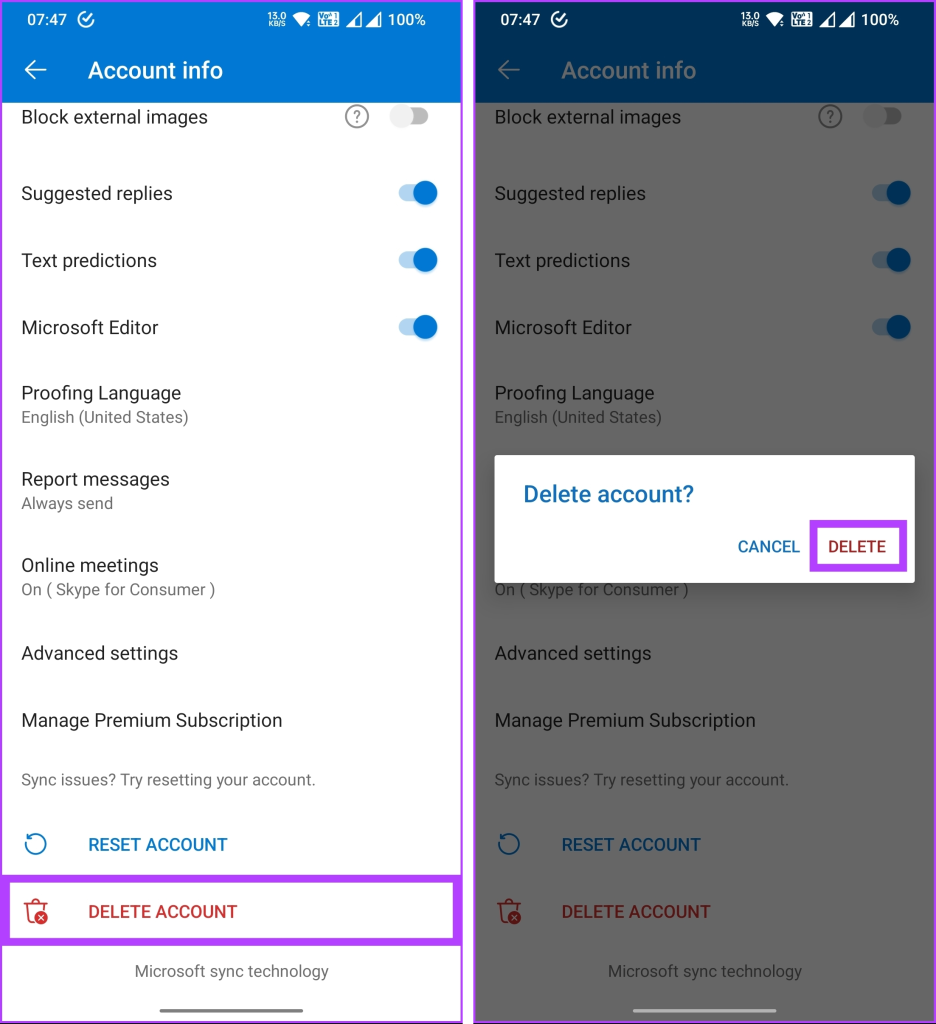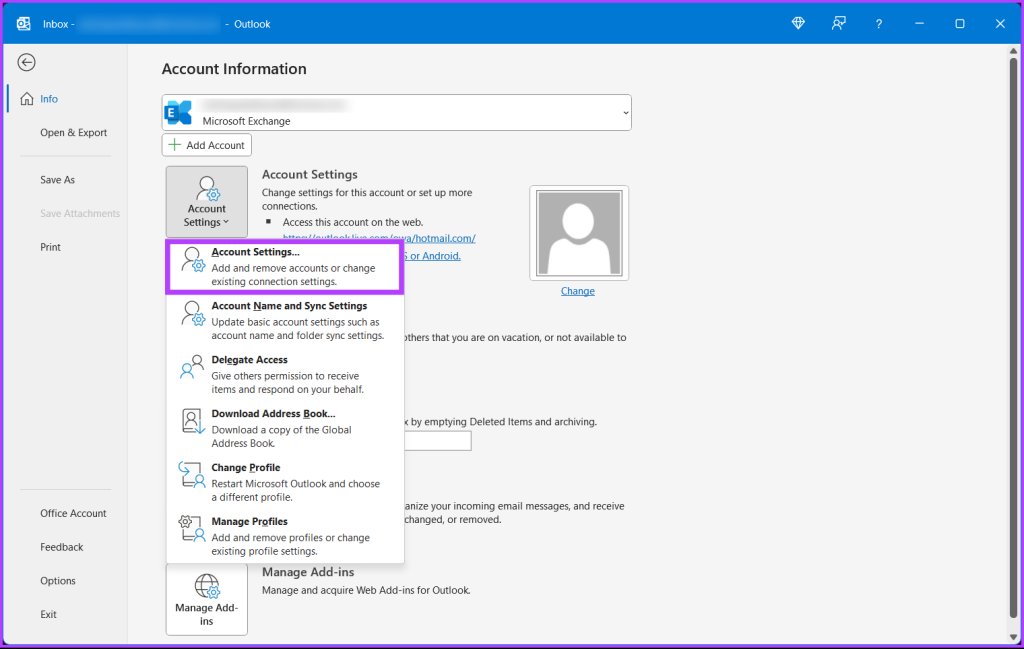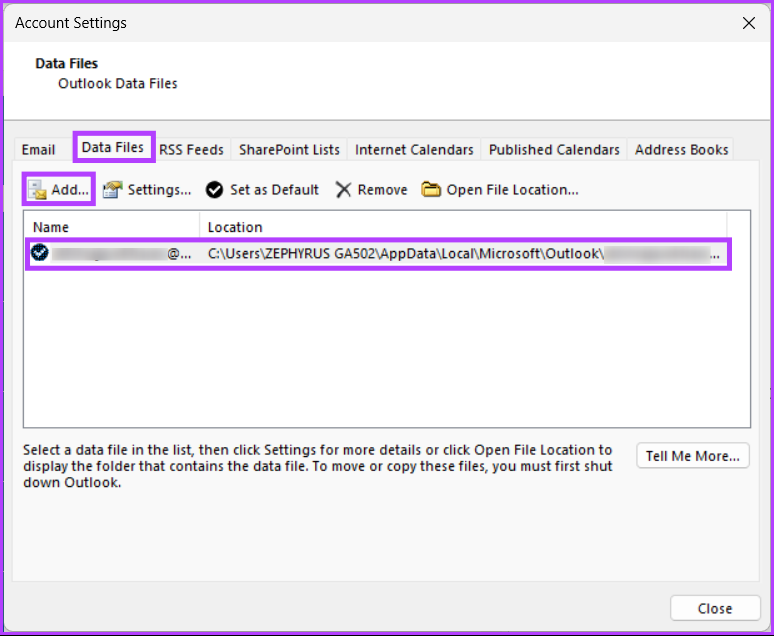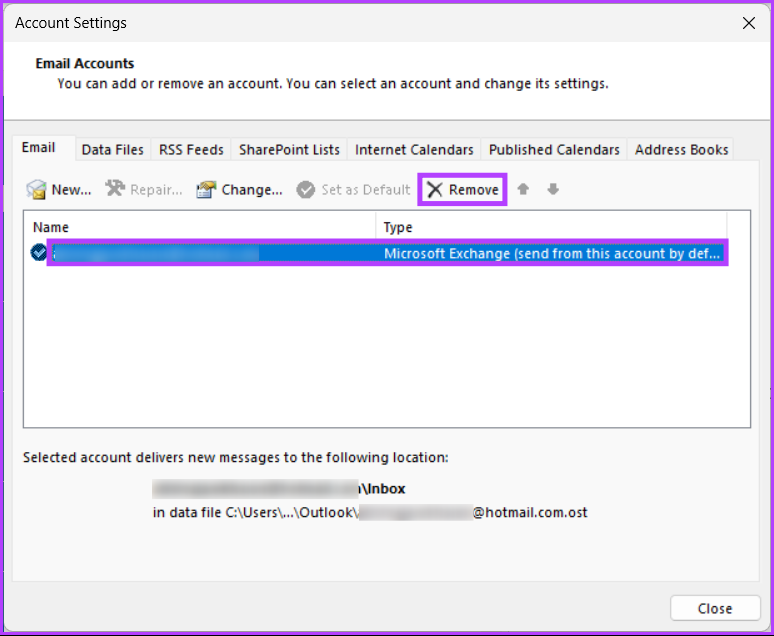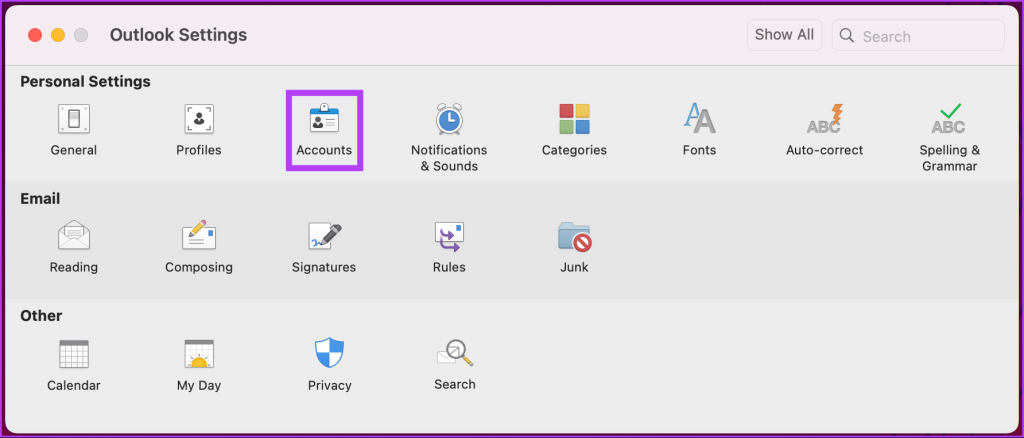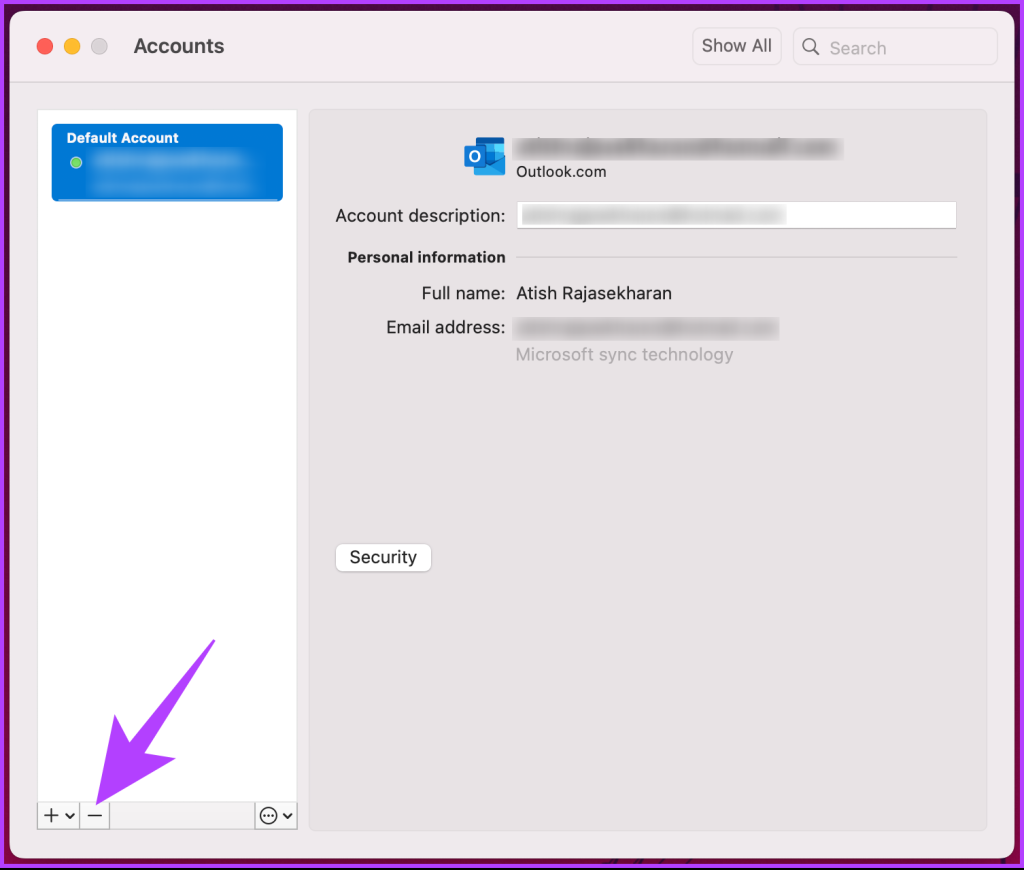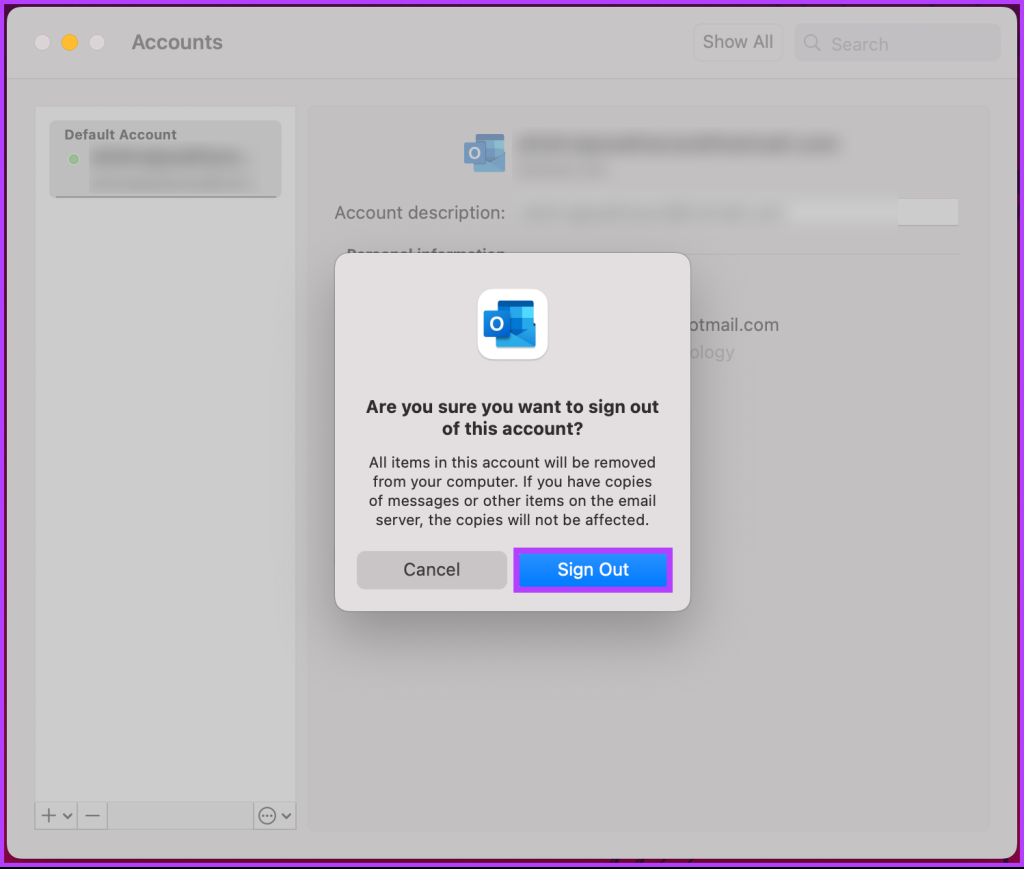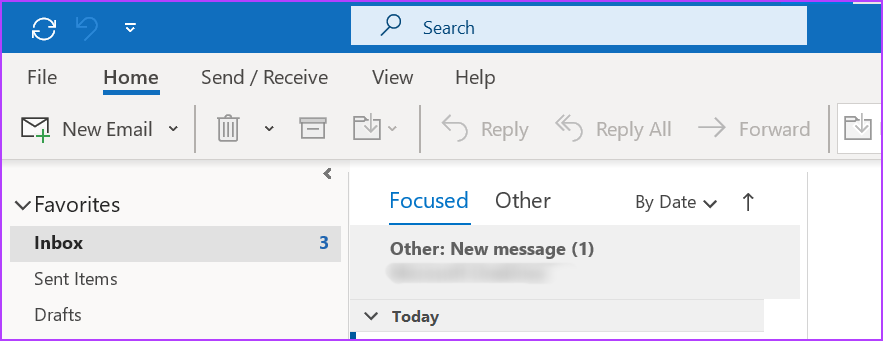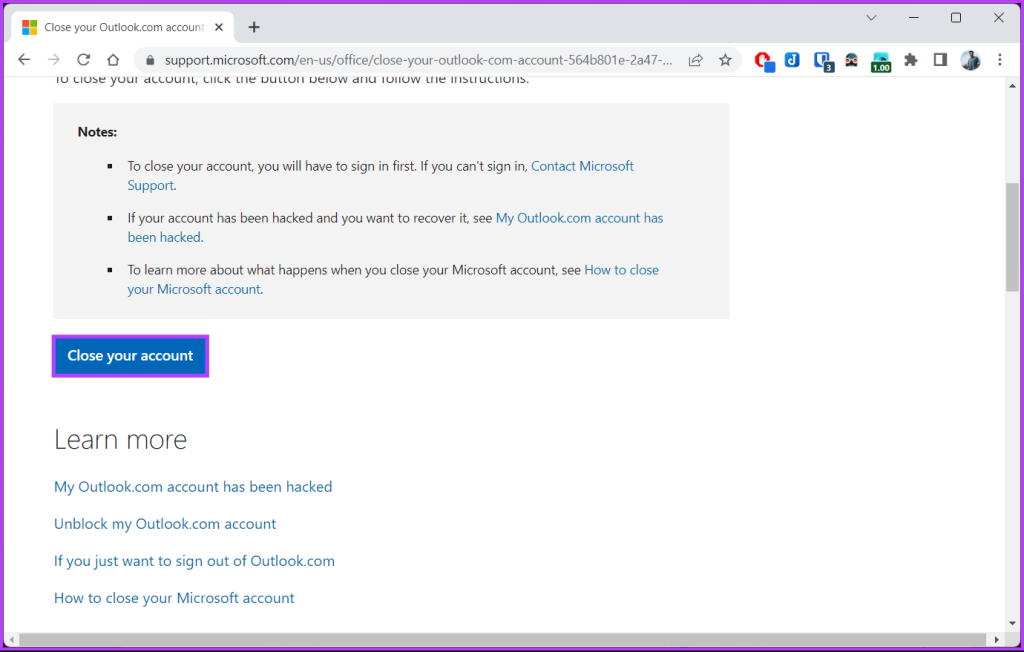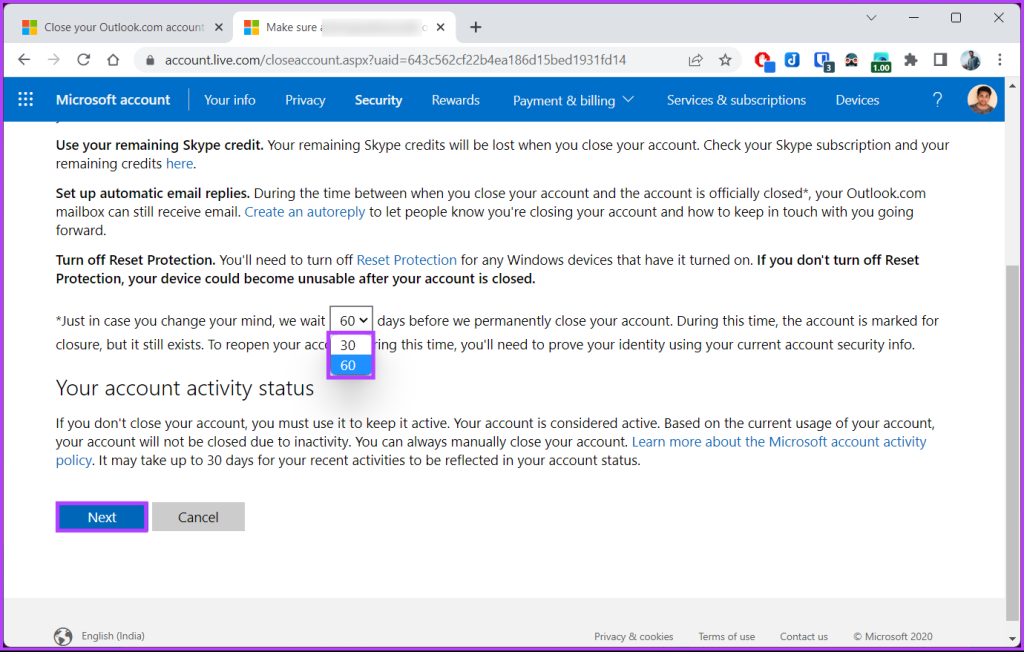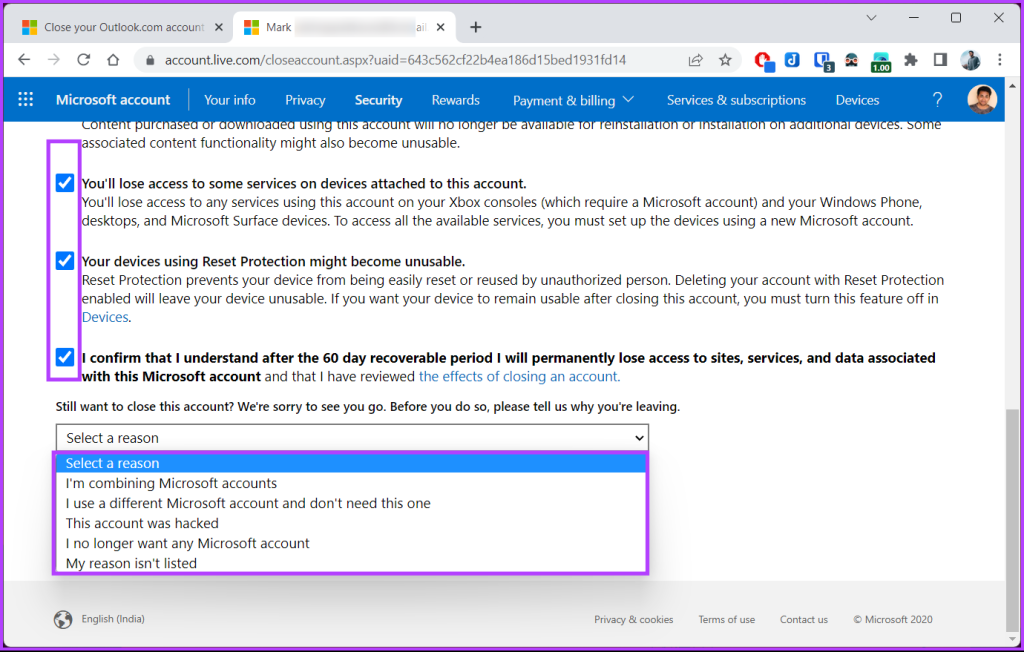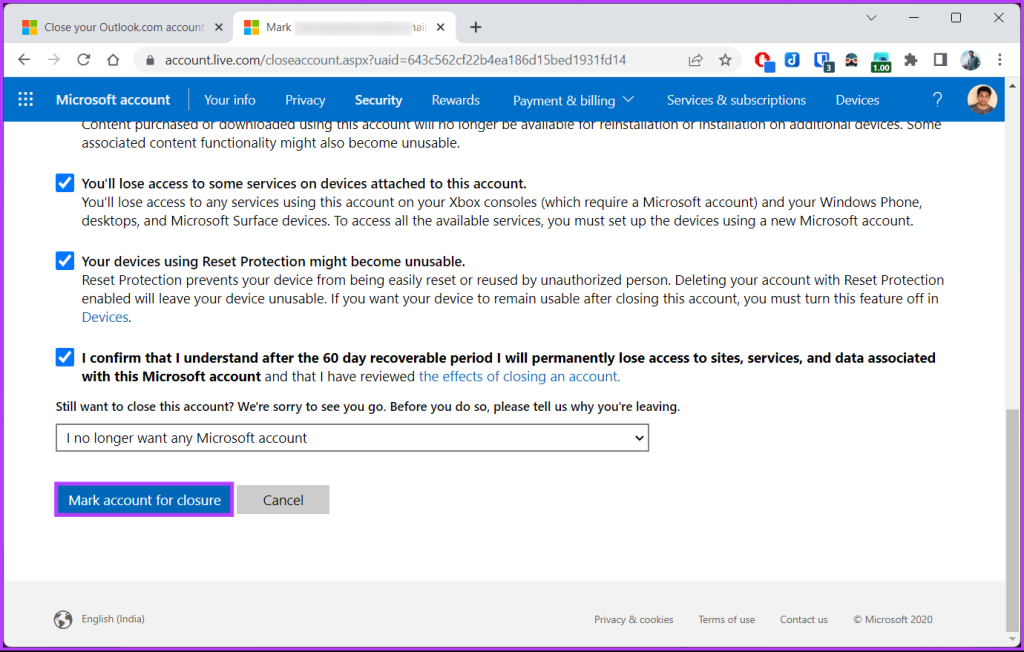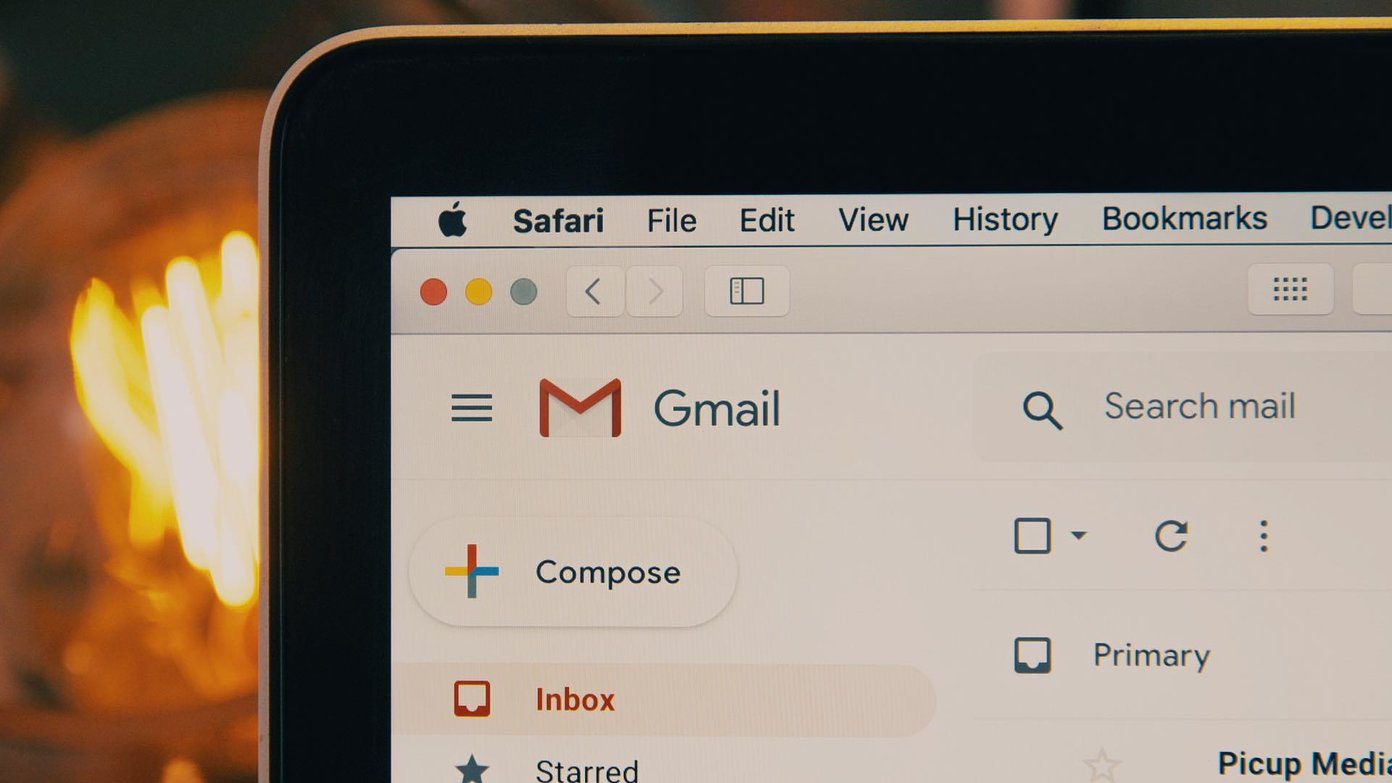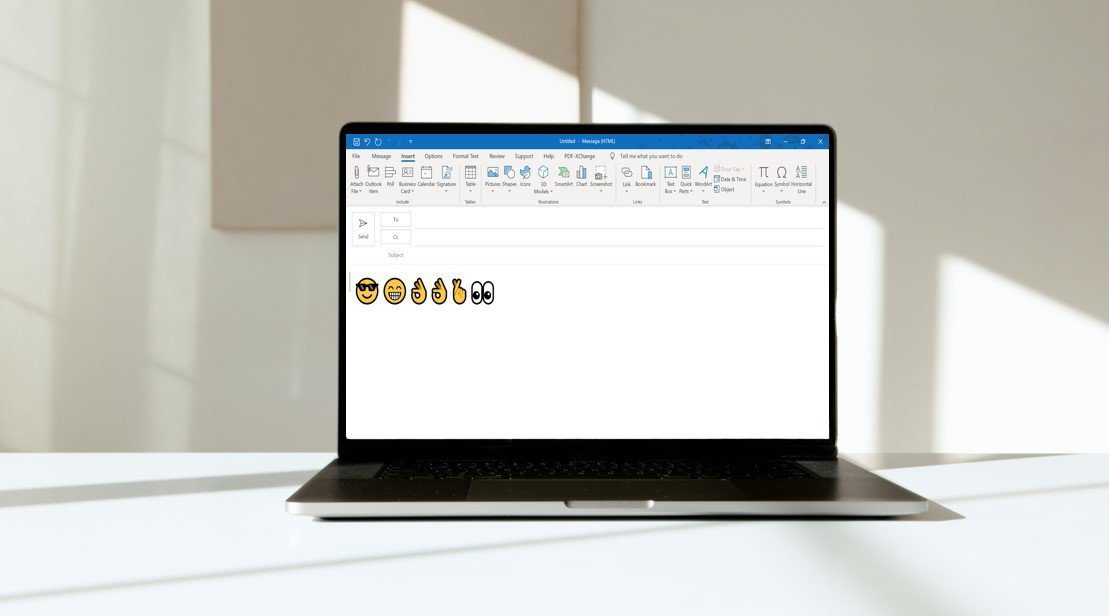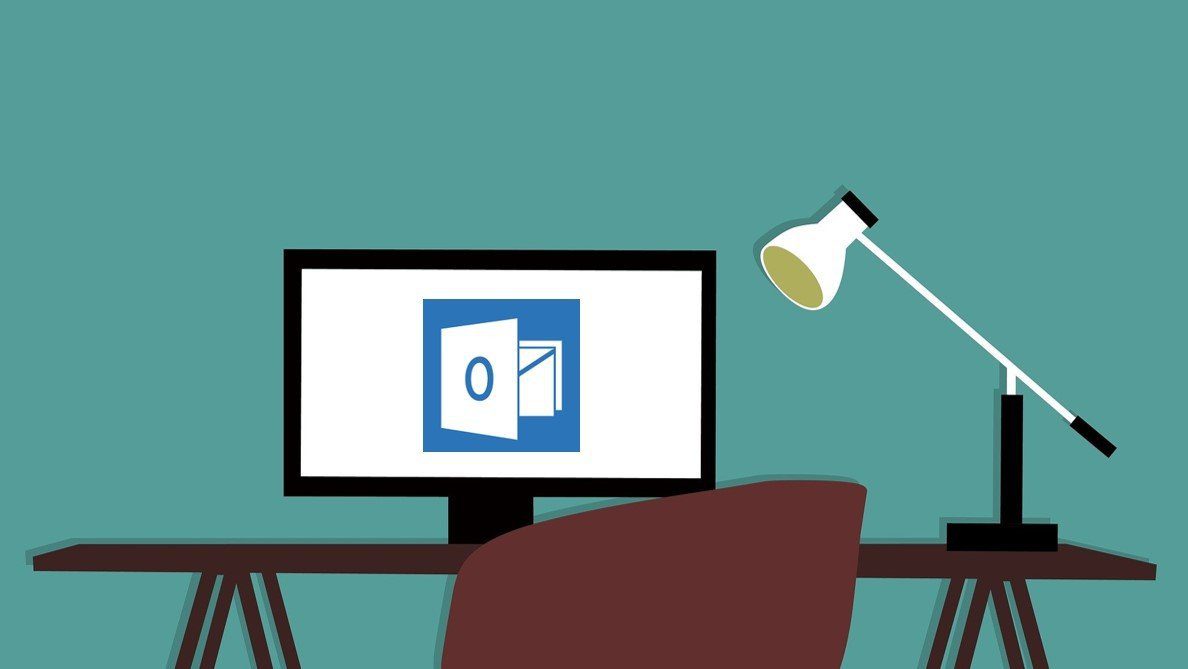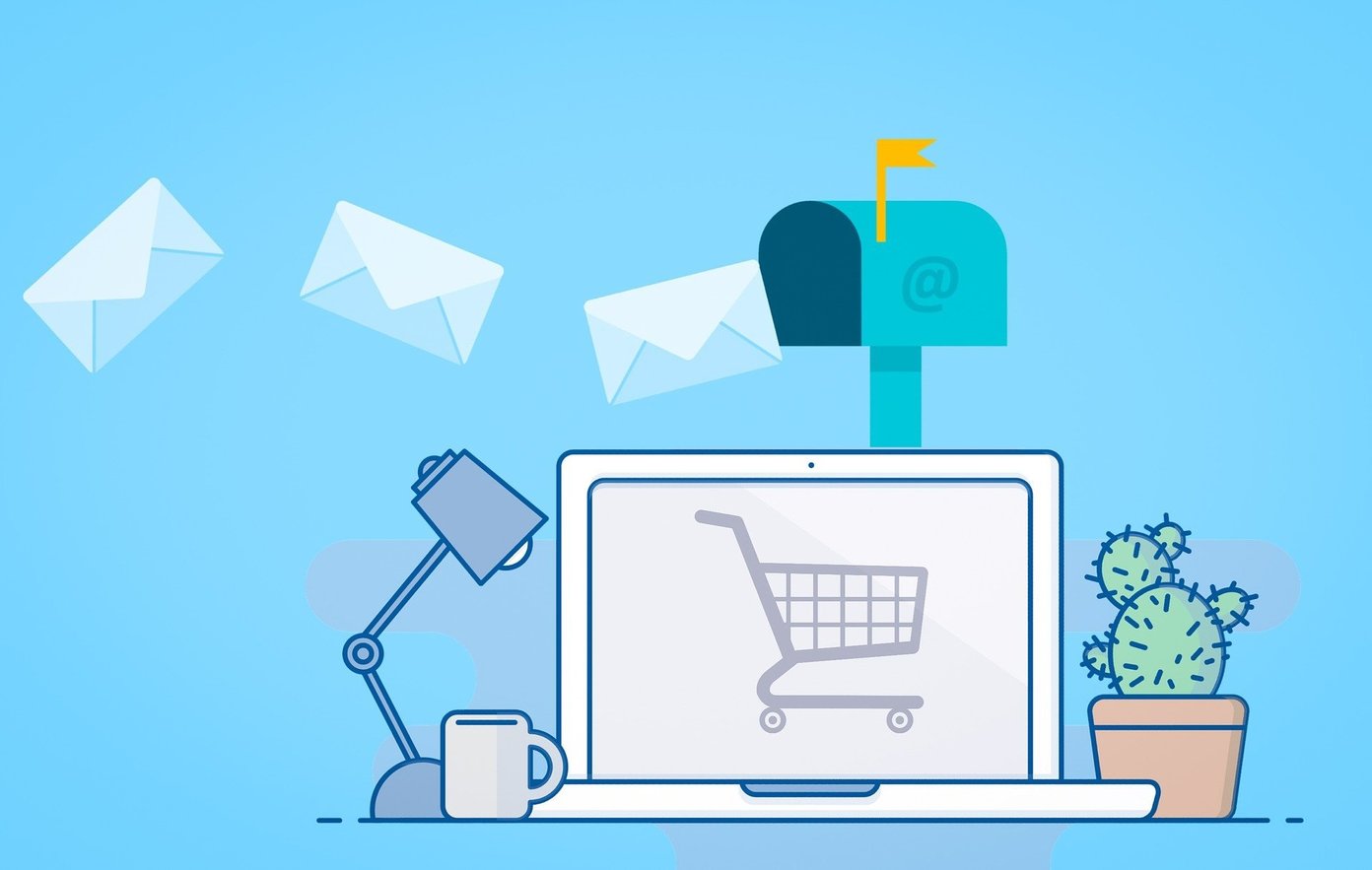Now, let’s address why you would want to remove an email account from Outlook. There are several reasons why this might be beneficial:
Removing it from Outlook can help reduce clutter and streamline your email management if you no longer use a particular email account. This way, you can focus on the most relevant accounts and avoid confusion. If you’re switching to a different email provider, removing the old Outlook account ensures you’re not receiving duplicate emails or experiencing syncing issues.
So, if you’re ready to simplify your Outlook setup and bid farewell to unnecessary email accounts, let’s dive into the article and learn how to remove an email account from Outlook. But first things first.
Things to Know Before Removing an Email Account from Outlook
Before removing an email account from Outlook, you should know a few things. First, removing an email account from Outlook disconnects it from the application. This will prevent you from accessing that account’s emails, contacts, and calendar events through Outlook. Secondly, removing an email account from Outlook does not delete the email account itself. It only removes the account from Outlook’s connected accounts list. The email account will still exist independently, and you can still access it through other email clients or web interfaces. Additionally, it is important to double-check that you no longer need or want the Outlook email account before removing it. Once the account is removed, you can no longer send, receive, or access emails from that account within Outlook. You can, however, log in to your Outlook account to access your emails. With that understanding, let’s begin with the steps. Also Read: How to change time zone in Outlook
How to Remove an Account From the Outlook Mobile App
Removing an account from the Outlook app is simple. The steps are the same for Android and iOS. However, for ease of demonstration, we are going with Android. Follow along: Step 1: Launch the Outlook app on your Android device, and tap on your profile picture in the top left corner. Step 2: Go to the Settings (gear) icon. In the Settings screen, tap on your email account under the Mail accounts section. Step 3: In the Account info screen, scroll down and tap on Delete Account. From the pop-up, select Delete. That’s it. You have successfully removed your Outlook account from the app. If you are not on mobile, instead want to remove the account from the Outlook desktop app, continue reading.
How to Remove an Account From the Outlook Desktop App
The Outlook desktop app allows you to manage multiple email accounts in one place, but there may come a time when you no longer need a particular account linked to it. So, here’s how to remove an email address from Outlook.
On Windows
Step 1: Launch Microsoft Outlook on your Windows PC and go to the File tab in the top navigation. Step 2: Under Account Infomation, click on Account Settings and select Account Settings from the drop-down. Step 4: Navigate to the Data Files tab in the Account Settings window and click on Add button. Step 5: From the file manager, select a location to save your data and click OK. This will back up all your data files from that email address. Note: You can also change the file name before clicking OK. Step 6: Now, go to the Email section, select the email to be removed, and click the Remove button. Step 7: In the ‘Do you want to continue?’ pop-up, click Yes. That’s about it. You will be out of your Outlook account. If you are not a Windows user and want to execute the same on a Mac, continue reading. Also Read: How to delete multiple emails in Outlook
On Mac
The process of removing an email account from Outlook is more straightforward in comparison to Windows. Follow the below-mentioned instructions. Step 1: Open the Outlook app on your Mac and click on Outlook from the top menu. Step 2: From the drop-down menu, select Settings. Note: Alternatively, press Command + , to open the Settings window. Step 3: In the Outlook Settings window, click Accounts. Step 4: Select the account you want to remove under the Accounts window and click the subtract (-) button. Step 5: From the ‘Are you sure you want to sign out of this account?’ warning message, click Sign Out. There you go. You have successfully logged out and removed your account from the Outlook app on your Mac. If you don’t want to remove your account but delete it, keep reading.
How to Delete Outlook Account Permanently
Deleting an Outlook account is straightforward and the steps can be implemented from any device. However, for demonstration, we are going with the Chrome browser on Windows. But before that, move on to the next section to understand the implications of closing your Outlook account permanently.
Things to Know Before Deleting Outlook Account
Firstly, deleting your Outlook account will permanently lose all associated data, including emails, contacts, calendar events, and any other information stored within the account. Make sure to back up any important data or emails before proceeding with the account deletion. Secondly, deleting your Outlook account also means you will no longer have access to any associated Microsoft services or subscriptions linked to that account, such as OneDrive, Skype, or Office 365. Consider the implications of losing access to these services and any data stored within them before deleting your Outlook account. It is crucial to understand that the process is irreversible once you delete your Outlook account. Take the time to review and download any necessary data from your account, and consider any potential impacts on your personal or professional activities before deleting your Outlook account. With that understanding, let’s begin with the steps. Also Read: How to download emails from Outlook Step 1: Navigate to the ‘Close your Outlook account’ page from your preferred browser. Go to Close Your Outlook Account Page Step 2: You will be asked to enter your login credentials. Enter the password and click Sign in. Note: If you have 2FA enabled, you must enter the verification code to continue. Once you log in, you will be taken to a page with security information about deleting your Outlook or Hotmail account. Step 3: Read the information carefully. You can choose between 30 or 60 days before closing it permanently. Click Next to continue. Step 4: On the next page, mark your account for closure by checking the boxes after reading it carefully. Select a reason for deleting your account from the drop-down menu. Step 5: Finally, click ‘Mark account for closure.’ You will get a confirmation email informing you that your Outlook or Hotmail account will be closed. You can log in to your account to revoke the deletion process if you change your mind. However, make sure to execute this under the 30 or 60 days (set) period because, after the set day, Microsoft will close your Outlook account permanently.
Make Your Outlook Clutter-Free
Now that you know how to remove an email account from Outlook, you’re well-equipped to manage your email accounts effectively and enjoy a more organized and efficient Outlook experience. You may also want to learn how to fix the ‘Outlook data files reached the maximum size’ error. The above article may contain affiliate links which help support Guiding Tech. However, it does not affect our editorial integrity. The content remains unbiased and authentic.