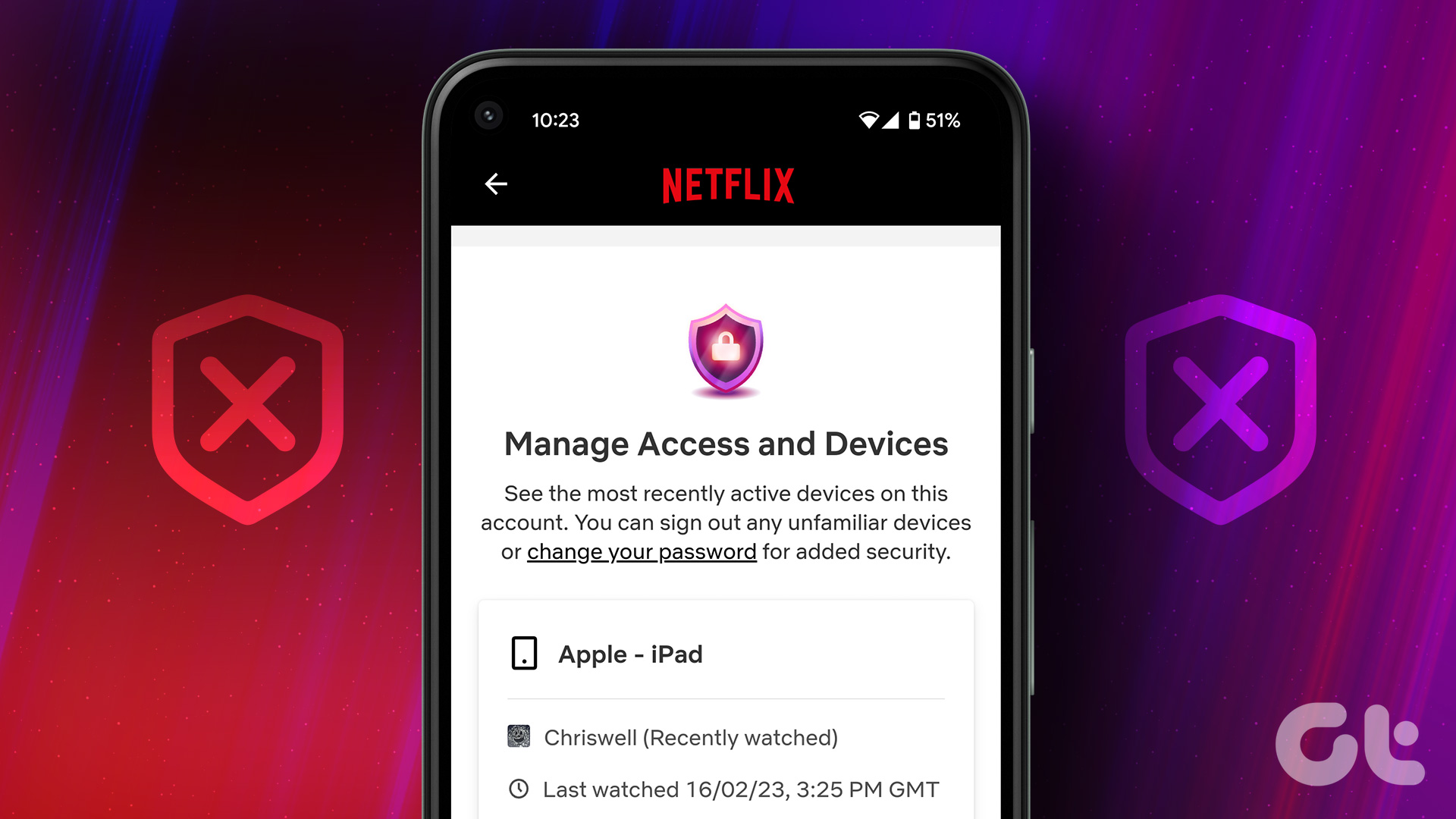When using your Instagram account on multiple devices, there’s a chance that you forgot to log out properly. This may allow someone (known or unknown) to access your account and all its data. Luckily, you can manage devices linked to your Instagram account and remotely log out of Instagram on all devices.
How to Log Someone Out of Your Instagram From the Mobile App
To kick someone (unknown device) off your Instagram account, you’ll need to follow these two steps.
View All Devices Connected to Your Instagram Account
Step 1: Launch your Instagram account and tap the profile icon from the bottom-right corner. Step 2: Here, tap the hamburger (three-line) icon from the top-right corner. Step 3: Select Settings and privacy. Step 4: Tap Accounts Center → Password and security. Step 5: Next, select ‘Where you’re logged in’. Step 6: Select your Instagram account. Step 7: Here, you’ll see all the devices linked to your Instagram account.
Disconnect Instagram From Other Devices
Step 1: On the login activity page, tap ‘Select devices to log out’. Step 2: Select the device you want to unlink and tap Log Out. Step 3: Tap Log Out again to confirm the action.
Remove Your Instagram Account From A Device Using Web
Again, there are two steps involved here. See which devices are connected and log out from any unrecognized or old device.
Check Devices Connected With Your Instagram Account
Steps 1: Open a web browser of your choice and then the Instagram website. Step 2: Log in to your account and then click the profile icon located in the top-right corner. Step 3: Click the Settings (gear) icon. Step 4: Select Settings and privacy. Step 5: Next click Password and security and then Password and security again. Step 6: Click ‘Where you’re logged in’. Step 7: Select your account to view all linked devices.
Kick Someone Off Your Instagram Account
Step 1: On the login activity page, select the device you want to unlink and click Log Out. Step 2: Click Log out again to confirm. Here, you’ll observe that Instagram offers you a secure account button as well. When clicked, it will prompt you to change your Instagram password. And we agree with Instagram, changing your Instagram password is a great way to log out from all devices and keep your account safe. There’s one more preventive step that you can do to safeguard your account, follow along.
Turn on Login Alerts for your Instagram
On Mobile App Go to Profile icon → three-line icon → Settings and privacy → Accounts Center → Password and security → Login alerts → select account → here ensure in-app notifications and email ID are enabled. On Instagram Web Launch the Instagram website → click the Profile icon → Settings icon → Settings and privacy → Password and security→ Password and security → Login alerts → select account → Enable in-app notifications and email ID. While you’re at it, you can also set up two-factor authentication for Instagram to ensure that your account remains secure from hackers.
Don’t Forget to Review the Devices Linked to Your Instagram
Whether you use Instagram for fun or work, protecting it should be your utmost priority. So do regularly review and remove the devices connected to your Instagram account to ensure that your data and activity are safe. It is crucial for maintaining your privacy and security. And thankfully, it’s not too hard or time-consuming. The above article may contain affiliate links which help support Guiding Tech. However, it does not affect our editorial integrity. The content remains unbiased and authentic.






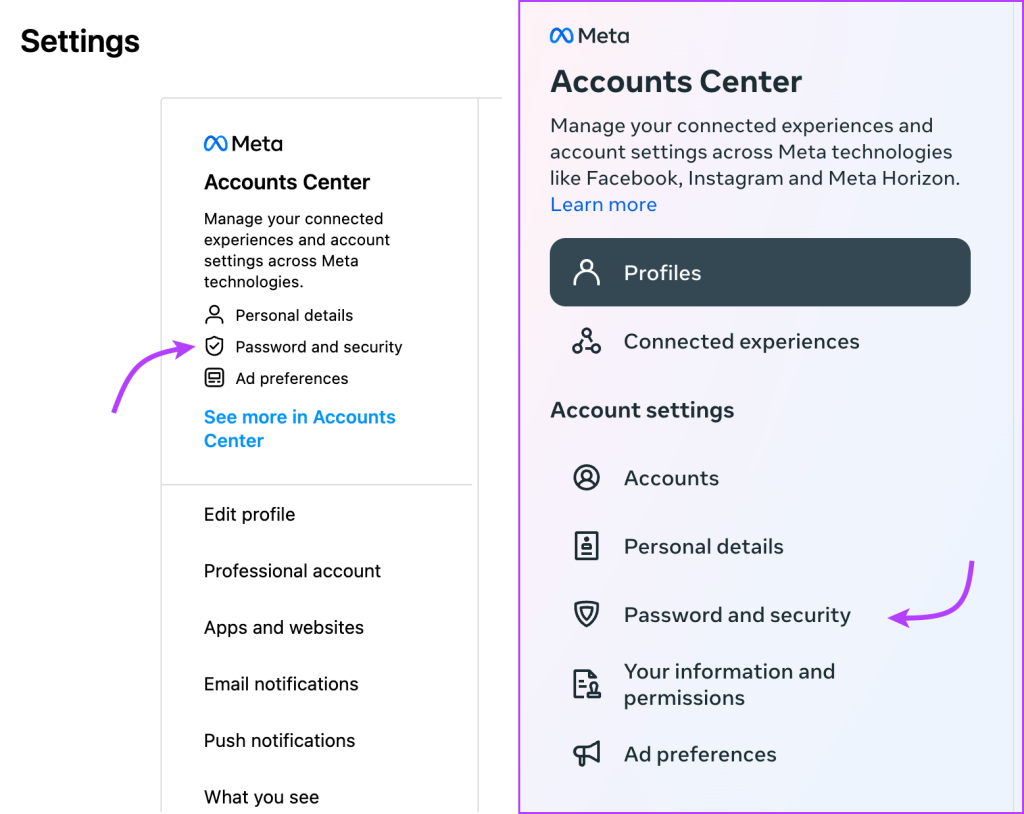




![]()
![]()