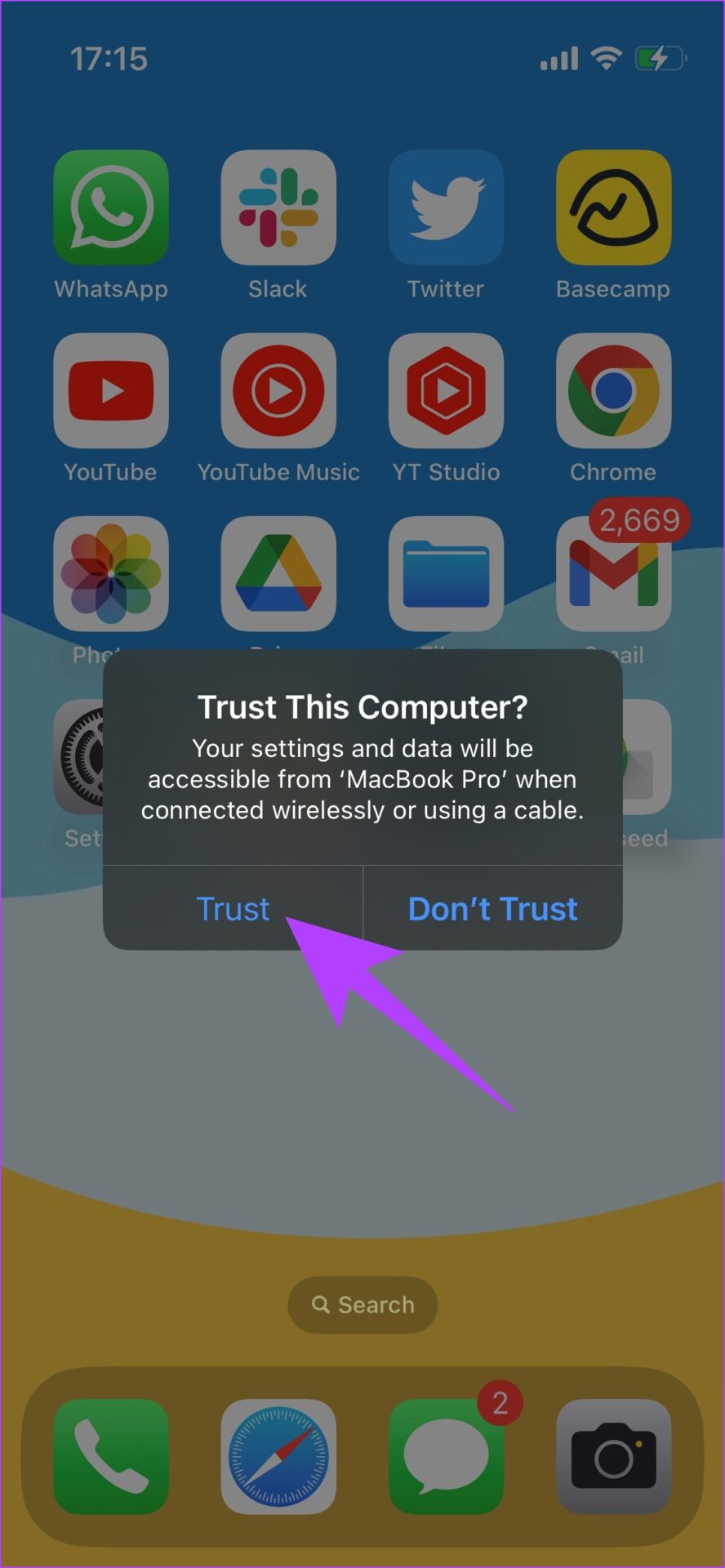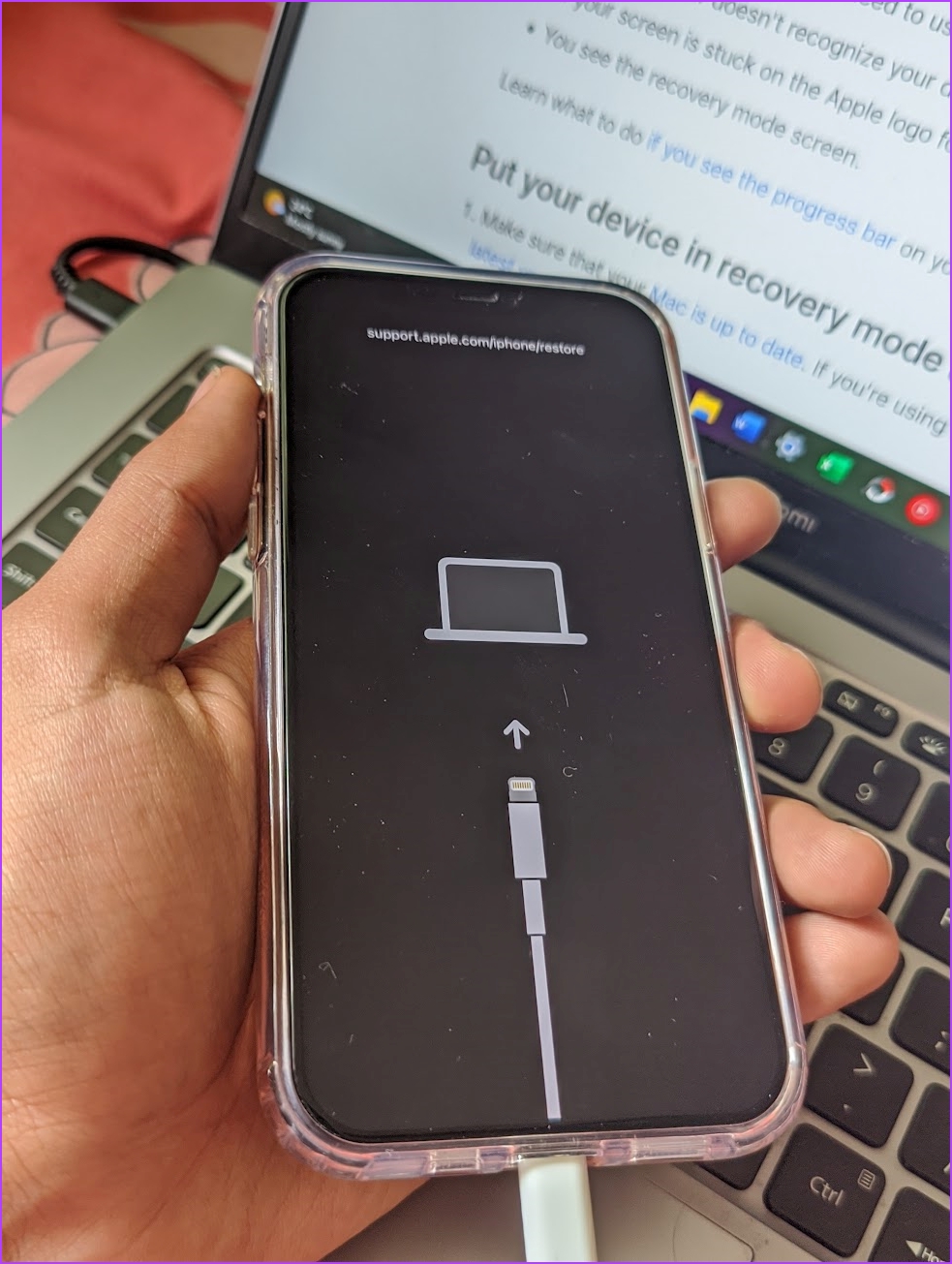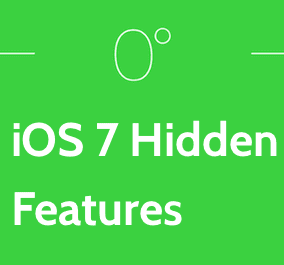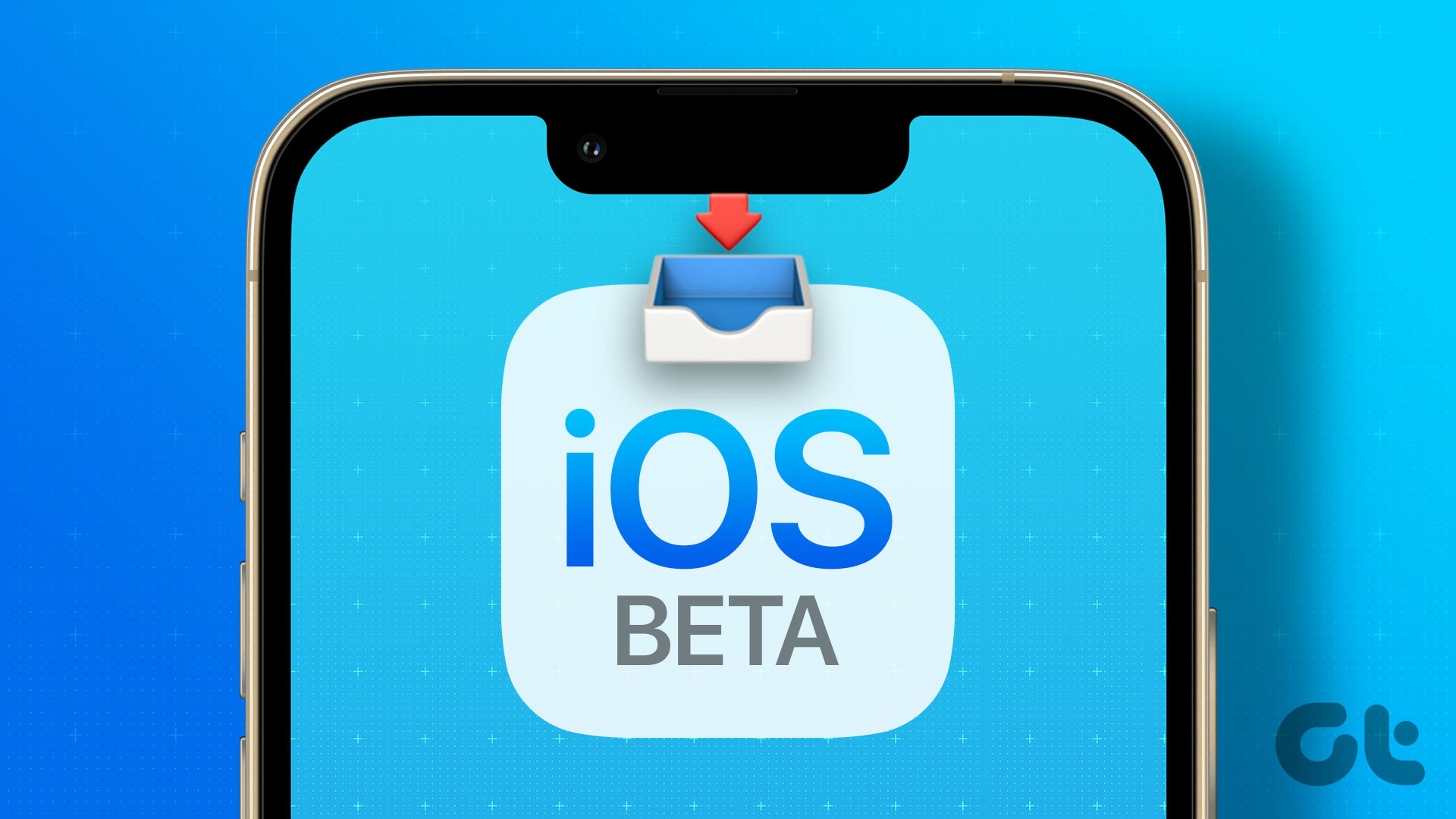Sure, we had a great time using Contact Posters, iMessage stickers, and all new privacy features in iOS 17. But most of these new features were ridden with bugs, and apps would often end up crashing. If you’re tired of them or have installed iOS 17 Developer Beta on your primary device, we’ll show you how to remove it.
Why Remove iOS 17 Developer Beta from iPhone
Here are some of the reasons why you need to consider removing the developer beta version of iOS 17 from your iPhone:
iOS 17 developer beta is aimed at app developers to test the apps that they are building. Hence, it isn’t aimed at regular users. iOS 17 developer beta has a lot of bugs – for example, the Music app kept crashing when we turned on the new crossfade feature in settings. Both the performance and the battery life of an iPhone may reduce while running a developer beta of iOS 17. All the new features are in their first version – you may only see the final version of it either in the public beta or the stable version following a variety of refinement and changes. Therefore, these new features are best experienced after the stable release. Third-party apps may face a problem in iOS 17 developer beta. While we did not see any issues this time around, there were a lot of complaints regarding banking apps not functioning as expected.
These are some of the reasons why it isn’t recommended to be used on an iPhone that is used as a primary device. Thus, it is a good idea to remove the iOS 17 developer beta from your iPhone. However, there are a few things to keep in mind before you remove the developer beta from your iPhone.
Things to Know Before Uninstalling iOS 17 Developer Beta
Unfortunately, you will have to erase and restore your iPhone if you want to get rid of the developer beta of iOS 17. Here’s what you need to know:
This process will downgrade your iPhone from the developer beta of iOS 17 to the latest available stable version of iOS 16. Make sure you have access to a Windows PC with iTunes installed or a Mac. Make sure you have an original/MFi-certified lightning cable. Your iPhone will be erased during the process. So, ensure you have backed up your data. Proceed only if you remember your Apple ID and Password and the passcode on your device. Make sure you have a good internet connection throughout the process on your PC or Mac. It is recommended you fully charge your iPhone before you proceed to the next section.
Downgrade From iOS 17 Developer Beta to iOS 16
Here are the step-by-step instructions to remove iOS 17 developer beta from your iPhone using Windows and Mac. Step 1: Connect your iPhone to a PC with iTunes or Mac. Tap on ‘Trust this computer’ and enter your passcode to establish a connection between your iPhone and the computer. Meanwhile, open iTunes on Windows or Finder on Mac and ensure your iPhone is detected. Step 2: You need to enter the recovery mode on your iPhone.
Press the volume up key and quickly release it. Press the volume down key and quickly release it. Press and hold the power button. You will first see the power off menu, you will see the Apple logo and lastly, you will see the recovery mode screen. Make sure to hold the power button throughout the process.
Note: Don’t stop pressing the button until you see the recovery mode screen on iPhone. Step 2: You will see the following prompt on your iTunes or Mac. Tap on Restore. Note: If you see a popup asking to Allow accessory to connect before this step, select Allow. Step 3: Click on ‘Restore and Update’ to confirm and follow the on-screen instructions. Once done, the restoration process will begin. Ensure to keep your iPhone connected to your PC or Mac throughout the process. Depending on your internet speed, it can take a while to download the files. After this, your iPhone will be automatically restored and downgraded to the latest non-beta version of iOS 16. Click on Ok on the popup asking you to leave your device connected. Next, enter your passcode or Apple ID password to confirm your identity. Further, you will also get an option to restore a backup on your iPhone or set it up as new. Furthermore, you must also unenroll from Apple’s Developer program on your iPhone running the latest iOS 16 version. Go to Settings > General > Software Update > Beta Updates > select off.
Wait for iOS 17 Stable Version
We get it, you could not hold your excitement and wanted to use all the new features of iOS 17. But for the best experience, wait for the stable version which is expected to release in September. Meanwhile, Apple will take note of all the issues and reported bugs and push incremental updates to iOS 17 developer beta. So, if you are hell-bent on wanting to stay in the beta, waiting for updates is your best choice. The above article may contain affiliate links which help support Guiding Tech. However, it does not affect our editorial integrity. The content remains unbiased and authentic.