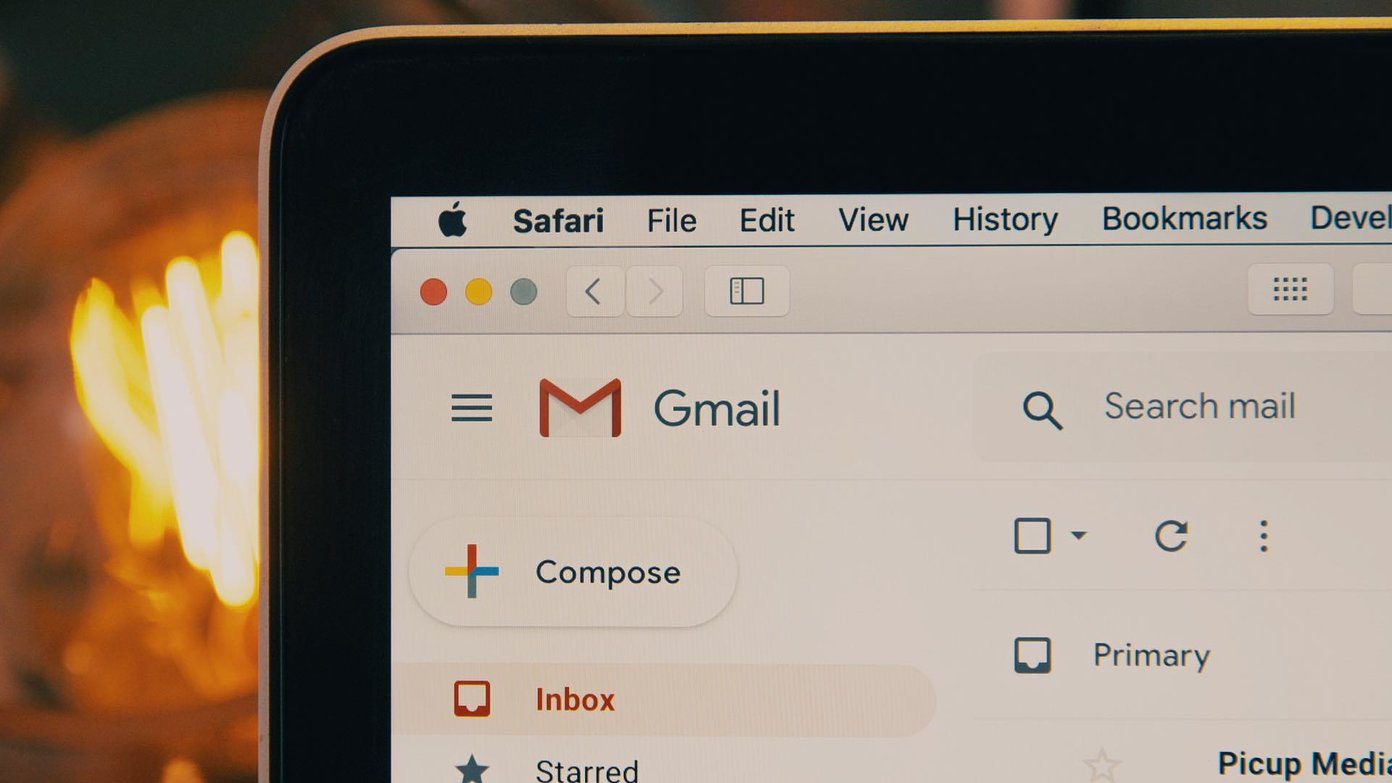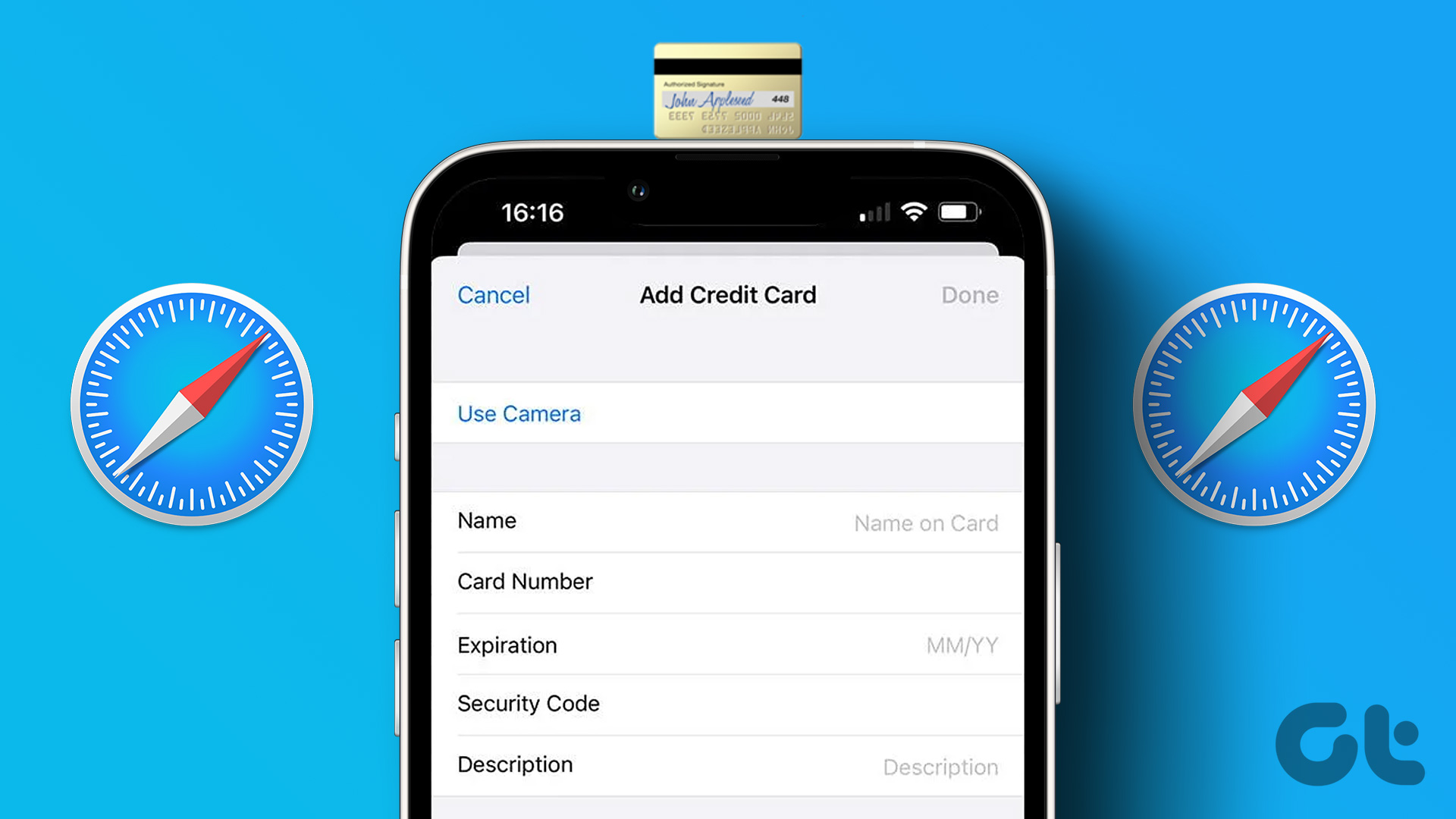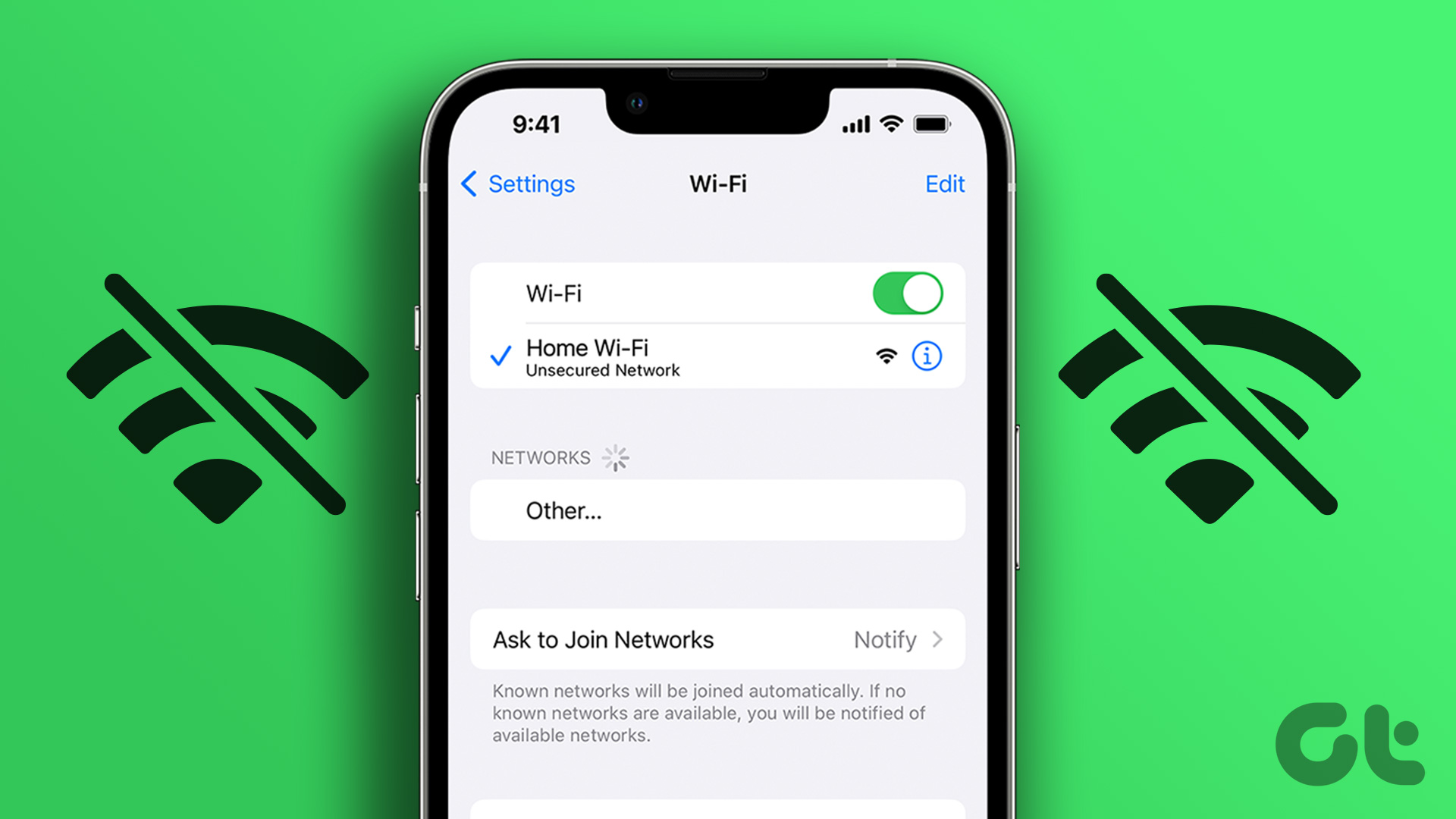Browsers are less secure than dedicated password managers. In a browser data breach, your data might become vulnerable to hackers. You need to remove remembered credit cards from your iPhone completely.
1. Remove Remembered Credit Cards from Safari
When you try to add payment information through Safari on Mac or iPad, the browser saves the information to auto add card number and expiry date in future transactions. Here’s how you can find the remembered credit cards and remove them using Safari on iPhone. Step 1: Open the Settings app on iPhone. Step 2: Scroll down to the Safari browser. Step 3: From the General menu, select AutoFill. Step 4: Go to the Saved Credit Cards menu. Step 5: iOS will ask for authentication. Authenticate yourself, and you will be able to see saved credit cards from the following menu. Step 6: Tap on the Edit button in the upper right corner. Step 7: Select credit cards that you want to delete. Step 8: Tap on Delete, and you are good to go. You can edit the existing credit card from the same menu and even add a new credit/debit card manually.
2. Remove Remembered Credit Cards from Chrome
With iOS 14, Apple offers an option to change the default browser on iPhone. Similar to many GT members, we are sure that many of our readers have changed the default browser from Safari to Chrome on iPhone. In that case, you need to remove remembered credit cards from the Google Chrome browser on iPhone. Go through the steps below to make changes. Unlike default Apple apps, you don’t need to rely on the Settings app to make necessary changes. With Google Chrome, you can easily remove remembered credit cards from the app. Here’s how. Step 1: Open Google Chrome on iPhone. Step 2: Tap on the three-dot menu at the bottom right corner. Step 3: Open the Settings menu. Step 4: Select Payment Methods. Google collects payment information from the saved cards as well as Google Pay accounts. You can’t remove Google Pay accounts from the same menu. However, you can easily remove saved cards. Step 5: Tap on Edit at the right corner and select the credit card you want to remove. Step 6: Tap on Delete at the bottom left corner.
3. Remove Remembered Credit Cards from Microsoft Edge
Microsoft Edge is another capable Safari alternative on iPhone. If you are using Microsoft Edge as your daily driver on your iPhone, you should follow the steps below to remove forgotten cards from Microsoft Edge. Step 1: Open Microsoft Edge on iPhone. Step 2: Tap on the three-dot menu at the bottom and open the Settings menu. Step 3: Go to your profile. Step 4: Tap on Payment info. Step 5: You will see all your saved card info from the menu. Step 6: Tap on Edit at the top and remove the card from Microsoft Edge.
Disable Credit Cards from Safari on iPhone
You have already disabled saved credit cards from your iPhone. Now you won’t want Safari to remember credit card information in the future. You can disable the Credit Card toggle from Safari Settings. Here’s how. Step 1: Open the Settings app on iPhone. Step 2: Scroll down to Safari. Step 3: From the General menu, select Autofill. Step 4: Disable Credit Card toggle from the following menu. From now on, Safari won’t remember your credit card information in the app.
Use Third-Party Password Managers
Third-party password managers such as 1Password, LastPass, and Dashlane offer more functions and better security to remember your credit card information. Now that Safari extensions are available on iPhone with iOS 15, you can install your preferred password manager extension in the browser and access all the data without leaving the app. Whenever you need to add payment information, you can tap on the More menu in Safari and access 1Password from the list. Check the screenshots for reference.
Delete Credit Cards from iPhone
Like Safari, you can also disable the save credit card function from Microsoft Edge or Google Chrome. You should also remove credit cards that are inactive and no longer in use. Which third-party password manager are you picking? Share your choice in the comments below. The above article may contain affiliate links which help support Guiding Tech. However, it does not affect our editorial integrity. The content remains unbiased and authentic.














![]()