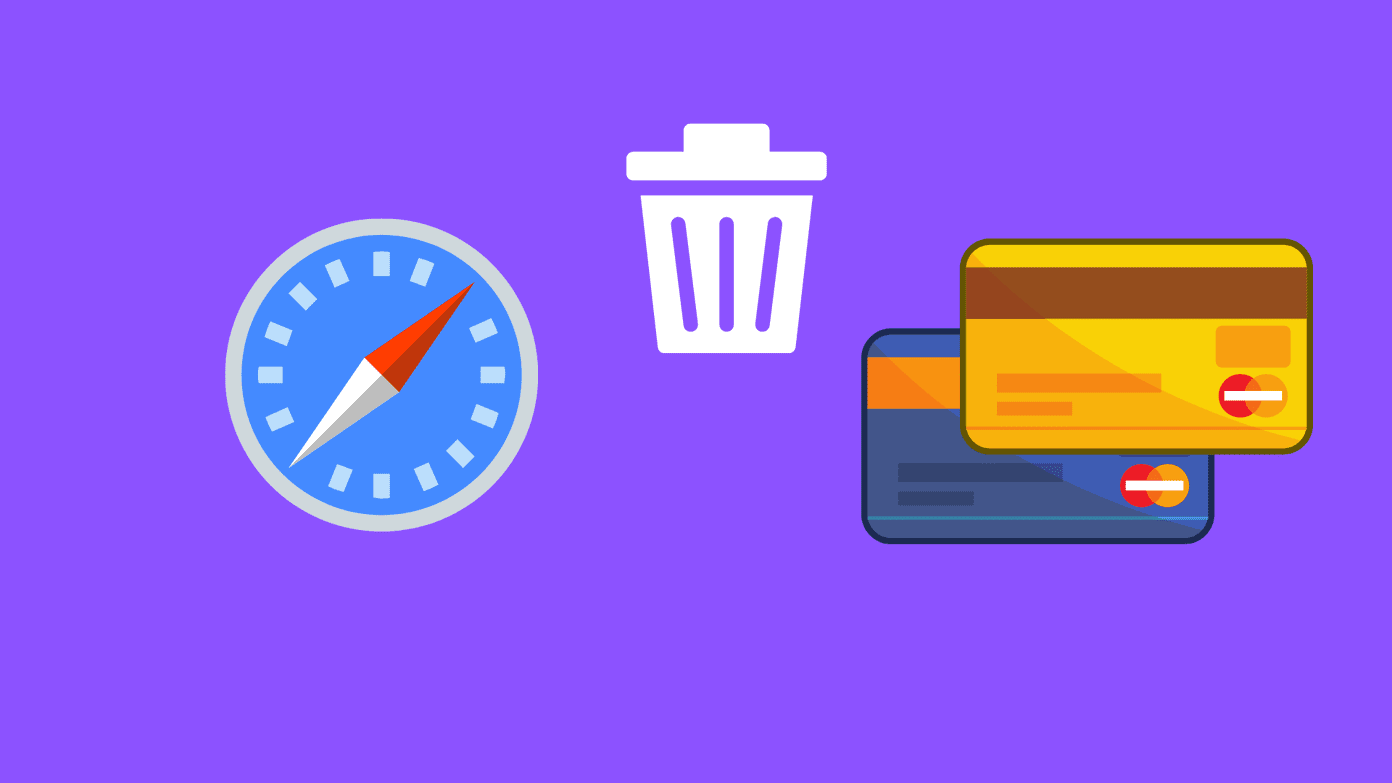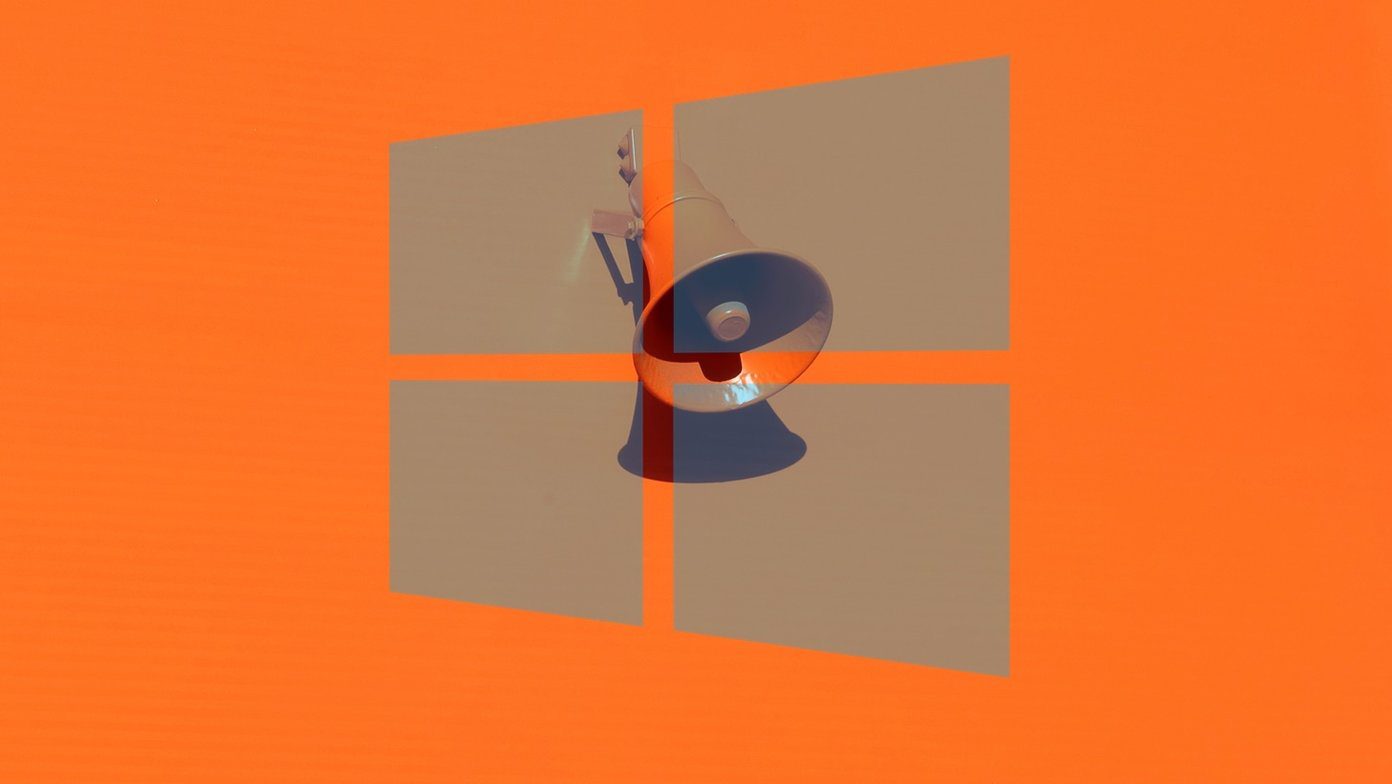In this post, we will show you how to remove remembered Facebook accounts and the remembered email address from Facebook login on the web and mobile. Without further ado, let’s get started.
Remove Remembered Email Address in Facebook Login in Google Chrome
Let’s say you have signed into Facebook for the first time from a browser, and the app will ask you to remember the password. That way, you can click on the profile picture and log in to your Facebook account. The practice makes sense on your personal computer, but you should click on the Not Now button if you are using Facebook on some other computer or laptop. From now on, when you log out from your Facebook account, the app won’t remember your password, and you will be required to type the password again to access your account manually. Here’s what the Facebook home looks like when you log out from social media.
Remove Remembered Facebook Account
You may have noticed your Facebook account with your profile picture added as a shortcut on the Facebook home. You can click on it, type a password, and log in to your account. You can also click on forget password from the login window, and Facebook will reveal your email address and masked mobile number to reset your password. If you are done using Facebook on the computer, you can hover the cursor over the saved account and click on the x mark to remove the account. Even after removing the Facebook account, Facebook will automatically fill in the saved email and password when you try to click on the Email Address box. Let’s remove it as well.
Remove Remembered Email Address in Facebook Login
When you log in to any social media account or web service using Google Chrome, Microsoft Edge, or Safari, the browser asks you to save the login information to the respective password manager. For example, Google will ask you to save the login information to the Chrome Password Manager. That way, Google can easily fill up the login information for you in the future. Once again, this feature makes sense for your personal computer only. You shouldn’t be saving your Facebook login information to someone else’s Google account. Here’s how you can remove saved Facebook information from the Google Chrome browser. Step 1: Open the Chrome browser and click on the three-dot menu at the top. Step 2: Go to Settings. Step 3: Select Autofill and click on Passwords. Step 4: From the Saved Passwords menu, find Facebook.com. Step 5: Click on the three-dot menu beside it and select Remove. Alternatively, you can visit Facebook.com and click on the little key icon in the address bar. Click on the Delete icon and remove the saved email address in the Facebook login. Click on the email address box and Chrome will no longer offer your email address to autofill.
Remove Remembered Email Address from Facebook App on iPhone
When you log out from the Facebook iPhone app, Facebook remembers your login information to help your sign back in with a single tap. Here’s how you can remove remembered Facebook accounts from your iPhone. Step 1: Open Facebook on iPhone and go to the Menu tab. Step 2: Scroll down and select Log Out. You aren’t completely logged out there. Anyone can tap on your profile picture and log back in. Let’s remove your Facebook account completely. Step 3: Tap on the Settings gear as shown in the screenshot. Step 4: Select an account you want to remove. Remove saved login info – The option will remove your email address or mobile number and it will ask you to use a password the next time you want to browse Facebook. Remove account – It will completely remove your account and you must use a combination of your Facebook email address and password to log in again.
3. Android
Here’s how you can remove your saved Facebook account from an Android phone. Once you are logged out from your Facebook account, you will notice the following screen on your Android phone. Tap on the three-dot menu and select the Remove account from the device option.
Remove Saved Login Information from Other Devices
Maybe you don’t have access to the device you used to log in Facebook account, and now you want to remove saved login information from those devices. Facebook offers an option to remove saved login information from any previous device. Here’s what you need to do. Step 1: Visit Facebook on the web and sign in to your account. Step 2: Click on the down arrow and open Settings. Step 3: Go to Settings and select Security and login. Step 4: From the right-side menu, go to log in and click on Edit beside the Save your login information menu. Step 5: From the Other devices and browsers option, select Remove saved login information, and you are good to go.
Manage Your Facebook Account Effectively
No matter which device you are using to log in to your Facebook account, you can easily log out and remove your remembered Facebook account and email address. If you no longer have access to that device, use the last trick and remove Facebook login information. The above article may contain affiliate links which help support Guiding Tech. However, it does not affect our editorial integrity. The content remains unbiased and authentic.

















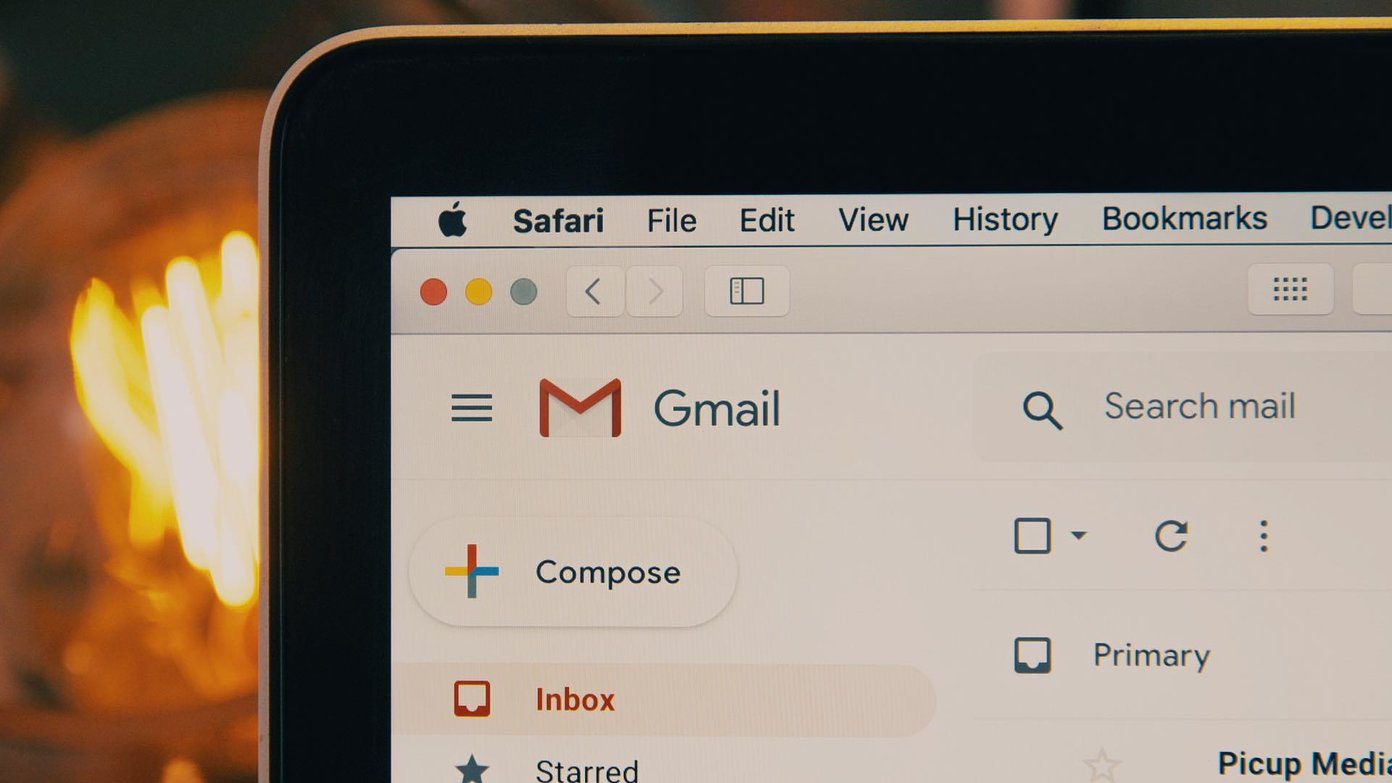
![]()