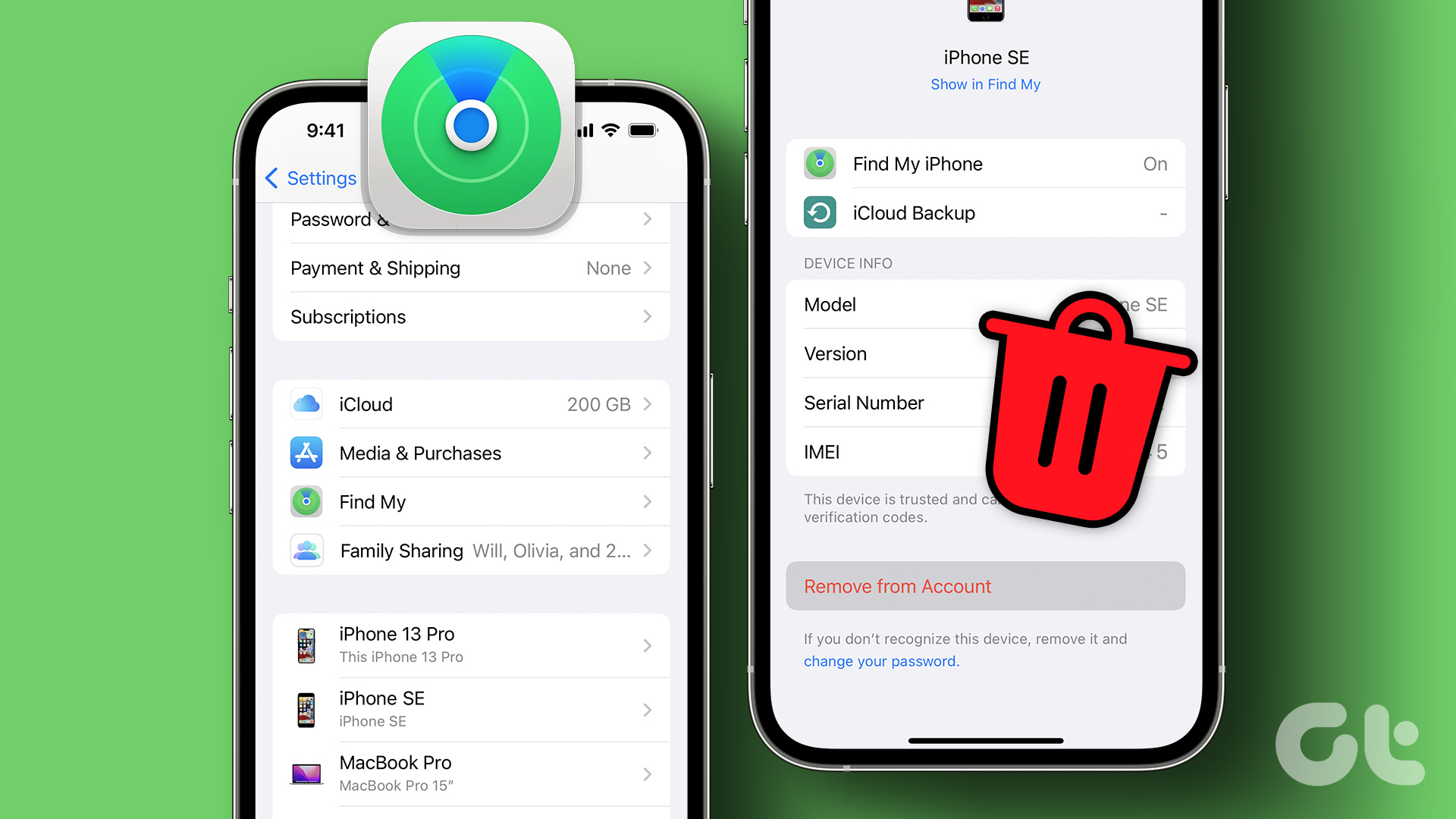To begin with, SearchMine is a malicious browser extension that typically gets installed on Macs without the user’s knowledge. Once installed, it will make searchmine.net the default search engine, show annoying ads, and send search results to advertisers. Furthermore, it adds a toolbar to the browser and starts tracking and collecting the user’s online activity to sell to third parties. Due to its lack of an application folder and lack of inclusion in the Finder’s list of installed programs, it is hard to find. But how did it come to your Mac in the first place? Let’s find out.
How Did SearchMine Come To Your Mac
SearchMine is classified as a potentially unwanted program (PUP) and gets installed on Macs through bundled software. Although this software might be legitimate, it usually comes with SearchMine and other programs you don’t need.
So, when installing new software, it’s important to know the website you are downloading from and go through the bundled programs that may be included. Check the list for programs you don’t recognize and uncheck them before continuing. However, if you have already got SearchMine, move on to the next section to learn how to get rid of it.
4 Ways to Delete SearchMine on Mac
Here are 4 ways to delete SearchMine from your Mac Well if you have somehow fallen for the SearchMine trap. Let’s start with the easiest ones.
1. Get Rid of SearchMine From Mac Using System Preferences
Hijackers take advantage of profiles to gain access to browser settings. In this method, we’ll use Mac’s System Preferences to stop browser hijackers from stopping you to go back to the browser’s default settings. Step 1: From the Dock, open System Preferences, or click on the Apple icon at the top left and select System Preferences.
Step 2: Go to profiles. Note: If you don’t have any configuration profiles on your Mac, the profile icon won’t appear.
Step 3: Press the ‘–’ button to delete a malicious profile from the list if you find anything suspicious. Pay attention to profiles called AdminPrefs, Safari Settings, or Chrome Settings. Note: The image shown is only for reference purposes.
And this way, you will be free from the SearchMine hijacker. But what if SearchMine came along with some bundled application? Well, we can remove it from there too. Follow along.
2. Remove SearchMine and All the Related Files
This method will look through your Mac’s Application folder, Libraries folder, and Login folder to find the SearchMine app. Note: Some images included in this section are only for reference. Step 1: Press ‘Cmd + Space’ on your keyboard to launch Spotlight, type Activity Monitor, and press Enter.
Step 2: Now, look for any processes called ‘SearchMine.’
Step 3: If you detect one, select it and click on the Stop icon.
Step 4: Select the Force Quit button in the prompt.
Step 5: Navigate to Applications and search for SearchMine.
Step 6: If you find one, right-click and select ‘Move to Bin.’
There you have it. Your Mac is now free from SearchMine. You can double-check it by checking out the login items. Here’s how. Step 7: From the Dock, go to System Preferences.
Step 8: Go to ‘Users & Groups.’
Step 9: Click on the Login Items tab.
Step 10: If you find something suspicious that could be the SearchMine browser hijacker, click on the lock to make changes.
Step 11: Enter your password.
Step 12: Select the item and click the ‘–’ button to remove it.
Double-checking will prevent SearchMine from returning to your Mac. However, if SearchMine keeps coming back, here’s how to find it on your disk. Step 13: In the finder, choose ‘Go to Folder’ from the Go menu or simply press ‘Shift + Cmd + G’ on your keyboard.
Step 14: Now, paste each location mentioned below, one at a time, into the search box and press Go after each location.
Make sure each folder is free of malware-related files. Trash all of them if you find any, but be careful not to delete any crucial files.
3. Remove SearchMine From Chrome, Safari, and Firefox
Since the steps differ for web browsers, we have listed the steps for each separately. Choose your web browser and follow the steps accordingly to delete SearchMine.
A. How to Get Rid of SearchMine From Chrome
Step 1: Open Chrome and paste the below address into the address bar. Step 2: Select Reset Settings in the sidebar and click on ‘Restore settings to their original default.’
Step 3: Press the Reset Settings button on the dialog box to confirm the Chrome reset.
Step 4: Now, paste the below address to the address bar to open Chrome policy. If you find any suspicious policy, continue to follow the steps; otherwise, jump to Step 7. Step 5: Press ‘Cmd + Space’ on your keyboard to open Spotlight, type Terminal app, and press Enter.
Step 6: Paste the commands mentioned below, one after the other.
Step 7: Select Chrome from the menu bar and click on Quit Google Chrome. Now, restart.
There you have it. Chrome will start with the default settings. But what if you are using Safari? Follow the steps below.
B. How to Delete SearchMine From Safari
You must note that removing the data may log you out of some websites or change their behavior. Note: Some images shown below are only for reference. Step 1: Press ‘Cmd + Space’ on your keyboard to open Spotlight, type Safari, and press Enter.
Step 2: Go to Preferences in the Safari menu.
Step 3: Go to the Advanced tab.
Step 4: Check the box next to the ‘Show Develop menu in menu bar.’
Step 5: Now, click on Develop in the menu bar and choose Empty Caches.
Step 6: Head over to the Safari menu and click on Clear History. Note: Choose all history from the drop-down menu and hit Clear History.
Step 7: Go back to Preferences.
Step 8: Select the Privacy tab and click on ‘Manage Website Data’ to open a list of websites storing your browsing data.
Step 9: Select shady websites, hit Remove, and click Done.
Step 10: Head over to the General tab and check the Homepage. Make sure it’s the one you want to use as your start-up page.
Step 11: Finally, go to the Extensions tab to check for a malicious one.
Step 12: Choose it and click Uninstall.
There you have it! You have successfully cleared out the Safari browser. Follow along to see how to wipe off SearchMine from Firefox.
C. How to Remove SearchMine From Firefox
Step 1: Open Firefox, and at the address bar, paste the below address, and hit Enter. Step 2: Click on Refresh Firefox on the right-hand side.
Step 3: In the dialog box, click on the Refresh Firefox button.
The browser will restart and revert to its default settings.
4. Use Third-Party Tools to Delete SearchMine Quickly
You can use the third-party tool if you don’t want to go through a step-by-step process of eliminating the SearchMine browser hijacker. One such tool is Malwarebytes, which we have covered extensively.
Dumping the Browser Hijacker
Browser hijackers like SearchMine are common, but only a few users take proper caution to let not malware take over their search or, for that matter, see what they search for. There’s a reason behind the name SearchMine; it mines your search data and sells it on the market. As always, it is better to prevent than firefighting to keep your PC safe from viruses and malware. The above article may contain affiliate links which help support Guiding Tech. However, it does not affect our editorial integrity. The content remains unbiased and authentic.