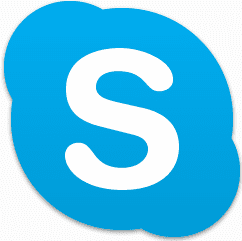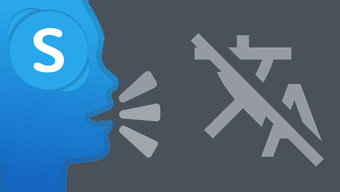On top of that, it does not understand the significance of the red colored close button on the program. Any other normal program would close or minimize to system tray, but Skype loves the taskbar and won’t leave it easily. So lets see how you can dump the annoying taskbar icon and minimize it to system tray using Skype options.
Removing Skype Icon from Taskbar
Step 1: Launch Skype and click on Tools—>Options to open Skype options. Step 2: Navigate to Advanced settings section and uncheck the option Keep Skype in the taskbar while I’m signed in and save the settings. You can also remove Skype watermark that appears while making a call. That’s all, from now on Skype will understand the meaning of the close button and will minimize the program to system tray when you perform the action. If you want to close Skype completely, it can be done using the Skype context menu in the system tray. The above article may contain affiliate links which help support Guiding Tech. However, it does not affect our editorial integrity. The content remains unbiased and authentic.