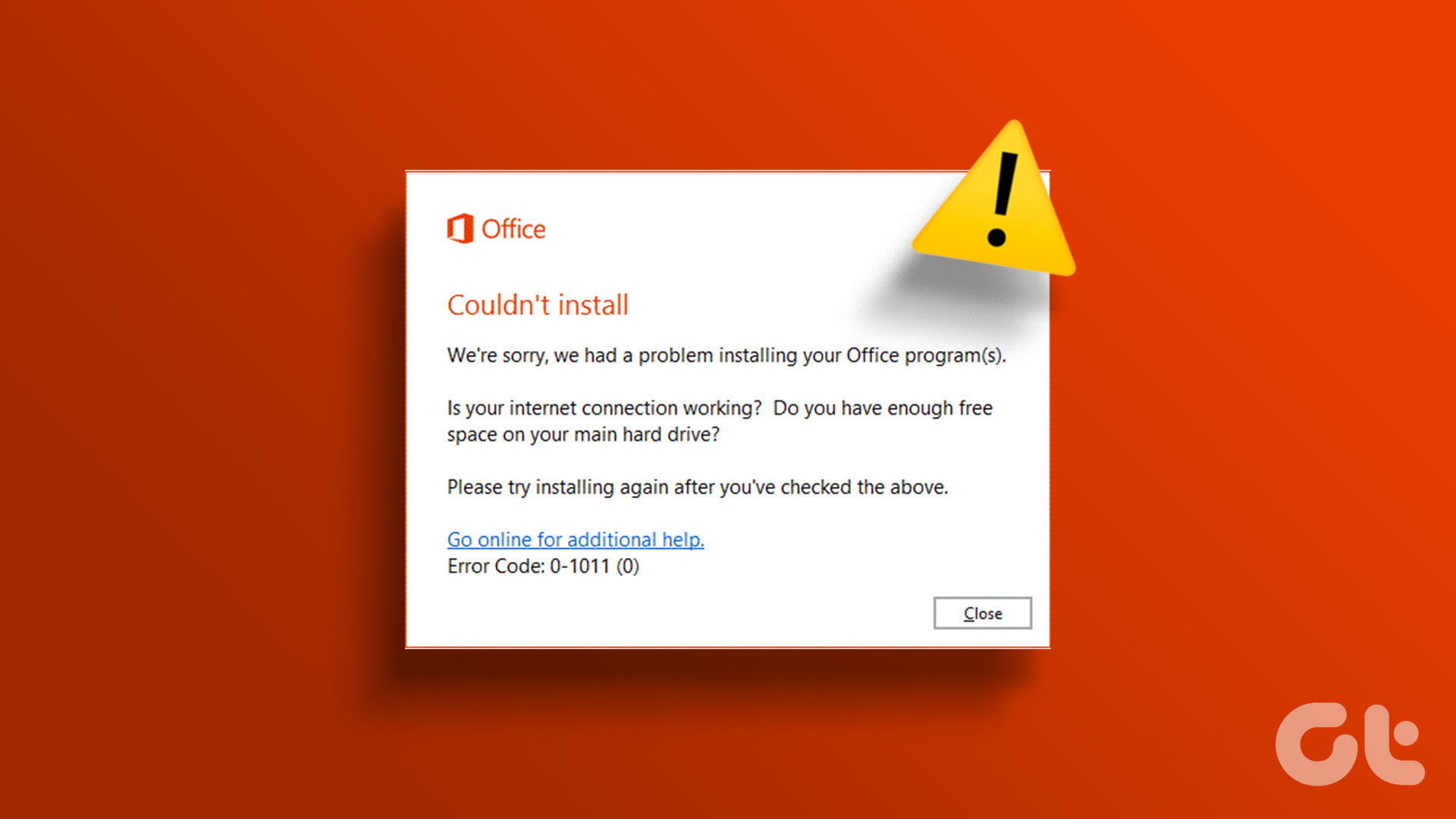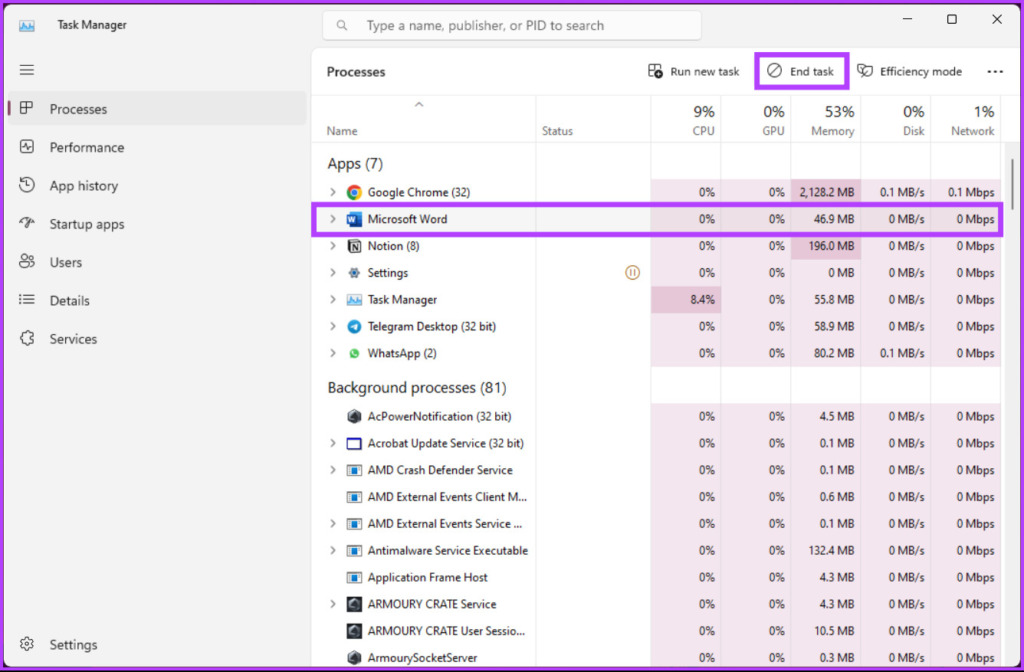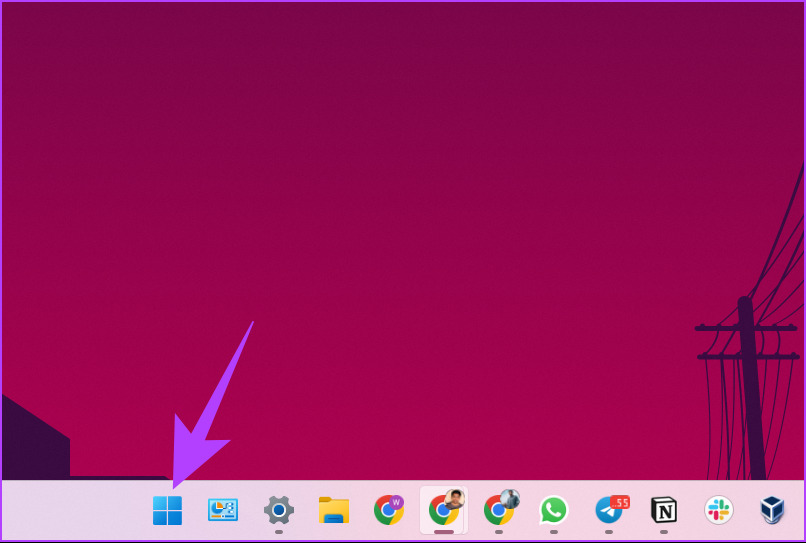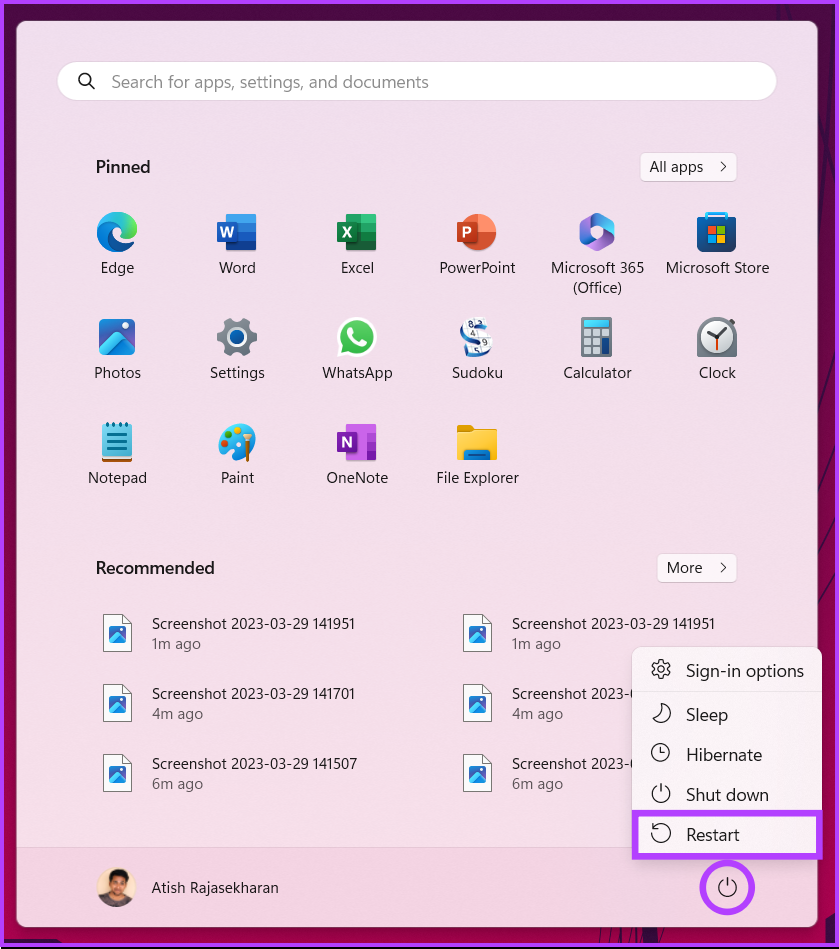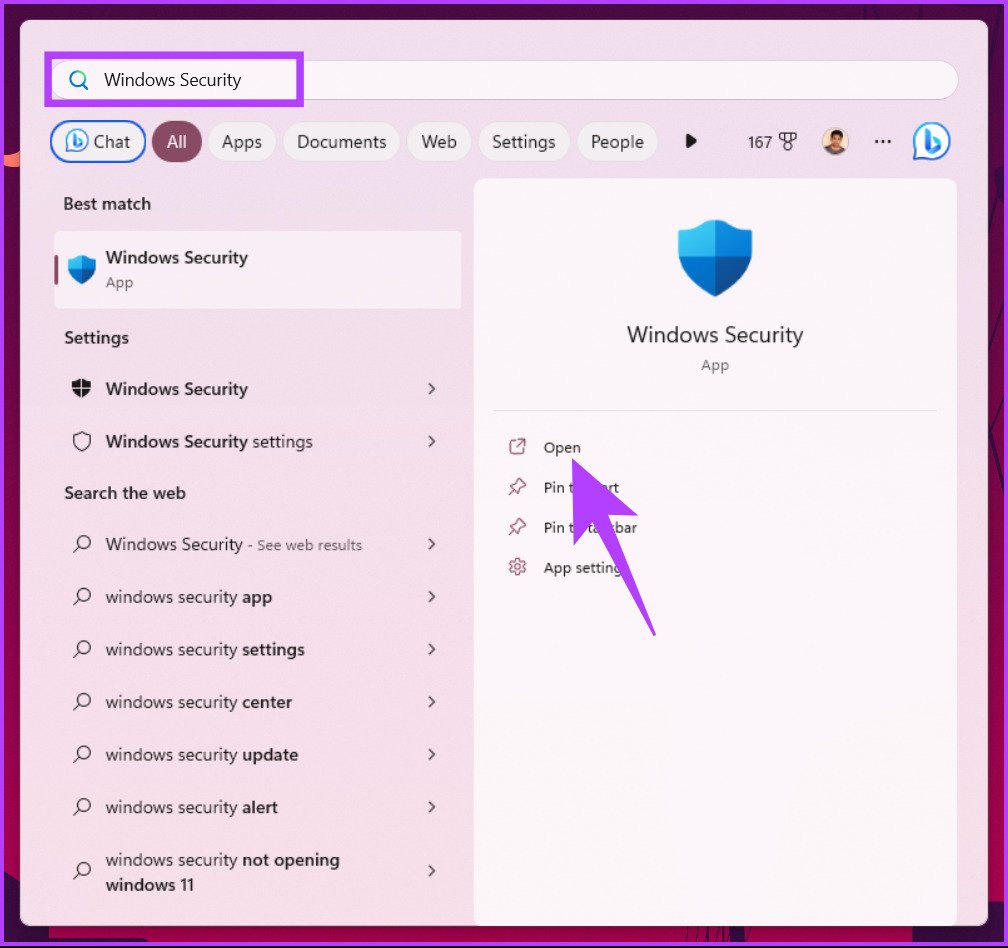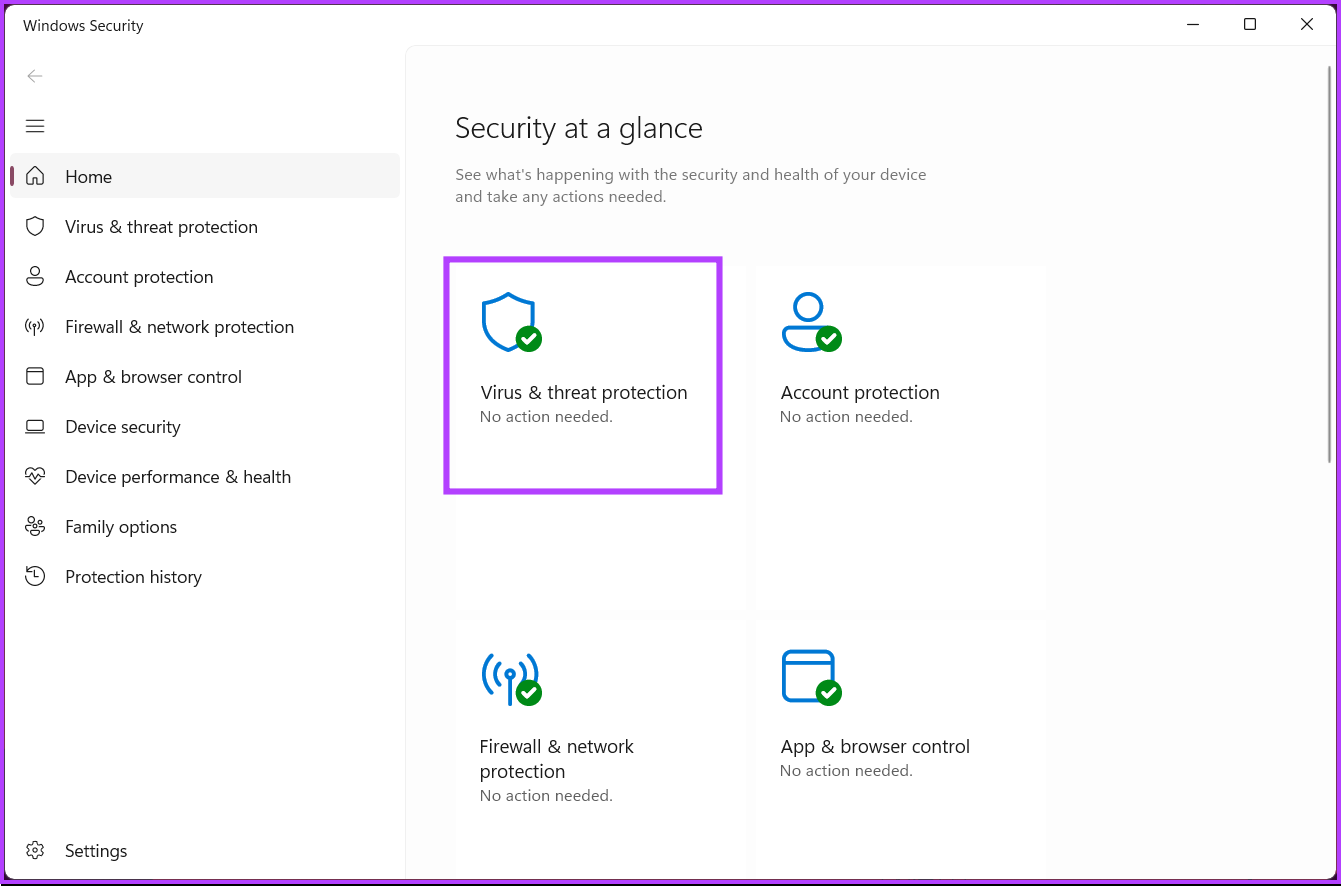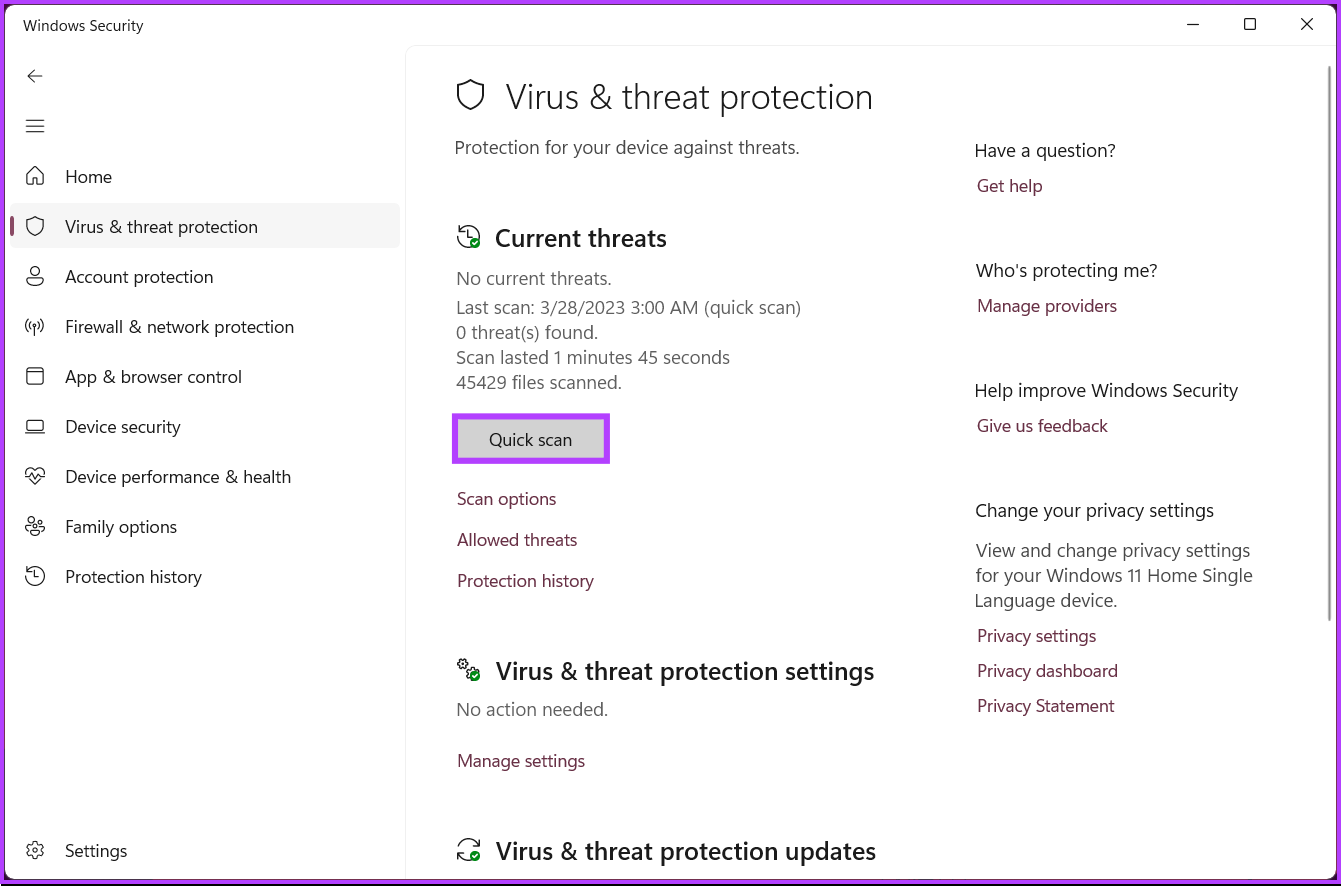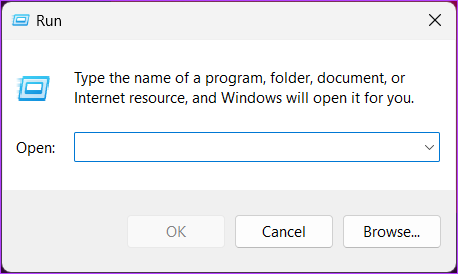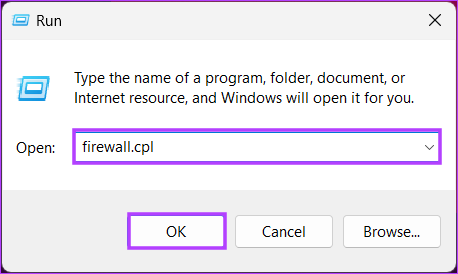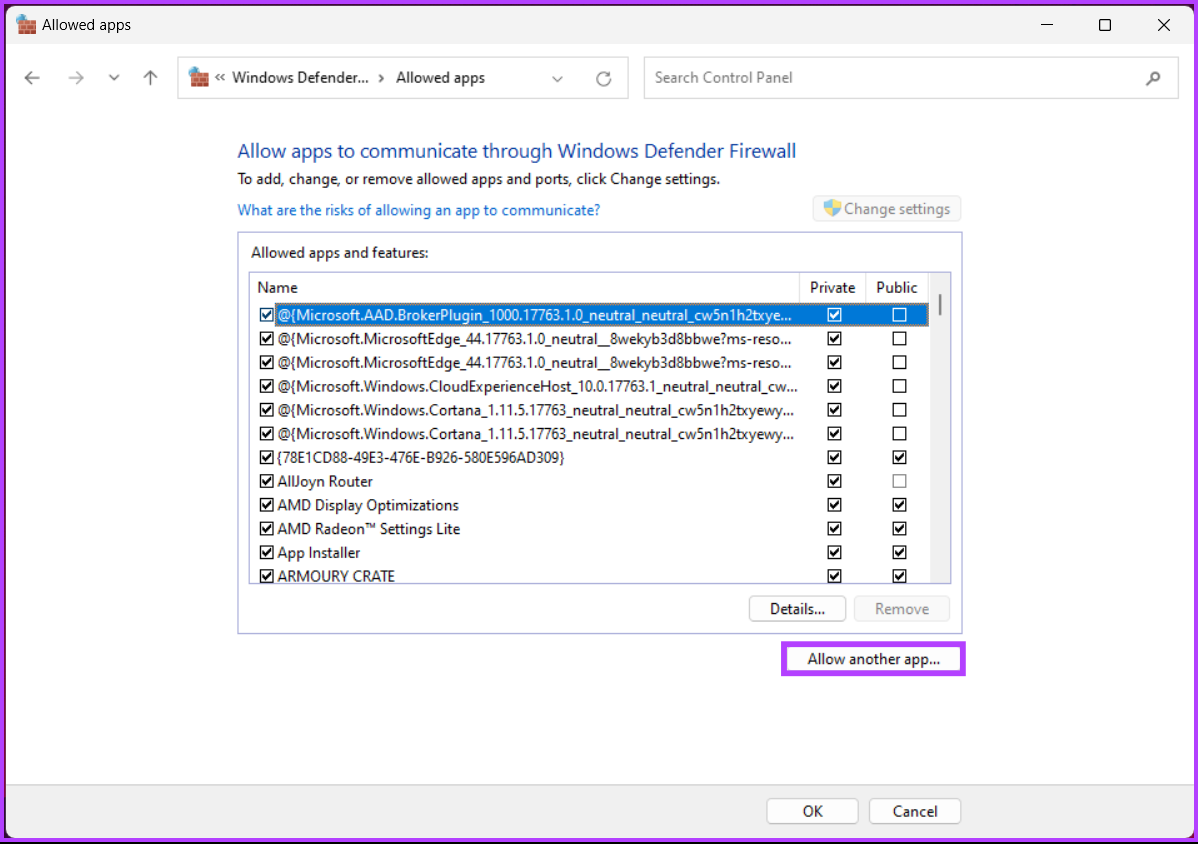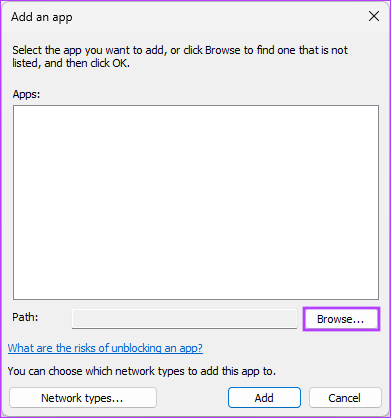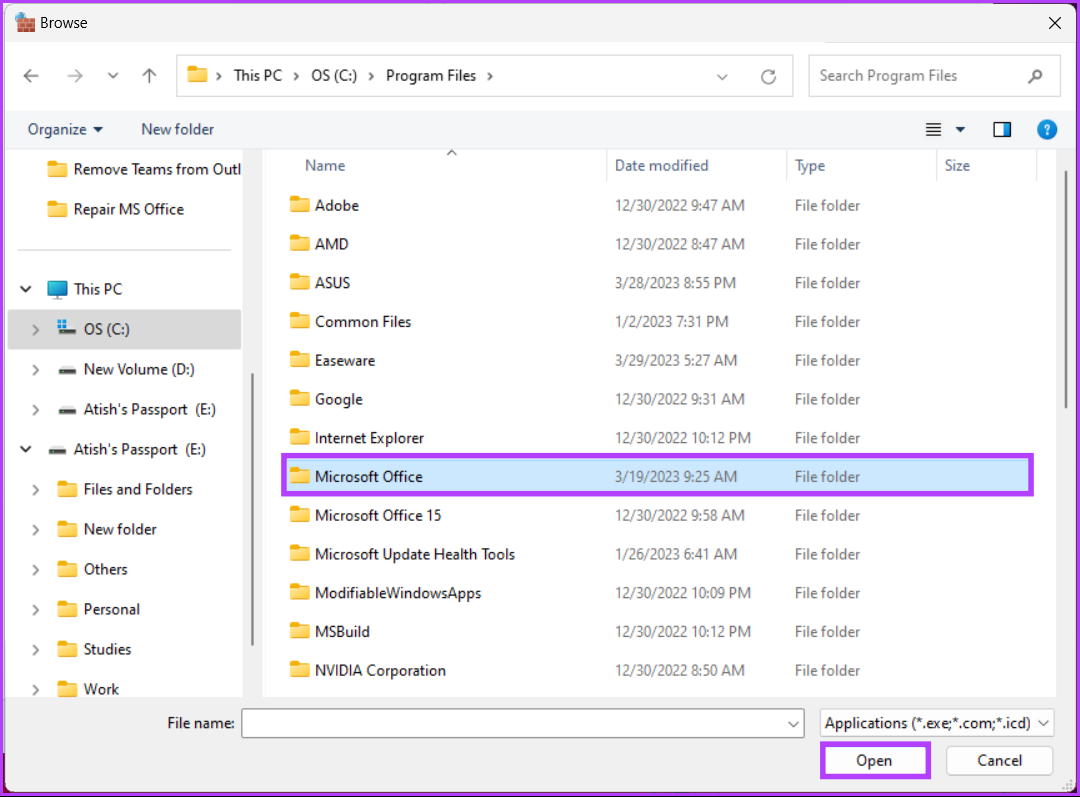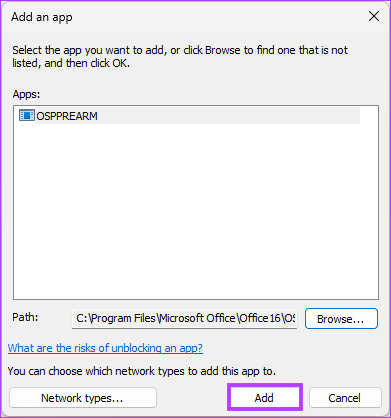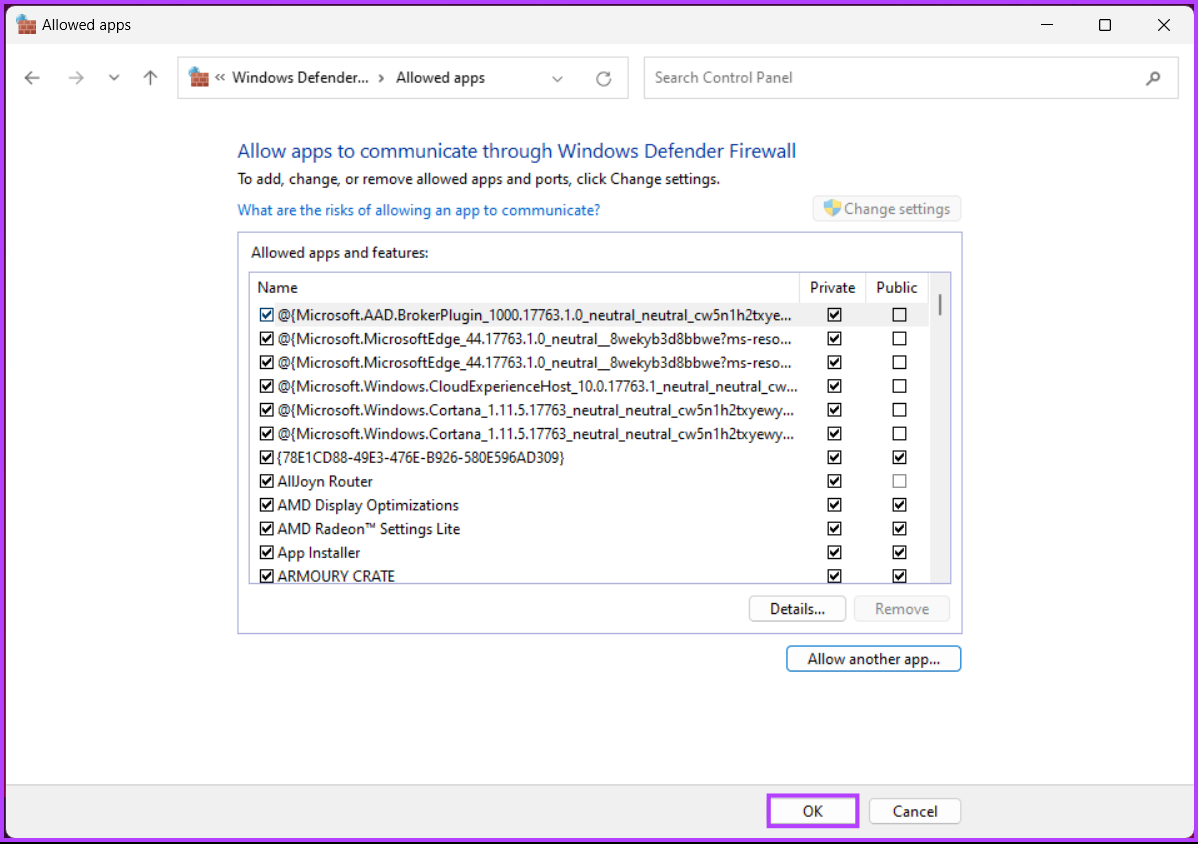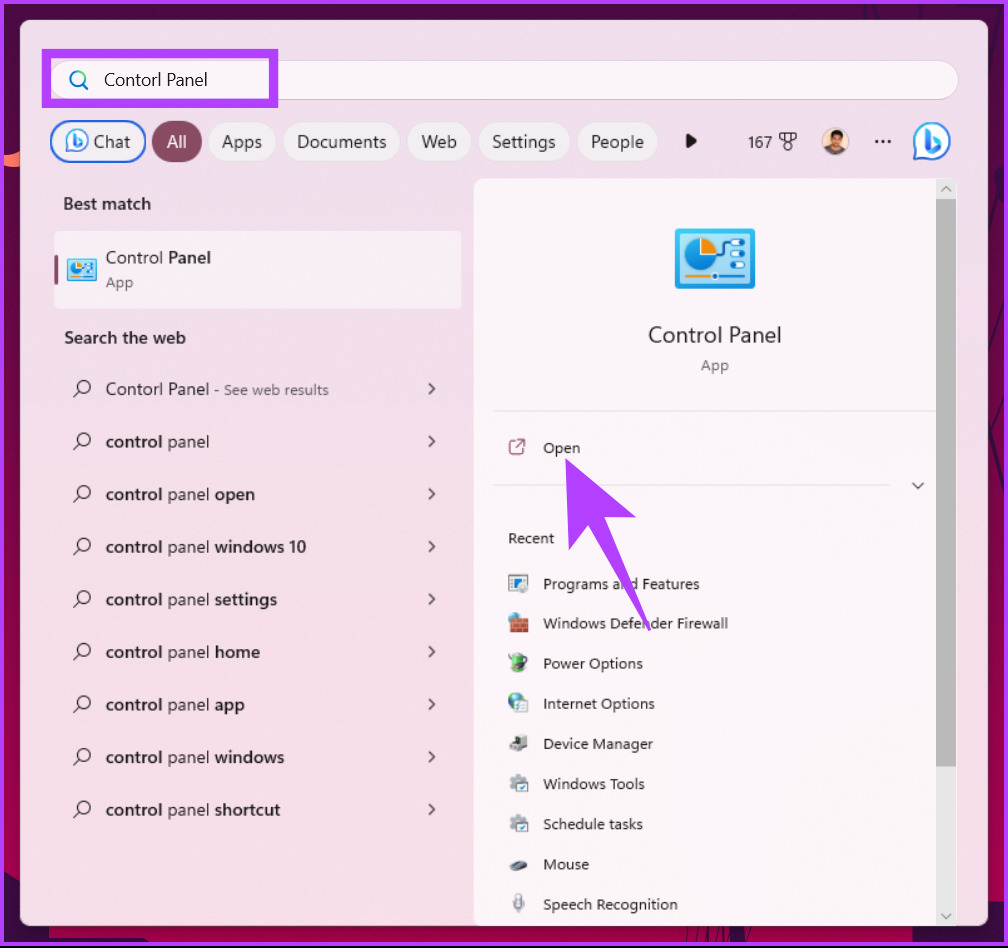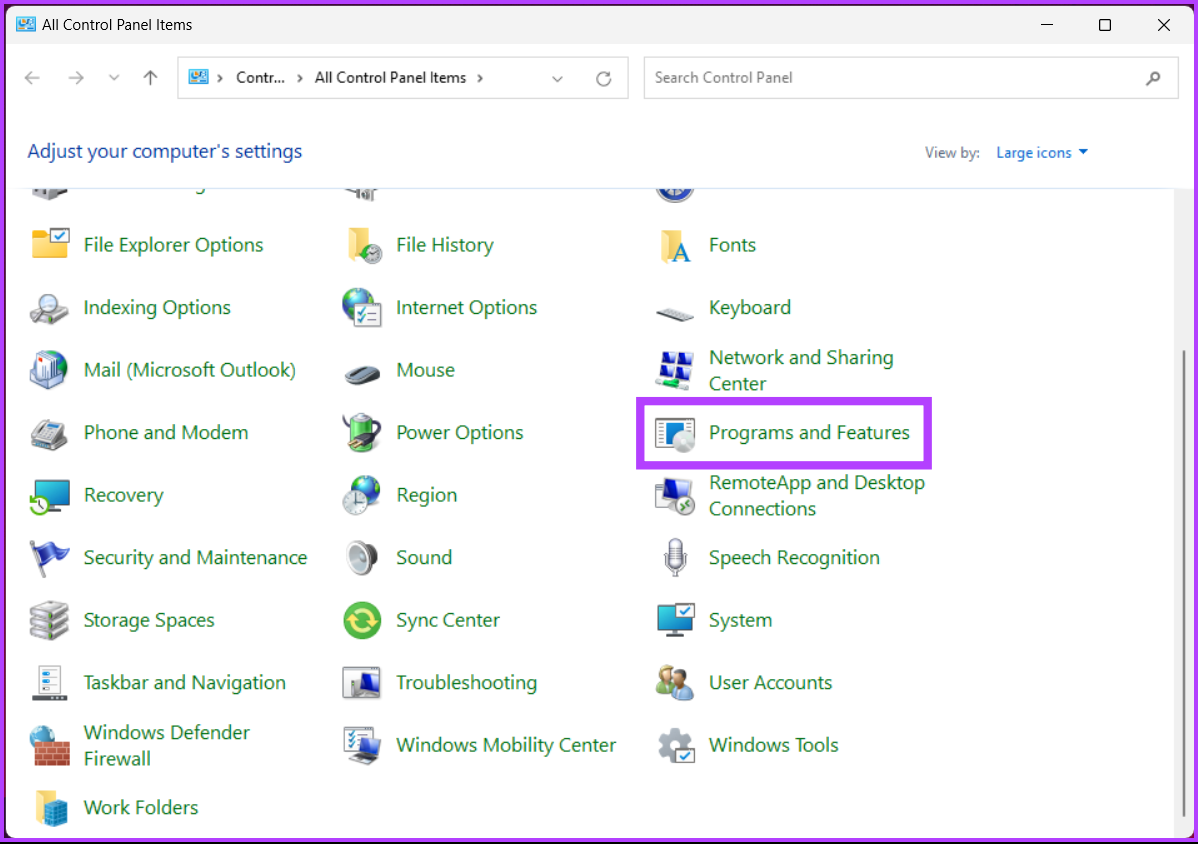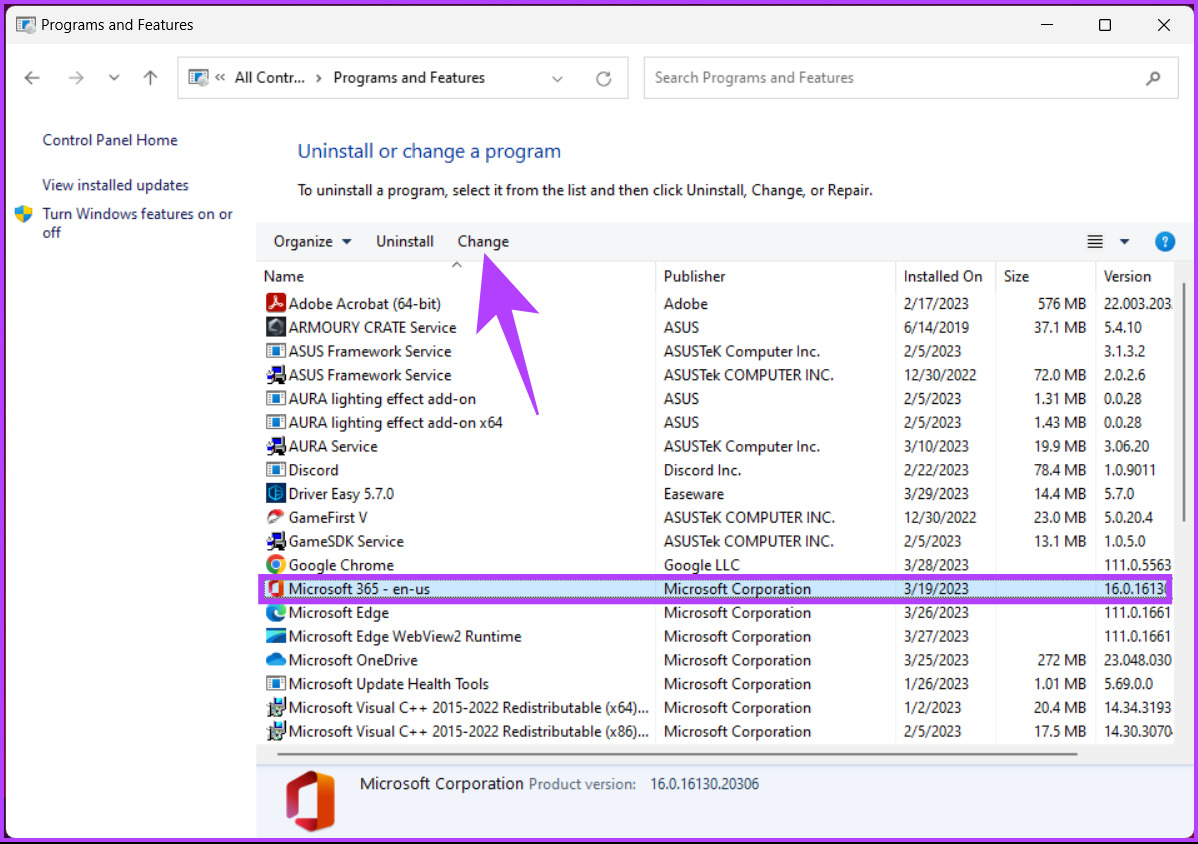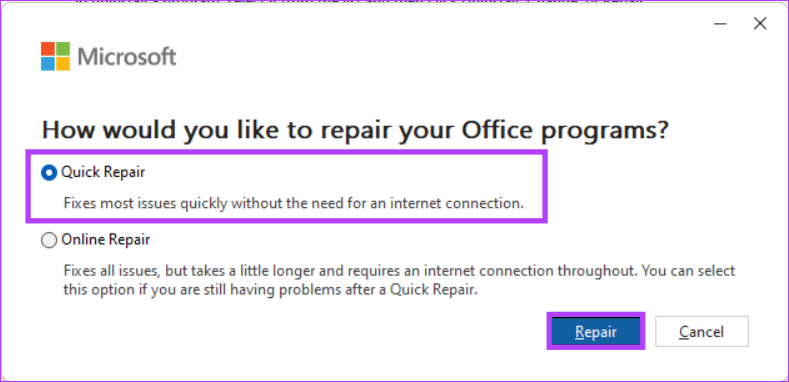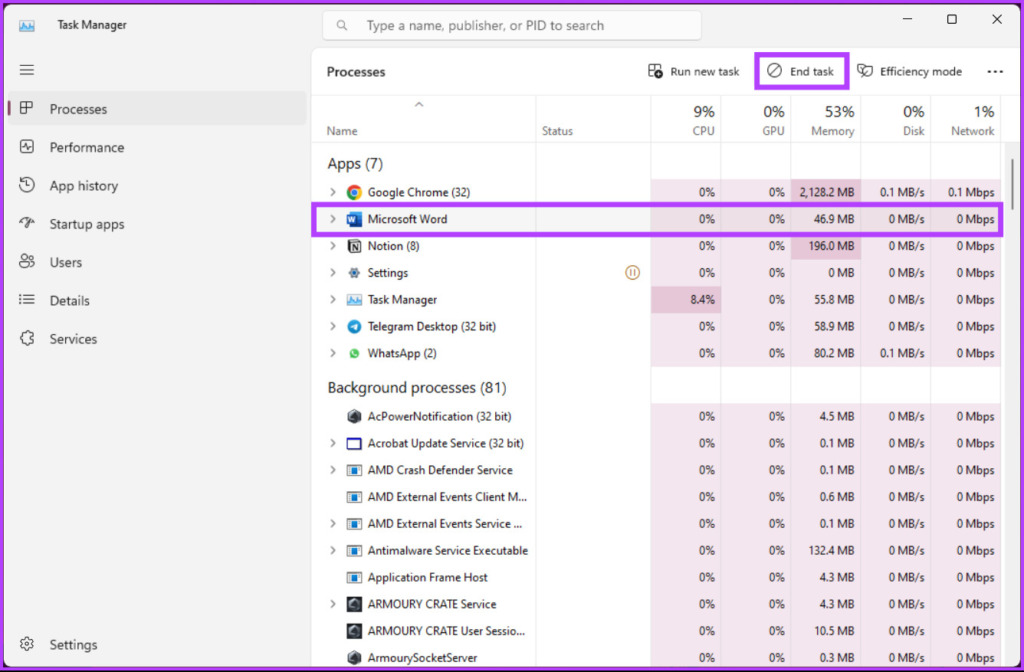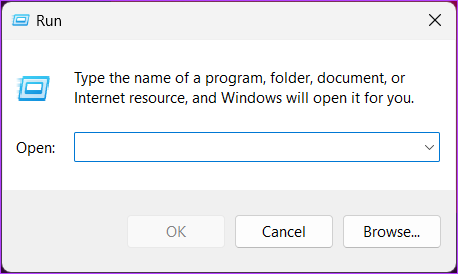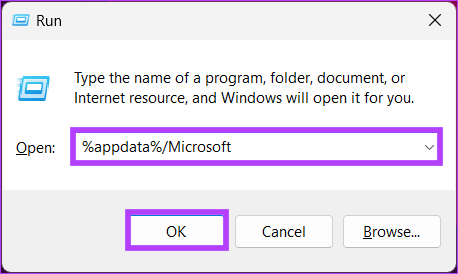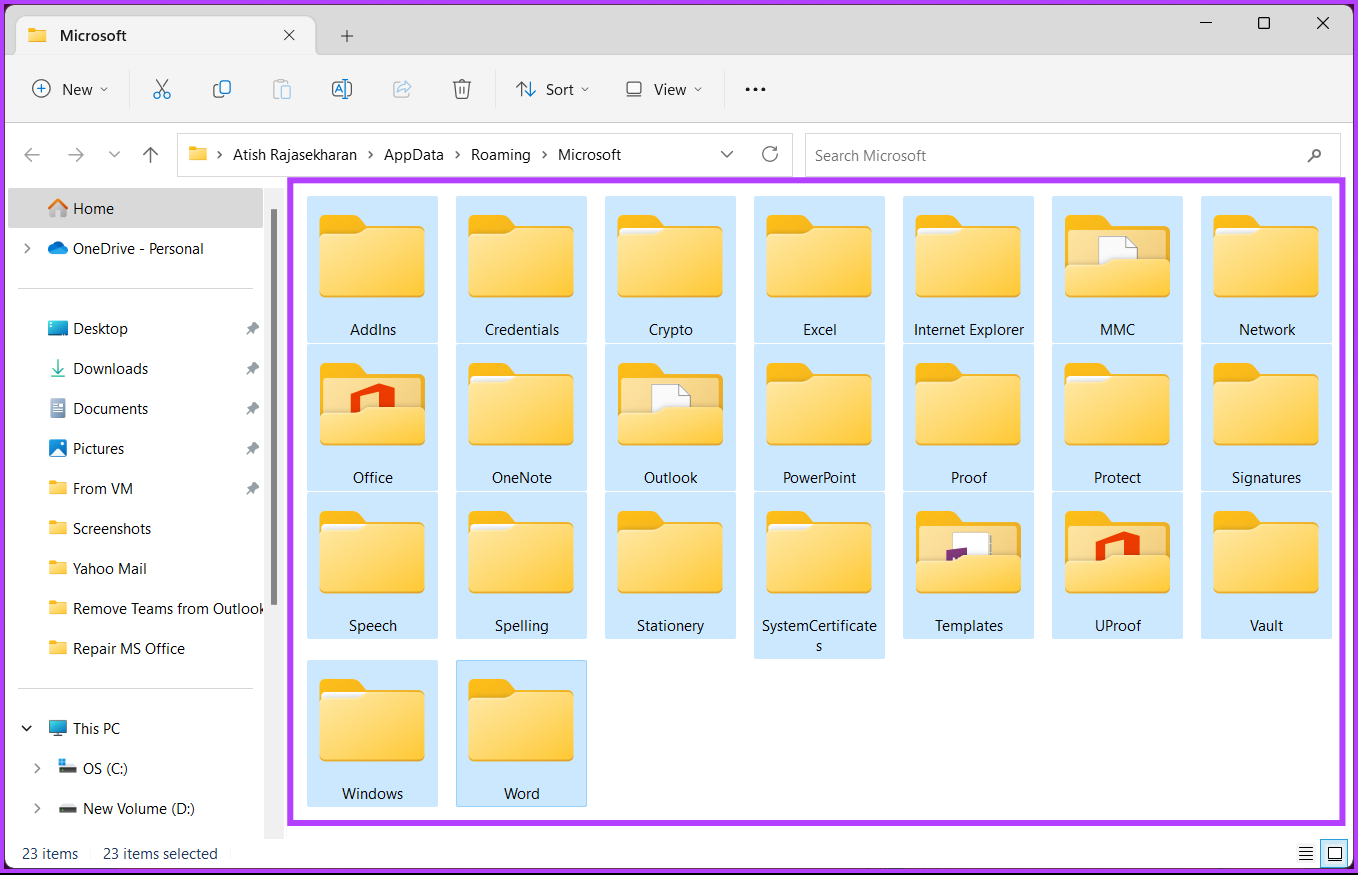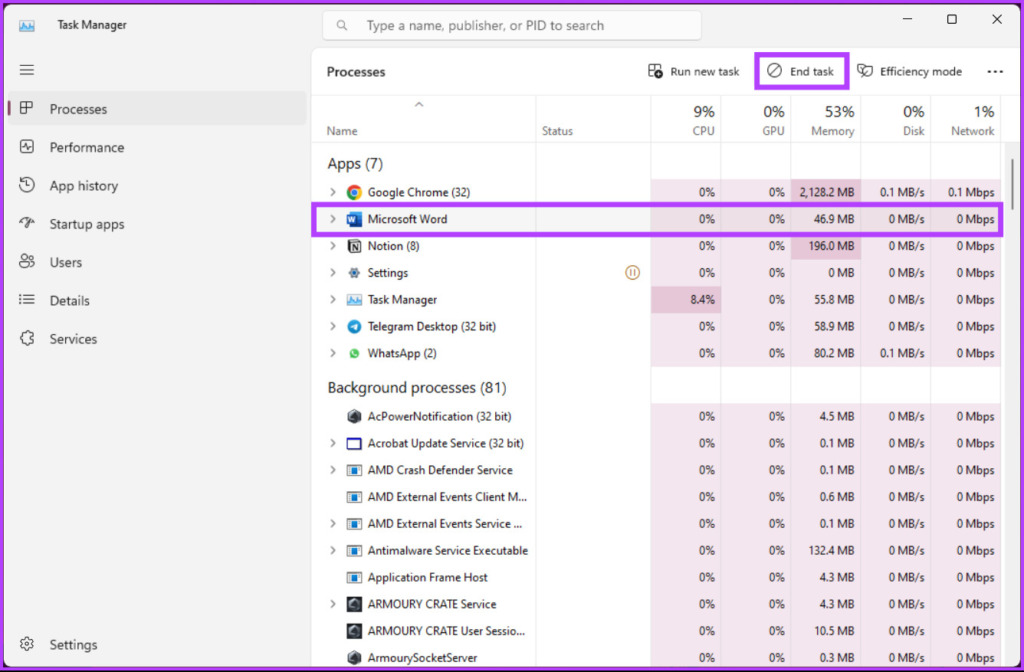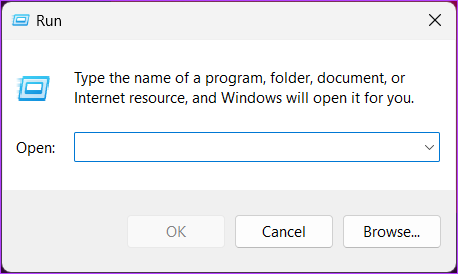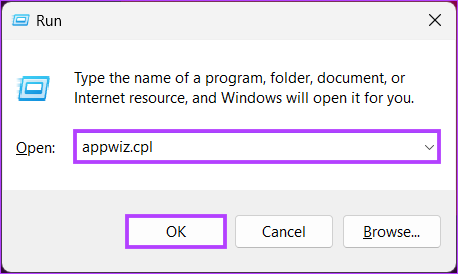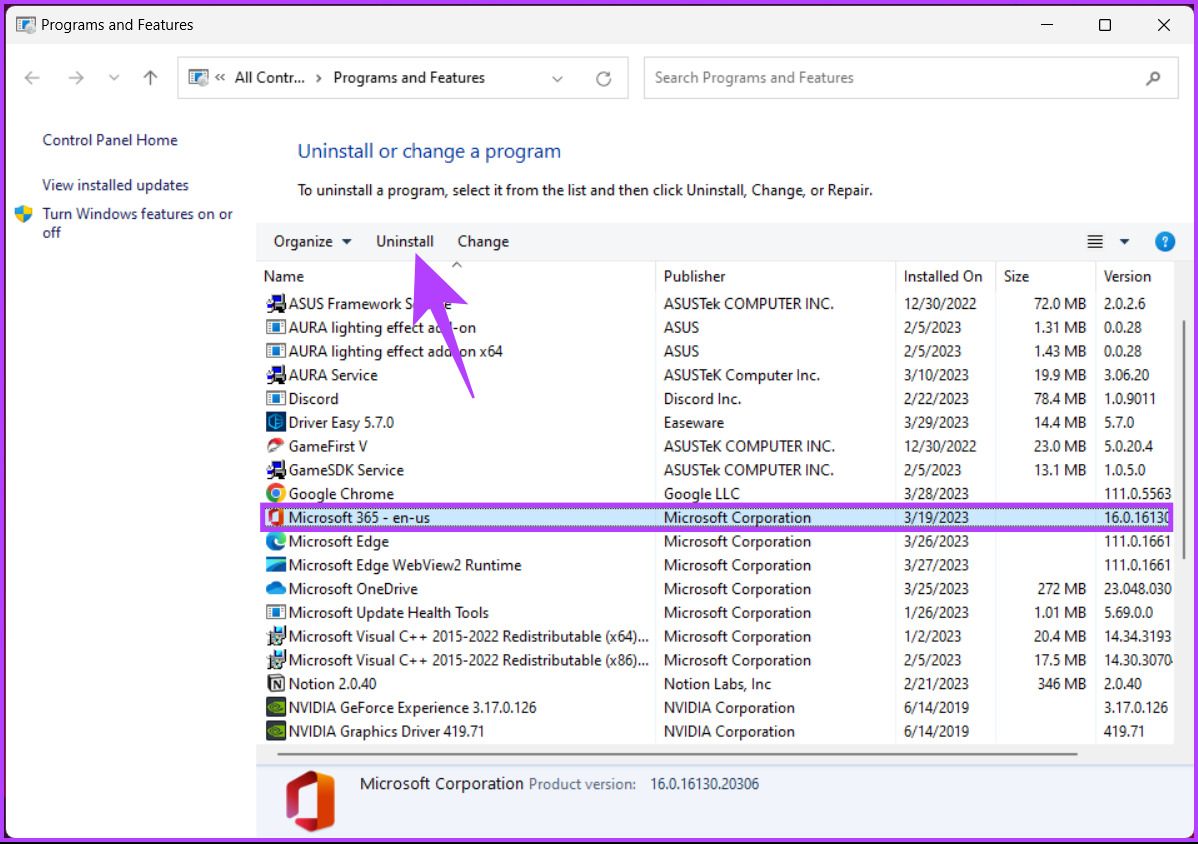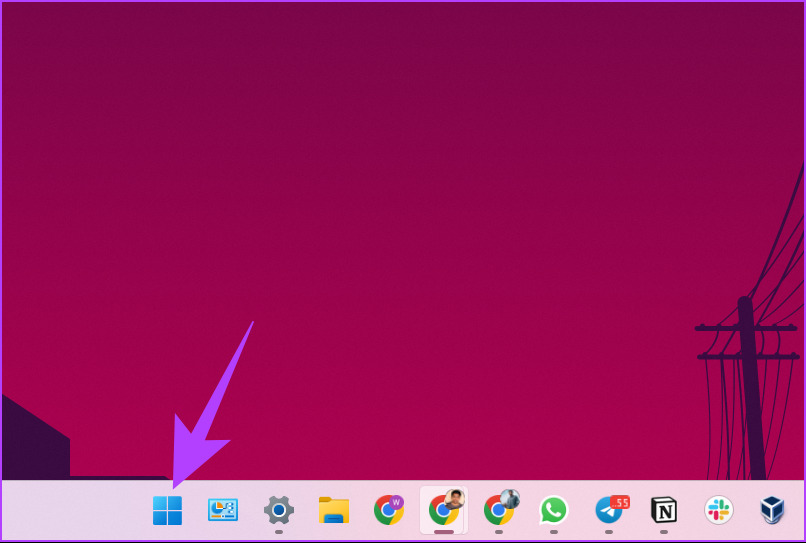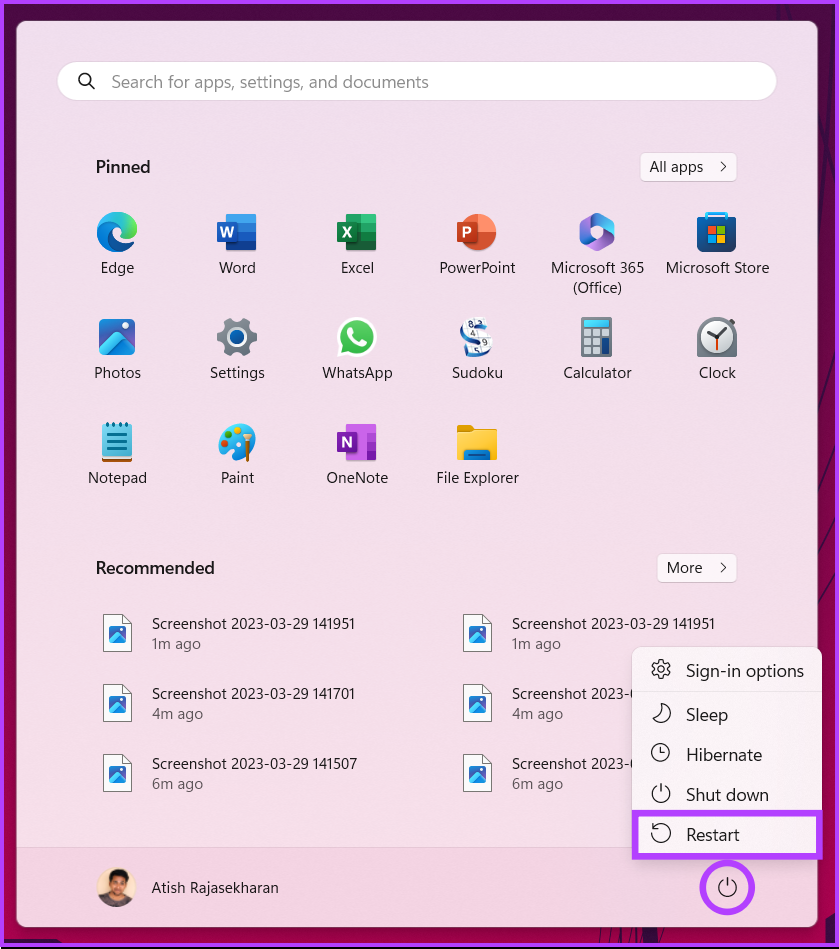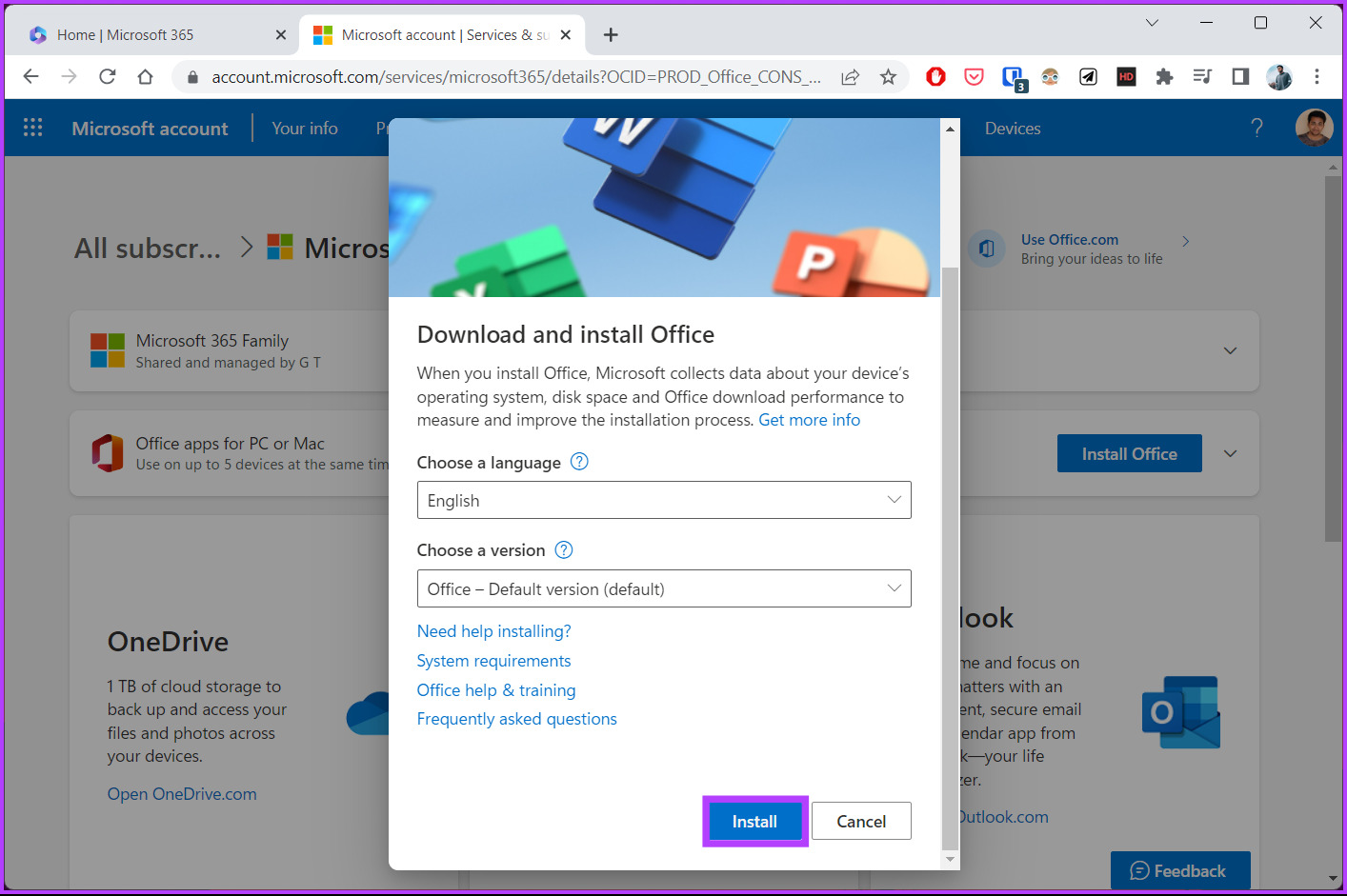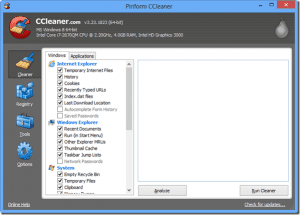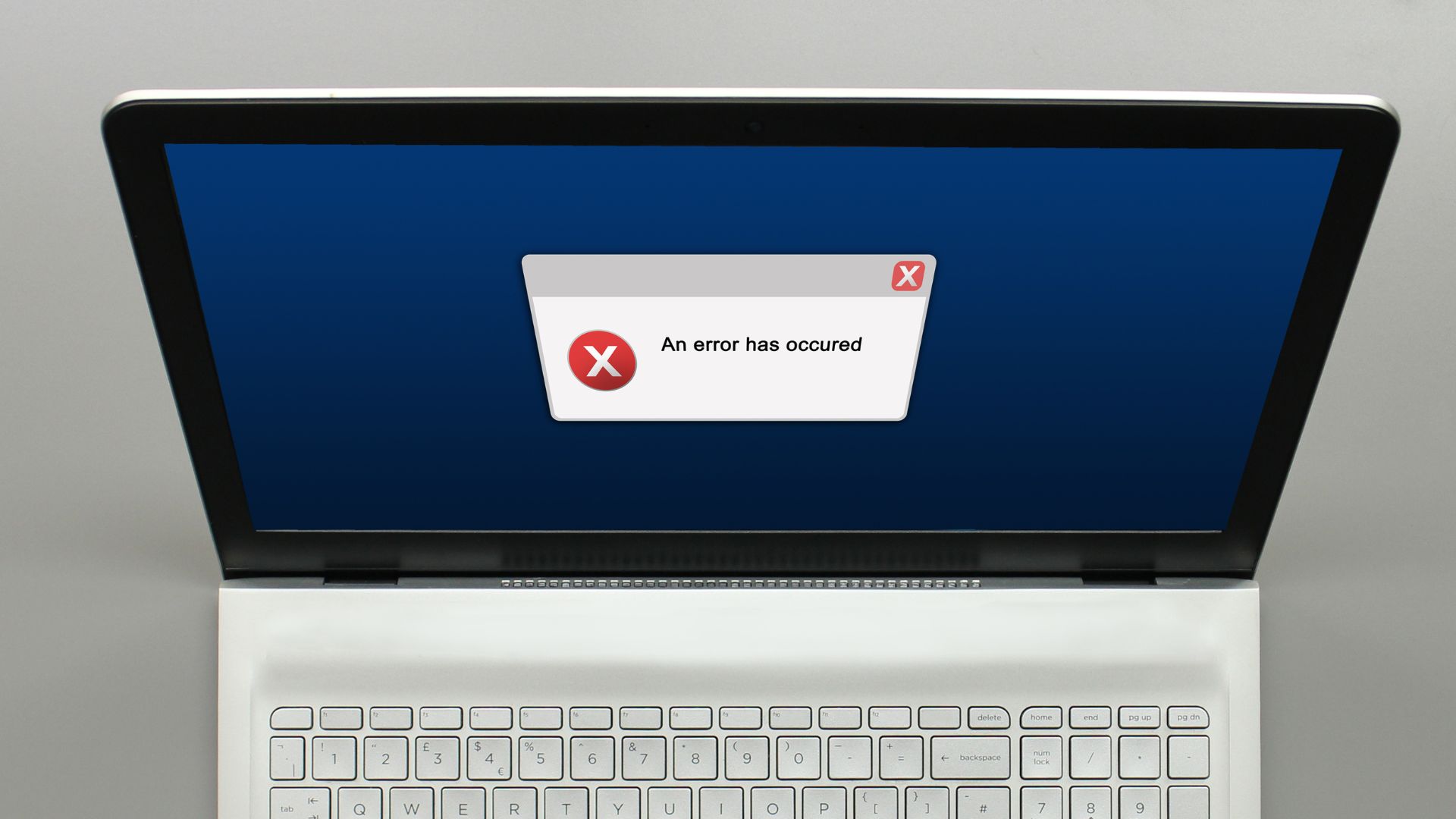We will be discussing some common troubleshooting techniques for repairing Microsoft Office installation errors so that you can get back to using Word, Excel, PowerPoint, and other Office apps without any issues. Let’s begin. Note: The fixes are pretty much the same for Windows 10 and 11. So, it doesn’t matter what operating system you are using. You can follow the steps below to repair Microsoft Office.
1. Force Stop the Office Application and Restart It
This method is not only helpful in updating or avoiding installation errors but is also a good option if the application is freezing or not working properly. Follow the below steps. Step 1: Press ‘Ctrl + Shift + Esc’ on your keyboard to open Task Manager on your Windows machine. Step 2: From the list of running processes/applications, select the Microsoft Office program and click End task. Once you close the program, give it a few moments, and reopen the Office application, either by going to the list of apps or using the search option; it should work fine. If this method doesn’t help, the next one may be. Move to the next method.
2. Restart Your PC
Sometimes, a quick restart is all that is needed for a program to function properly. If restarting the application didn’t work, follow the below steps and quickly restart your Windows PC. Step 1: Click on the Windows icon on the desktop. Step 2: Now, click on the power button, and from the context menu, choose Restart. This should fix the installation error you are facing while installing Microsoft Office. If you are facing the same issue, maybe the next fix will help.
3. Check Your PC for Malware
Sometimes, the trojan or virus causes the installation error or, for that matter, even the freezing of the Microsoft Office programs. The built-in virus scanner eliminates this error with a quick scan. Follow the instructions below. Step 1: Press the Windows key on your keyboard, type Windows Security, and click Open. Step 2: In the Windows Security window, click ‘Virus & threat protection.’ Step 3: Click the Quick scan button to run a quick scan as the name suggests. Note: You can also select Full scan or scan a particular location from the Scan options. Windows Defender will remove or quarantine if malware gets detected during the scan. After that, you can review and remove it altogether. If you don’t want to manually handle the scanning process, you can check out how to schedule a Windows Defender scan. That said, this method is ought to fix the malware-related installation error. If the malware is not causing the problem, check out the next fix.
4. Change Firewall Settings
At times, third-party firewalls block internet access to Microsoft Office, causing it to fail and show some errors, including the installation error. You can change the firewall settings and fix the problem. Follow the steps below. Step 1: Press ‘Windows + R’ on your keyboard to open the run dialog box. Step 2: Now, type below in the text field next to Open and click OK. This will launch the Windows Defender Firewall window. Step 3: Click the ‘Allow an app or feature through Windows Defender Firewall’ option. Step 4: Under ‘Allow apps to communicate through the Windows Defender Firewall’, check the access of Microsoft Outlook. If you don’t see the app, click on Change Settings. Step 6: Select ‘Allow another app.’ Step 6: From the ‘Add an app’ window, choose Browse. Step 7: In the Browse windows, navigate to the Microsoft Office file location and click Open. Step 8: Finally, click the Add button. Step 9: Hit OK Restart your computer and relaunch the Microsoft Office installation for the changes to take effect. It should work this time; if it doesn’t, move on to the next fix.
5. Repair MS Office Client
If it is not the first time installation error but you want to update Microsoft Office and you can’t, follow the below-mentioned steps. Step 1: Press the Windows key on your keyboard, type Control Panel, and click Open. Step 2: From the list of options, choose ‘Programs and Features.’ Step 3: Under ‘Uninstall or change a program’ list, select Microsoft 365 or Microsoft Office and click on Change. In the prompt, click Yes. Step 4: In the modal window, choose Quick Repair and click the Repair button. Microsoft will run a troubleshooting process and check every possible way to fix the issue causing the installation error. If this fix didn’t help, check out the next one.
6. Remove MS Office Cache Files
It is not always your machine that causes the error in installing Microsoft Office, but sometimes the old cached file doesn’t let the update pass through, creating an error in installing. Follow the steps below-mentioned. Before clearing the MS Office cache files, it is important to close and shut the MS Office from running in the background. Step 1: Press ‘Ctrl + Shift + Esc’ on your keyboard to open Task Manager on your Windows machine. Step 2: From the list of running processes/applications, select the Microsoft Office program and click End task. Step 3: Press ‘Windows + R’ on your keyboard to open the run dialog box. Step 4: Type below in the text field next to Open and click OK. Step 5: In the Office folder, select all the folders by pressing ‘Ctrl + A,’ and pressing the delete button on your keyboard. Once the folders are deleted, it is time to restart your computer. When it boots back up, you can install the update or the Microsoft Office app for the first time without facing the installation error. If this method doesn’t fix the problem, we are left with only one fix. Delete the app from your PC but clear out all the cache files and system-specific changes you made over time.
7. Reinstall the Latest Microsoft Office Manually
If none of the methods/fixes mentioned above helped, the last resort would be to uninstall Microsoft Office and reinstall it manually. Follow the mentioned instructions. Step 1: Press ‘Ctrl + Shift + Esc’ on your keyboard to open Task Manager on your Windows machine. Step 2: From the list of running processes/applications, select the Microsoft Office program and click End task. Step 3: Press ‘Windows + R’ on your keyboard to open the Run dialog box. Step 4: Type below in the text field next to Open and click OK. Step 5: Under the ‘Uninstall or change a program’ list, select Microsoft 365 or Microsoft Office and click Uninstall. From here on, follow the prompts to complete the uninstallation process. And once it is completed, reboot your computer, and continue following. Step 6: Click on the Windows icon on the desktop. Step 7: Now, click on the power button, and from the context menu, choose Restart. Step 8: Go to Microsoft Office’s official website and log in with your credentials. Go to Microsoft Office Step 9: Now, click the Install Office button, download the setup file, and follow the installation instructions. You can install the latest version of Microsoft Office without any installation errors, ending the installation errors in Microsoft Office.
Troubleshoot and Work Seamlessly
Repairing your Microsoft Office installation errors can be frustrating. However, addressing them promptly is essential to ensure your productivity doesn’t suffer. By following the steps outlined in this article, you now know how to repair Microsoft Office installation errors on Windows 11 or 10. If you continue to experience problems after attempting these fixes, don’t hesitate to reach out to Microsoft Support for further assistance. The above article may contain affiliate links which help support Guiding Tech. However, it does not affect our editorial integrity. The content remains unbiased and authentic.