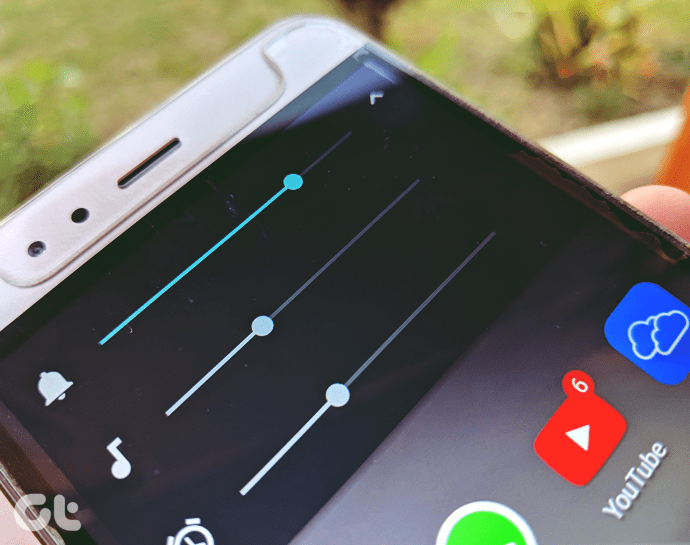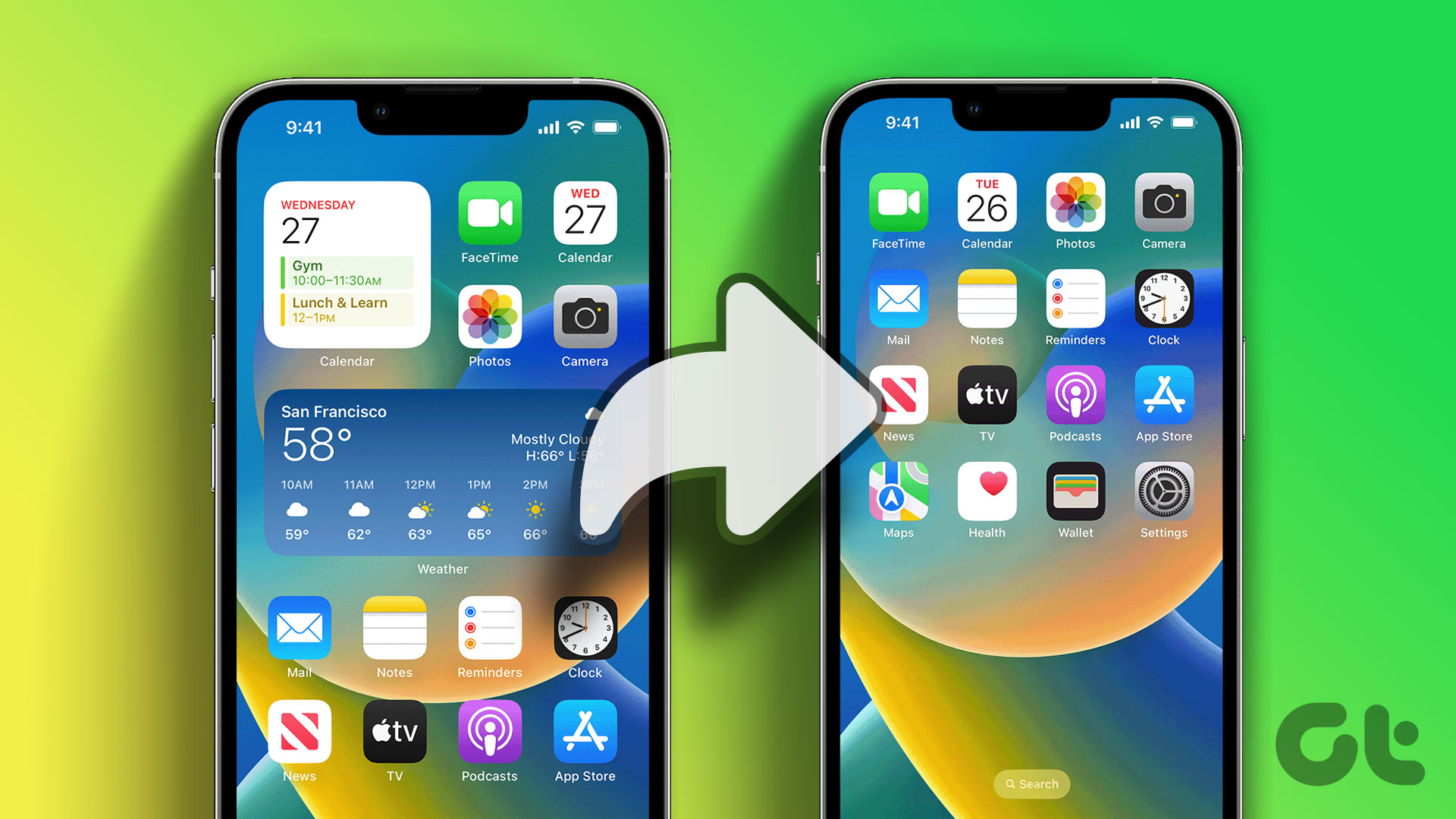It’s not always the software update that changes display settings. Sometimes, while fiddling around with settings or a child might have accidentally changed various display settings. One isn’t sure what setting has been actually changed. Here we have covered how to change most of the display settings on the Windows 10 computer to make things easier for you. Those range from colors, text size, contrast, etc. Let’s get rolling. Note: Most of the following steps require you to open Windows 10 Settings. You can open it from the Start Menu or Action Center. Alternatively, use the Windows key + I keyboard shortcut to open Settings.
How to Restore Default Windows 10 Theme
Many times, simply reverting to the default Windows 10 theme solves all the display woes. To do so, follow these steps: Step 1: Open Settings on your PC. Go to Personalization. Step 2: Inside Personalization, go to Themes. Scroll down in Themes, and click on Windows 10 theme to apply it.
How to Change Theme Color
You should also try changing the theme color on your PC. You can choose between light and dark or use a combination of both with the help of a Custom color setting. To change Windows 10 colors, go to Settings > Personalization > Colors. Under the Choose your color drop-down box, select Light or Dark. If you want to use a different color for apps and taskbar, select Custom. Also, select the blue color under the Choose your accent color if you want to use the default Windows 10 color. Tip: Check out 4 ways to fix if Windows 10 taskbar color doesn’t change.
How to Change App and Display Size
How the content is shown to you depends on the display and scaling settings. If you see a large or small text layout than usual, you should change scaling settings. To do so, follow these steps: Step 1: Open Settings and go to System. Step 2: Under Display (from the left sidebar), select an appropriate scaling percentage under Scale and layout. Do try all the available options and see which one suits you. You should also experiment with display resolution.
How to Change Text Size
Besides the above setting, you can change text size at another place in Windows 10. Go to Settings > Ease of Access > Display. Adjust the slider under Make text bigger.
How to Disable High Contrast Mode
If you see distinct or dark colors on your Windows 10 PC, you might have accidentally enabled high contrast setting. So you need to turn it off, as shown below. Step 1: Open Settings on your computer and go to Ease of Access. Step 2: Click on High contrast. Turn off the toggle next to ‘Turn on high contrast.’ Tip: Check out 9 ways to fix the inverted colors issue on Windows 10.
How to Turn off Custom Scaling
If you are using custom scaling settings on your Windows 10 PC, then some text, apps, or other items might appear irregularly sized. You will need to disable custom scaling, as shown below. Step 1: Open Settings and go to System. Step 2: Click on Display from the sidebar. Then click on Advanced Scaling settings. Step 3: Remove any number added in the Custom scaling box and hit Apply.
How to Turn off Night Light
If you see an orange or reddish tint on your screen, that means the night light is activated on your computer. You can disable it in two ways. Firstly, open Action Center from the taskbar. Click on the Night light option to disable it if it is enabled. Alternatively, go to Settings > System > Display. Turn off the toggle next to Night light. Also, click on the Night light settings and disable Schedule night light. Tip: Disable Color filters under Settings > Ease of access > Turn on color filters.
How to Turn off Tablet Mode
When Tablet mode is enabled, your computer is optimized for touch. So your apps will open in full-screen mode, including a full-screen Start Menu. You will notice changes in the taskbar and desktop icons too. If that is happening, you should disable Tablet mode. For that, open Action Center and click on Tablet mode to disable it. Alternatively, go to Settings > System > Tablet. Click on Change additional tablet settings. Turn off the toggle next to Tablet mode. Also, verify other settings related to Tablet mode and see if they are interfering with display settings. Tip: If you decide on using Tablet mode, check out 15 tips and tricks to use Windows 10 in tablet mode.
How to Turn off Magnifier
When Magnifier is enabled, you will see everything as zoomed on your computer. To disable it, go to Settings > Ease of access > Magnifier. Disable the toggle next to Turn on Magnifier.
Use Multiple Display Settings
If you are using multiple monitors for your PC, you must set up dual monitors properly. Then you can use and customize each display separately. So do check if you are changing the above settings for the right display. The above article may contain affiliate links which help support Guiding Tech. However, it does not affect our editorial integrity. The content remains unbiased and authentic.