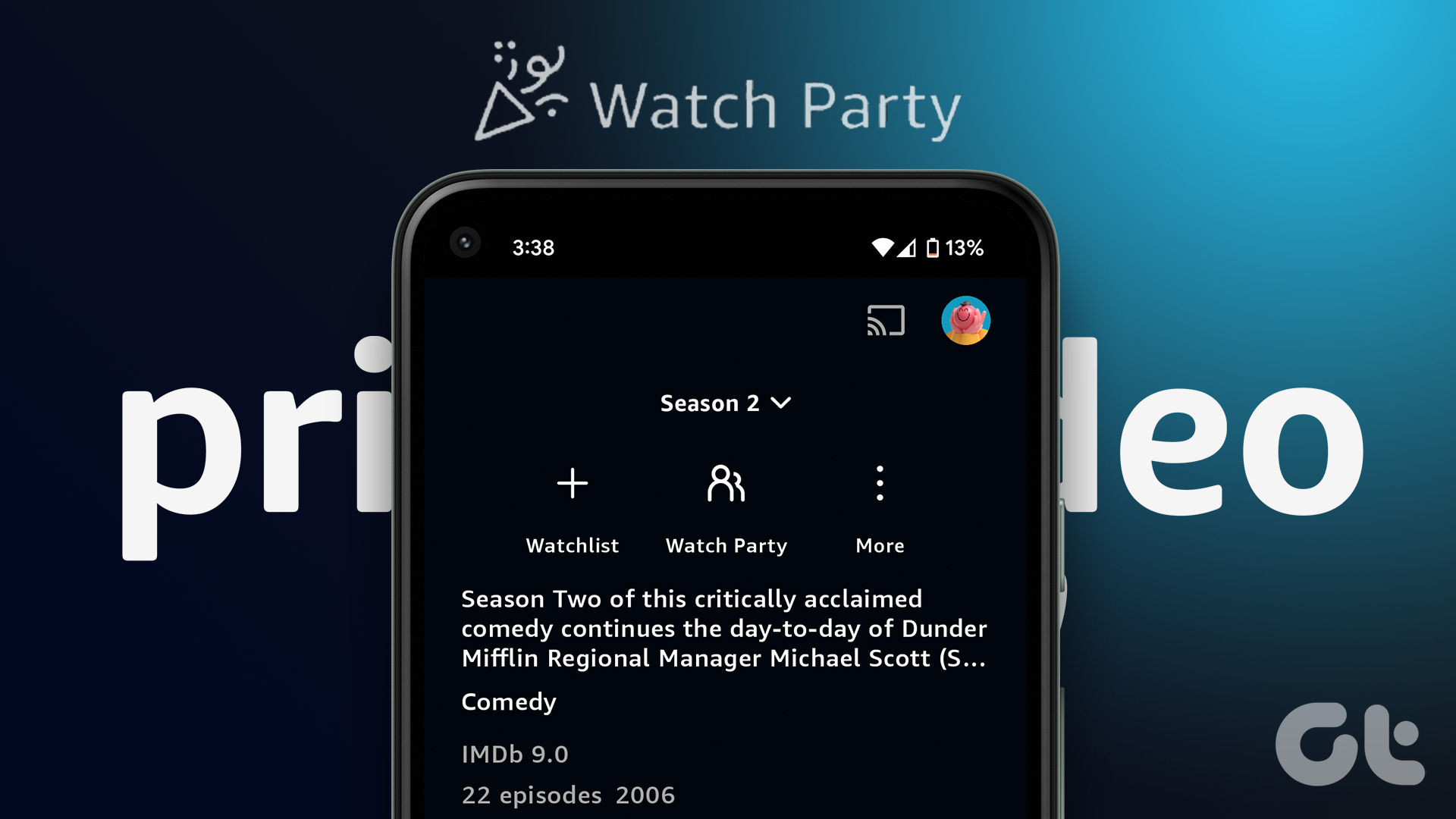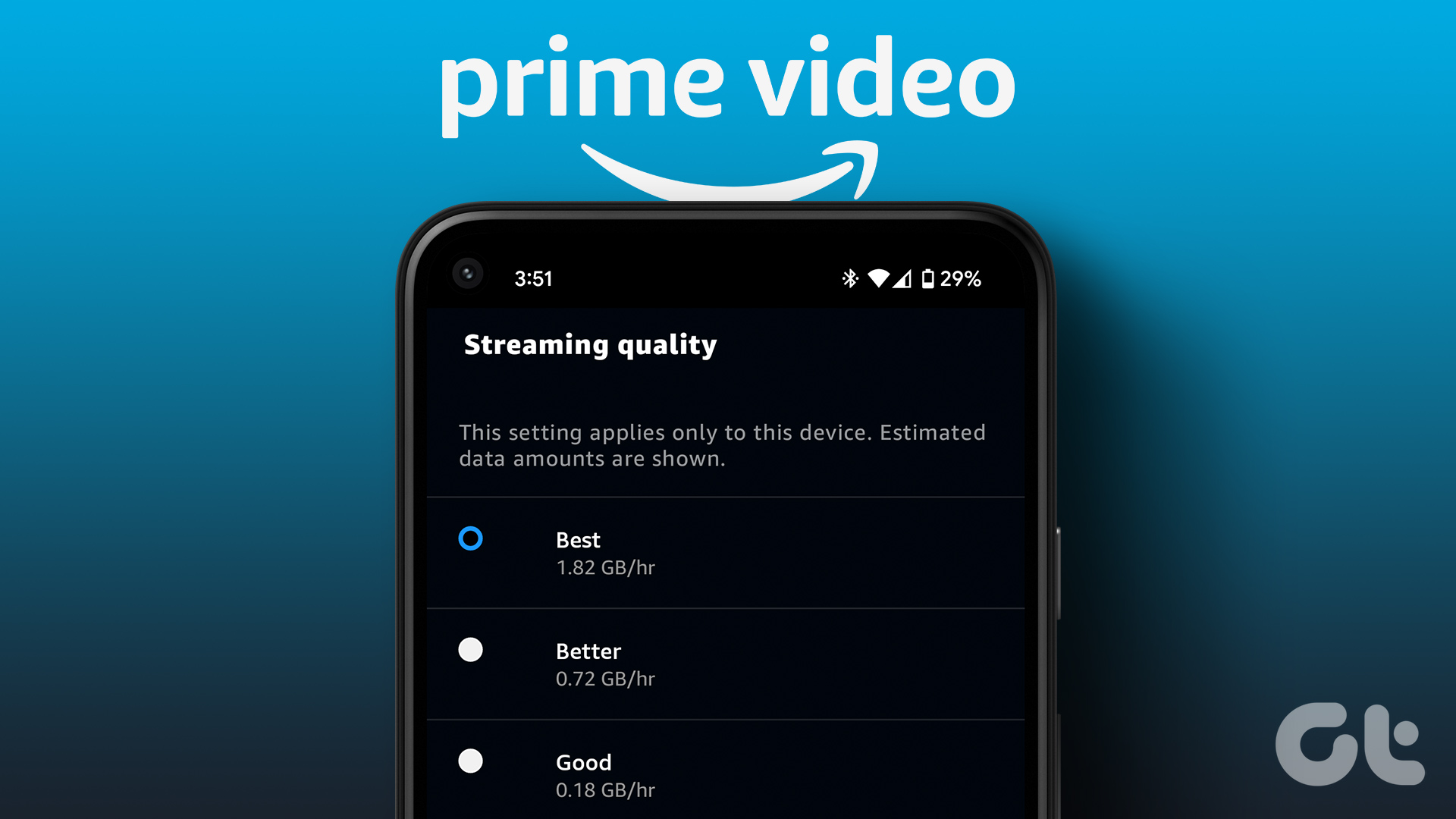The real kicker, however, comes when you want to remove the PIN from the account. Because while you cannot completely remove the Prime Video PIN from your account, there are ways that you can go about disabling it instead. Want to know how? Let’s have a look.
How to Reset Forgotten Prime Video PIN on Web
Step 1: Open Prime Video on your web browser and log in with your credentials. Step 2: Click on the profile icon. Step 3: Then, click on Account & Settings. Step 4: Now, go to the Parental controls tab and click on Change under Prime Video PIN. Step 5: Enter your new Prime Video PIN and click on Save. Your Prime Video PIN has been successfully changed.
How to Reset PIN From Prime Video Mobile App
With the availability of the Prime Video mobile app, it is now possible to change your Prime Video PIN from the app itself. Follow these steps to do it. Step 1: Open the Prime Video mobile app and log in with your credentials. Get Prime Video for iOS Get Prime Video for Android Step 2: Tap on the profile icon. Note: On iOS devices, the profile icon is present at the bottom right corner. Step 3: Then, tap on the cogwheel icon. Step 4: Here, tap on Parental Controls. Step 5: Tap on ‘Change Prime Video PIN’. Step 7: Then, tap on Change. Step 8: Once you’ve entered the new PIN, tap on Save. Your Prime Video PIN has been successfully reset.
How to Remove Forgotten Prime Video PIN
To do it, simply go to the Prime Video settings and set the viewing restriction to the highest maturity rating. Follow these steps to do it from your desktop and mobile device.
Remove PIN From Prime Video Using Browser
Here’s how you can remove the Prime Video PIN using your desktop browser. Step 1: Open Prime Video and log in with your credentials. Step 2: Here, click on the profile icon. Step 3: Click on Account & Settings. Step 4: Go to the Parental controls tab. Step 5: Scroll down to Viewing restrictions. Here, check the ‘All supported devices’ option to ensure your settings apply to all the devices currently registered under your account. Step 6: Then, select the highest rating available option. This will remove the Prime Video PIN from all your devices.
Remove PIN From Prime Video Using the Mobile App
Alternatively, you also have the option to disable your Prime Video PIN directly from the mobile app as well if you forgot it. Follow these steps to do it. Step 1: Open the Prime Video mobile app and sign in. Get Prime Video for iOS Get Prime Video for Android Step 2: Here, tap on the profile icon. Note: On iOS devices, the profile icon is present at the bottom right corner. Step 3: Tap on the cogwheel icon. Step 4: Then, tap on Parental Controls. Step 5: Tap on Viewing restrictions. Step 7: Scroll down and tap on the ‘All supported devices’ option. Then, tap on the last available rating option. Once this is done, Prime Video PIN will be disabled.
How to Change PIN Using Fire TV Stick
Apart from using the Prime Video web and mobile app, you can also change the PIN using your Fire TV devices. However, this will only work if you remember your previous Prime Video PIN. Here’s how to do it. Note: Before proceeding, make sure Fire TV Stick parental controls are turned on. Step 1: Go to Settings and select Preferences. Step 2: When prompted, enter the parental control PIN. Step 3: Here, select Parental Controls. Step 4: Scroll down and select Change PIN. Step 5: Then, enter your previous PIN. Step 6: Now, enter your new PIN twice to change it. Your Prime Video PIN will now change for all devices. Alternatively, you can completely bypass the Prime Video PIN on your TV by disabling parental controls on your Fire TV Stick. Tip: Check out this article if you’re having trouble using Prime Video on Fire TV Stick.
How to Fix Prime Video PIN Not Resetting
While resetting and removing the Prime Video PIN are mostly straightforward processes, there are times when you might run into issues like PIN reset not working or function currently not available. So, let’s have a look at how we can go about fixing these.
1. Refresh Your Page
If you’re having trouble with Prime Video, like the website timing out or not loading properly, you can try and refresh your page. This will help in updating your page information by loading a fresh copy of the page. If it still doesn’t work, wait a few minutes and refresh the page again.
2. Log Out and Log In
Logging out and then logging back in helps in refreshing your account information. This might be useful if you’re facing any problems due to your account not logging in properly.
3. Double-Check Settings
You can also change the PIN again using the abovementioned steps and ensure that the ‘All supported devices’ option has been selected.
4. Update the App
If you’re facing any issues with the Prime Video mobile app, check if the app is up-to-date. Install any update available and wait for the app to restart. Then, open the app again and check if the issue is resolved.
Control What Your Kids Watch
Forgetting passwords and PINs is always a pain. So, we hope this article made it easier for you to reset your Prime Video PIN. This way, you can always stay in control of the content your kids watch, making their journey into the world of streaming a safe one. The above article may contain affiliate links which help support Guiding Tech. However, it does not affect our editorial integrity. The content remains unbiased and authentic.