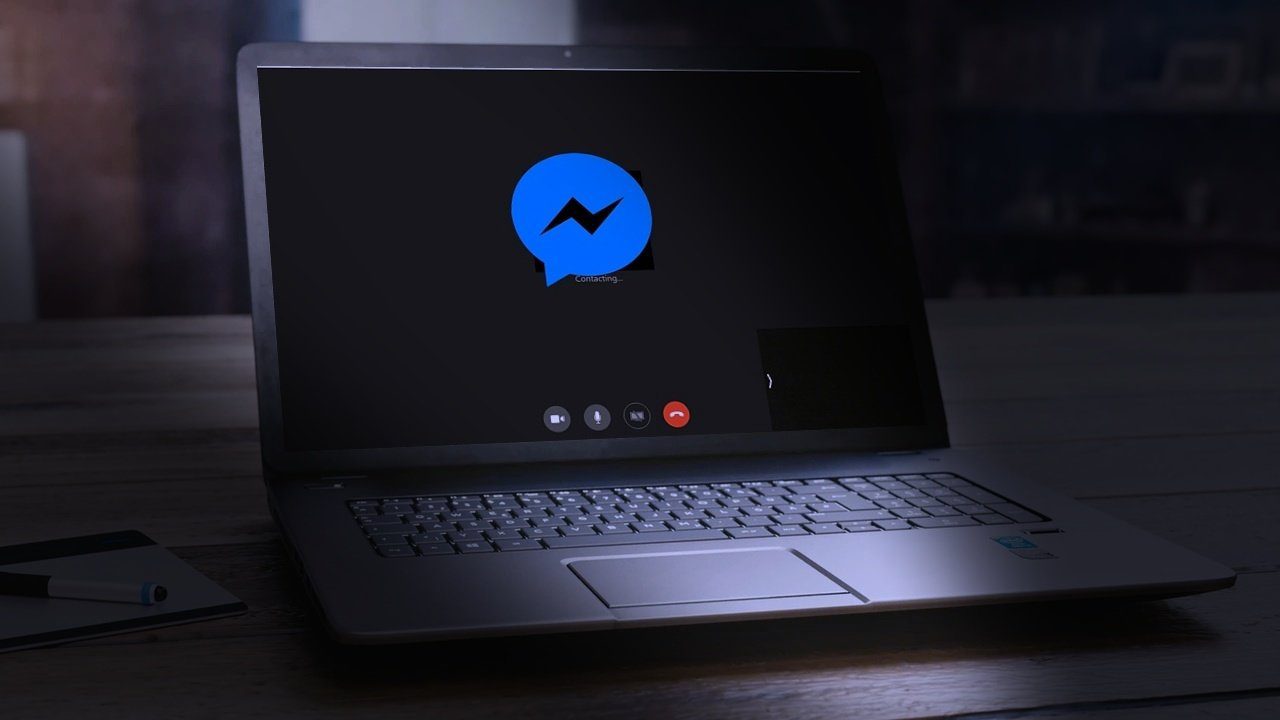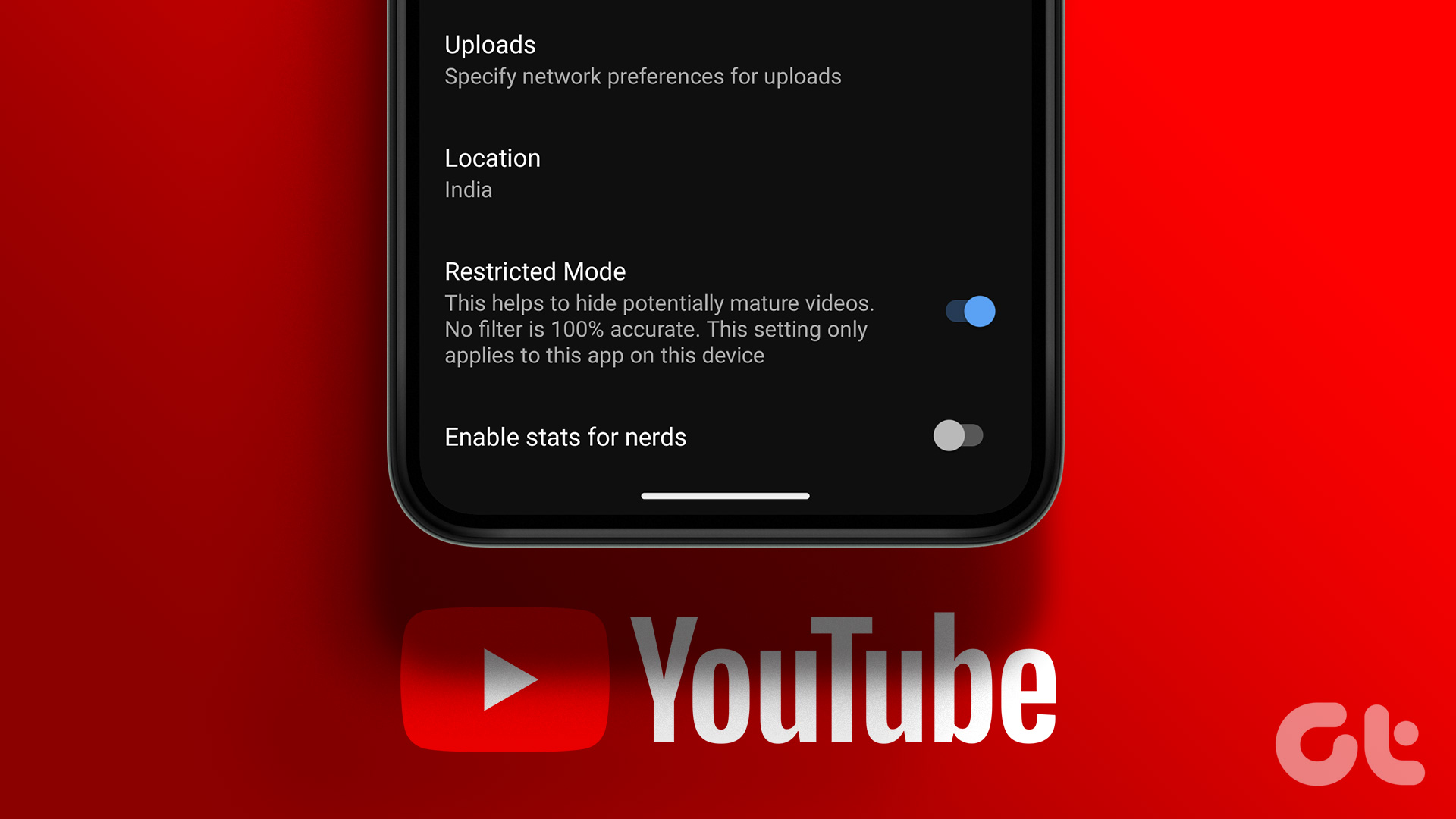With reverse image search, you can easily identify its origins, find similar images, details, and more. That is now easier, no matter what kind of device you use. In this guide, we’ll cover ways to perform a reverse image search on both mobile and PC. Let’s get started.
Reverse Image Search on PC
Whether you want to search for queries or find similar images, Google has you covered with all the necessary options required. And when it comes to the latter, Google has a handy search site called Google Images.
Use Google Images
If you’re looking to perform a quick image search on your PC, then you can use Google Images to do the same. Here’s how. Step 1: Launch any web browser on your PC and navigate to Google Images page. Then click on the camera icon inside the search box. Visit Google Images Step 2: Google will offer you two options: choose to paste the image’s URL or upload the image from your local storage (phone or computer). After adding the Image URL or uploading the image, click the Search button to proceed. And that’s about it. Google will show you the images that are visually similar to yours. Additionally, it’ll also tell you the source of the uploaded image if available. Alternatively, Chrome also allows its users to perform a reverse image search directly from a webpage. To do that, right-click on a photo and select the ‘Search Google for image’ option. Using any of these methods will display the same search results. To be honest, they might not be as accurate as you may want to be. Also, if the photo is in a higher resolution, it certainly helps.
Reverse Image Search on Mobile
Unlike on PC, there’re a couple of ways to do an image search on your phone. You can either use your preferred browser or go with apps that support reverse image search. Here are both.
1. Switch to Desktop Mode
While Google Images allows you to perform a reverse image search on PC directly, if you’re trying to do a reverse image search on an Android or iPhone, you need to switch to a desktop site to perform an image search. Here’s how. To perform a reverse image search on your Android or iPhone, launch Google Chrome or Safari and navigate to Google Images page. Now click on the three-dot menu icon (Google Chrome) or Share menu (Safari) and tap on the ‘Desktop site’ option. This will launch the desktop version of the Google Images page. Once done, you can easily perform an image search following the same steps mentioned in the PC method. Alternatively, Chrome users can also use tap and hold on any image and select the ‘Search with Google Lens’ option from the context menu to do an image search from any webpage directly.
2. Get Google Lens or Google Photos
Irrespective of which type of device you use, there’re apps available on Android and iOS that can do an image search. On Android, users can get the Google Lens app to perform a reverse image search. To do that, download and open the Google Lens on your phone. In it, you can either use the camera to click a new image or pick an existing one from your local storage using the gallery icon. Download Google Lens Once uploaded, swipe up to see the search results and use additional features to get the best out of Google Lens. While Android users have the luxury of using the stand-alone Google Lens app, iPhone users too can use the Google Lens feature but via the Google Photos app. Here’s how. Open the Google Photos app on your Android or iPhone, and open the image with which you’d like to perform a search. Then click on the Lens icon at the bottom to execute the search. Download Google Photos Similarly, Android users can also use the Google Photos app for reverse image search without downloading Google Lens separately. Also, check out these AI-powered outfit finder apps to find clothes from screenshots or pictures on your device and object identifier apps to identify anything using your phone’s camera.
Reverse Image Search on Mobile and PC
Aside from using the above methods, there are websites available on both mobile and PC to do an image search. Here are both.
1. Try Bing Visual Search
Similar to Google Images, Microsoft’s Bing also allows you to do an image search. The only notable difference is that Bing doesn’t require you to switch to a desktop site while using it on the phone. To do an image search, go to Bing’s homepage on your mobile or PC, and click on the Lens icon in the search box. You’ll be provided with options to paste the URL or upload the image from your PC on PC. Additionally, you can also take a photo with your PC’s camera to do the same. Visit Bing On mobile, Bing will give you an option to take a photo or upload it from your device to do an image search. Swiping up will present you with the related queries and image results.
2. Use a Third-Party Search Engine
Like Google Images and Bing, other third-party websites, such as TinEye, Yandex, etc., feature an image search option. TinEye is a popular choice being the dedicated image search website with its nifty sort and filter options to modify the search results to your needs. Visit TinEye These dedicated third-party apps are best if you’re looking to image search with a few more options across all platforms.
Reverse the Trend
Regardless of the platform, doing a reverse image search is easier than ever with these methods. This makes identifying products, things, or even a person easy. Tell us what kind of images you’ve searched for using this tool in the comments below. The above article may contain affiliate links which help support Guiding Tech. However, it does not affect our editorial integrity. The content remains unbiased and authentic.

![]()