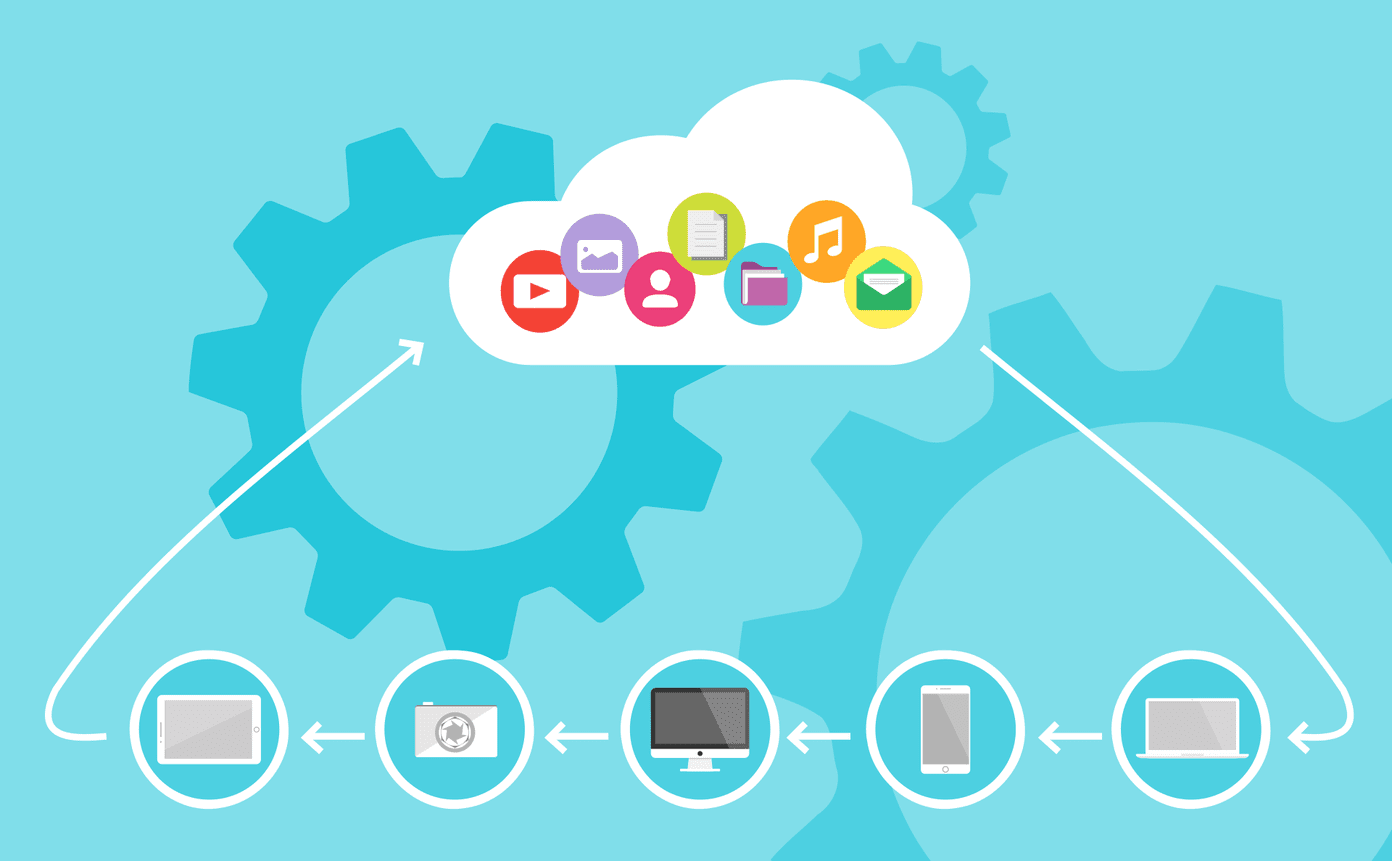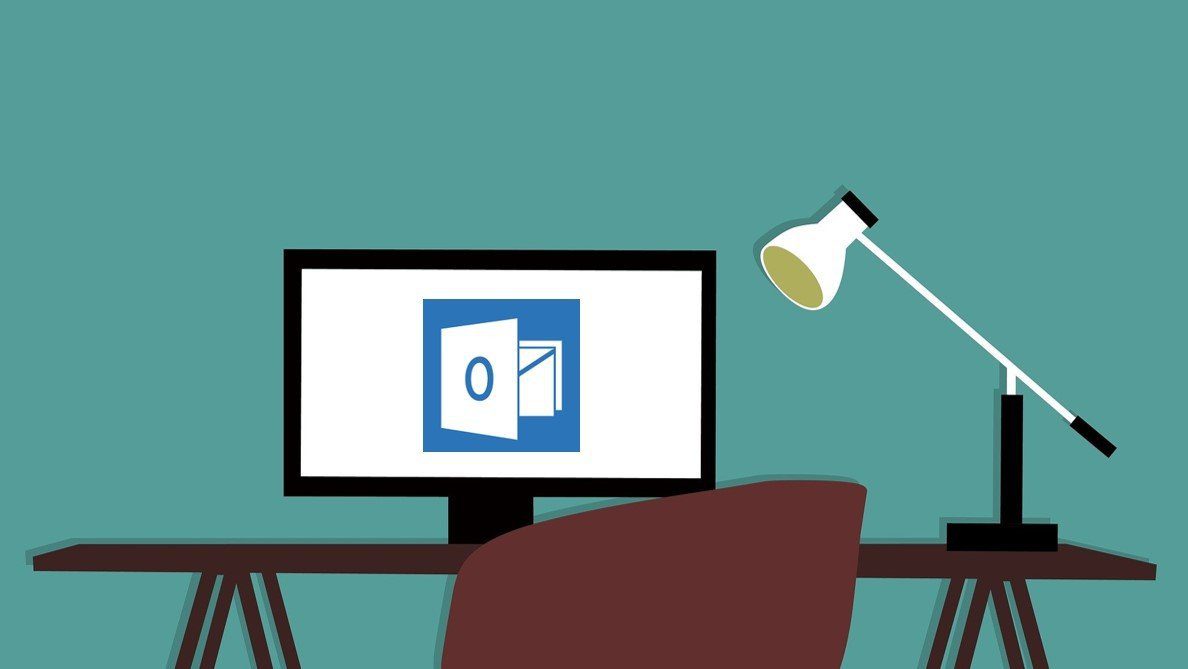Microsoft has deprecated several features and also removed some from Windows 10 while moving to Windows 11. If you enjoyed using those features on Windows 10, then unsavory experience might happen if your computer doesn’t meet the Windows 11 hardware requirements. So the ideal solution is to go back to Windows 10. In this post, we will show you how to roll back to Windows 10 from Windows 11.
Things to Note Before You Roll Back From Windows 11 to Windows 10
When you upgrade from Windows 10, the process stores a copy of Windows 10 on your computer as it upgrades to Windows 11. The downgrade process will be smooth if you haven’t deleted that ‘Windows.old’ folder from your computer. Also, when you might have to reinstall select apps and programs on Windows 10. There are two ways to roll back to Windows 10 from Windows 11 – downgrading within 10 days of upgrading to Windows 11 or after 10 days. Let’s take at each situation individually.
Downgrading Within 10 Days
Windows 11 allows you to safely downgrade to Windows 10 within a 10-day rollback grace period. Here’s how you can downgrade from Windows 11 to Windows 10 without losing any data if you haven’t surpassed the 10-day rollback period:
Step 1: Open Settings using the Win+I shortcut, navigate to System, and select Recovery.
Step 2: Under Recovery, click the Go back button.
Step 3: Select a reason why you want to downgrade and click Next.
Step 4: Windows will ask you to check for updates that might fix your complaints. Click No, thanks.
Step 5: Read the instructions, then click Next.
Step 6: Click Next again.
Step 7: Click on Go back to Windows 10.
After that, your computer will begin the downgrade process, and it might take a while. Then, your PC will restart to complete the rollback process. You might need to wait for a while before being greeted with the Windows 10 home screen with its classic taskbar and start menu.
Downgrading After 10 Days
If the 10-day rollback period has expired, the only option is to perform a clean install of Windows 10. A process wherein you need to reinstall Windows 10 from scratch in place of Windows 11. However, performing a clean install means you cannot access all your older files and programs the primary Windows partition. That’s why it’s essential to take a backup of important files. Refer to our guide on how to use file history to Backup and Restore files on Windows 11 before proceeding. Here’s how you can reinstall Windows 10 to downgrade your computer if you’ve surpassed the 10-day rollback period:
Step 1: Head to Microsoft Windows 10 website’s Software Download section, scroll down to click on the blue Download Now button to download the Windows 10 media creation tool. Download Microsoft’s Media Creation Tool
Step 2: Run the media creation tool and let it load itself up.
Step 3: Click on the Accept button in the bottom-right corner.
Step 4: Select the ‘Upgrade this PC now’ option, and click Next.
Step 5: Wait for the media creation tool to download Windows 10 on your computer. Ensure you have a stable internet connection during this process.
Step 6: After download completes, you’ll see the ‘Applicable notices and license terms’ window and click on Accept.
Step 7: The Media Creation tool chooses Nothing option by default. You can choose either of the three options. Click Next to commence the installation process.
The tool will restart your computer to complete the Windows 10 installation process. You’ll need to wait for a while before the Windows 10 setup screen appears. Meanwhile, you won’t need to worry about purchasing a new license key for Windows 10 if you have a version of Windows 11 that is already activated. Unlike older versions, licensing information about Windows 10 is linked to your PC and stored on Microsoft’s server.
Alternatively, if you haven’t already updated to Windows 11 and would like to try it for more than 10 days before being forced to downgrade, then take a look at this guide which explains how you can extend the rollback period on Windows 11.
Stability Is a Choice
You can follow either of the solutions mentioned above to enjoy a more stable and no-nonsense version of Windows on your computer. While Windows 11 is still in its teething stage, often throws up issues. Let us know in the comments below about your experience with downgrading to Windows 10 from Windows 11.
The above article may contain affiliate links which help support Guiding Tech. However, it does not affect our editorial integrity. The content remains unbiased and authentic.




















![]()