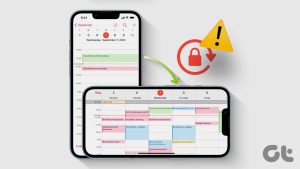Whether you prefer the control of display settings or the convenience of hotkeys, or are a beginner or an advanced user, this guide will help you rotate your screen with ease. So, let’s begin. Note: The steps and methods mentioned in this guide work on Windows 11, 10, 8, and 7. However, to demonstrate, we will be using Windows 11.
1. Change Your Screen’s Orientation Using Display Settings
Rotating your screen using Windows display settings is simple. It also gives you full control, works with all devices and operating systems, and is consistent across all apps without requiring you to download any third-party apps. Here’s how to use it. Step 1: Right-click on the empty space on your desktop and select Display Settings. You will be taken to the Settings page. Note: If you are on Windows 8 or 7, choose the Screen Resolution option.
Step 2: Select System from the sidebar. Choose your preferred Display orientation from the drop-down menu under ‘Scale & layout’. Note: If you are on Windows 8 or 7, you can directly select the Orientation of your screen from the drop-down menu.
There you go. You have successfully rotated the screen on Windows. Check out the next method if you don’t want to follow the steps but want to quickly change the orientation.
2. Use Hotkeys to Rotate Screen
Windows hotkeys provide a fast and efficient way to rotate a display. It is because you only have to press a few keys to change orientation quickly and without using a mouse. It can be beneficial if you need to rotate the display frequently. All you need to do is press the ‘Ctrl + Alt + Arrow key’ to flip your computer screen. Note: These screen rotation shortcuts are standard for all versions of Windows, including Windows 11, 10, 8, and 7.
Press:
Ctrl + Alt + Right Arrow key: To rotate your Windows display 90 degrees. Ctrl + Alt + Down Arrow key: To flip the screen upside down (180 degrees). Ctrl + Alt + Left Arrow key: To rotate the screen 270 degrees. Ctrl + Alt + Up Arrow key: To return your screen to its normal upright orientation.
If you are running on Intel graphics, you can change or disable these hotkeys by opening the Intel Graphics Settings tool and going to the Hot Key Manager tool. If you don’t see the tool, chances are you aren’t running on Intel graphics. Tip: You can also disable hotkeys in browsers on Windows. Speaking of graphics, you can also rotate the screen on your Windows PC using the graphic driver’s control panel. Read the next section to know more.
3. Use Graphics Diver’s Control Panel to Rotate Display
If you cannot change your Windows display orientation using the above methods, you can do it with your graphics driver’s control panel. Follow the instructions below. Note: The steps may vary depending on the version of the graphics card running on your Windows 11, 10, 8, or 7. Step 1: Depending on your PC’s graphics card, which could be Intel or NVIDIA graphics, press the Windows key, type Graphics Command Center, and click Open. Note: You can also right-click the Windows desktop, and select your graphics card’s control panel.
Step 2: Go to Display from the left pane.
Step 3: Under General, click on the chevron icon in the Rotation section.
Step 4: Finally, from the drop-down, select your preferred orientation from Landscape mode or Portrait mode.
With this, you have rotated your screen on Windows. If you have recently updated to Windows 10 or 11 and your screen gets auto-rotated, check out the next method to understand how to disable it.
4. How to Enable or Disable Automatic Screen Rotation on Windows 11 and 10
This method can lock the rotation of your screen if you are running a Windows laptop with a detachable screen or a Windows tablet, and the screen automatically rotates. Follow the steps below. Step 1: Click the icons at the bottom right corner to open Action Center (Windows 10) or Quick Settings (Windows 11) or press Windows + A keys.
Step 2: Finally, click on the Rotation lockbox.
With this, your Windows PC’s or tablet’s screen gets locked. If you want to disable it, you can follow the abovementioned steps and click on the rotation lock again. Follow along if you want another way to enable or disable screen rotation on your Windows.
5. Enable or Disable Screen Rotation using Registry Editor
You can enable or disable screen rotation using Registry Editor as well. However, we strongly advise you to back up the Windows Registry before proceeding with the steps below as a minor incorrect setting can cause errors. Once done, follow the below steps. Step 1: Press the Windows key on your keyboard, type Registry Editor, and click ‘Run as administrator.’ Note: You can also press ‘Windows key + R’ to open the Run command box, type regedit.exe, and click OK to open Registry Editor.
In the prompt, select Yes. Step 2: In the top address bar, enter the below-mentioned address and press Enter. Note: You can manually navigate to the section too.
Step 3: Double-click the Enable file.
Step 4: In the Edit DWORD dialog box, change the number to 1 in the Value Data field and press OK. Note: Entering 1 will enable the rotation while entering 0 will disable the rotation.
Finally, reboot the system to implement the changes. However, if your Windows PC gets stuck during screen rotation after reboot, move on to the next section.
How to Fix Screen Orientation in Windows When Stuck
Sometimes, the Windows screen gets stuck. It could happen after changing settings or sometimes after a restart. Re-restarting likely will not work as your system will remember its last orientation, and the chances of unplugging and replugging connected peripherals to fix the issue are also low. So, follow the below-mentioned steps. Step 1: Press the Windows key on your keyboard, type Registry Editor and click ‘Run as administrator.’
In the prompt, click Yes. Step 2: In the top address bar, enter the below-mentioned address, and press Enter. Note: You can manually navigate to the section too.
Step 3: Double-click the Last Orientation.
Step 4: Type 0 in the Value Data field and press OK.
Change the Orientation
Now that you know how to rotate the screen on Windows, what are you waiting for? Go ahead and follow the steps outlined in this article and get your display oriented. You may also want to read these best ways to fix Windows settings resets to default upon reboot. The above article may contain affiliate links which help support Guiding Tech. However, it does not affect our editorial integrity. The content remains unbiased and authentic.