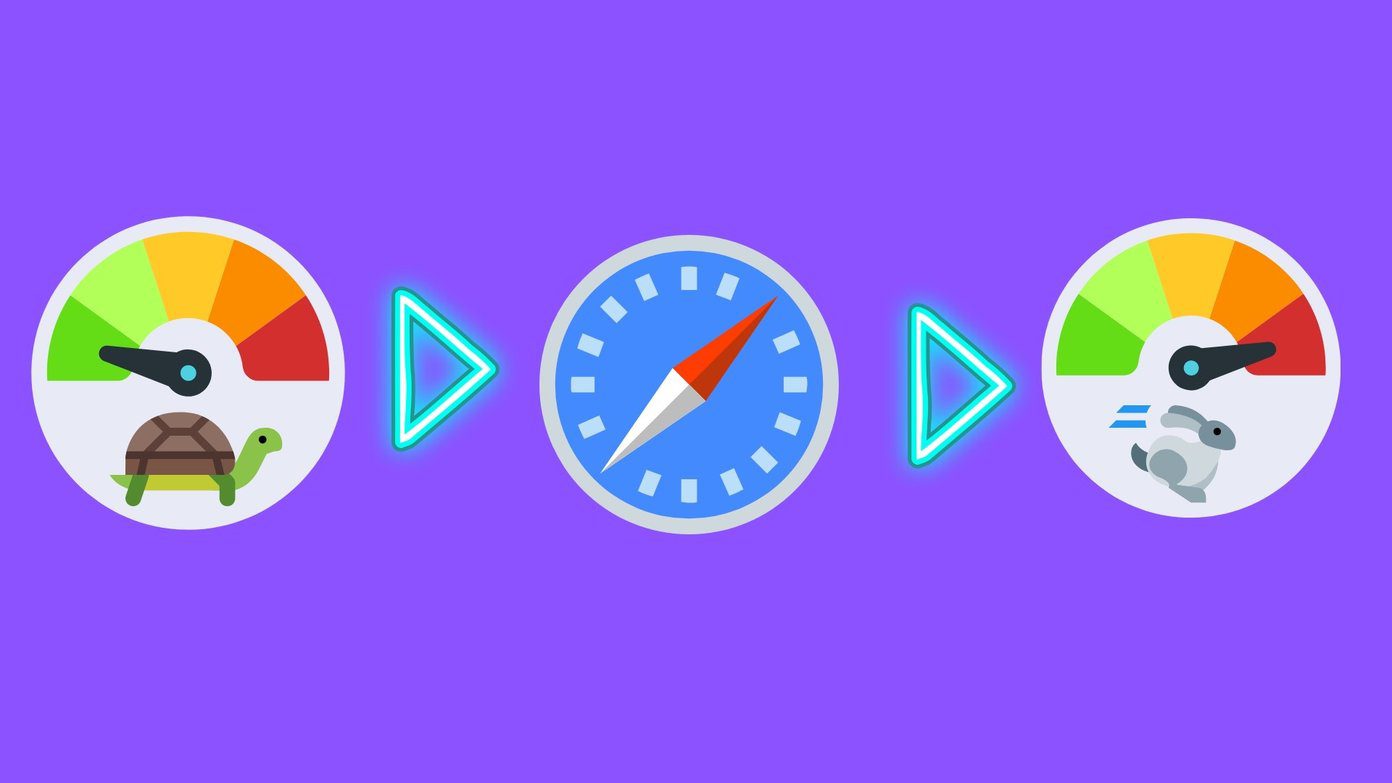However, regularly ejecting your drive like this can lead to problems down the line. As such, you’re better off avoiding it. So, how do you safely eject an external disc drive on Mac? We will run you three different options.
Why You Mustn’t Pulling Out the Cable to Eject a Drive
If you’re guilty of ever pulling out a USB once you’re finished with it, you’re not alone. Doing that puts the files on your external drive at risk. One of the most frequent issues that occurs due to unsafe removal of an external drive often is data corruption. Also, if you tend to do that while a file transfer is in progress, you’re putting the drive as well as the files in danger. If your drive’s data is corrupted, you may not have any way to recover later the files that were on there. So, beyond needing to pay for a new device, you might also lose months’ – if not years’ – worth of work. So, now you know why it’s better to be safe than sorry when ejecting an external drive. Below, you’ll find three steps on how to perform this action safely.
Eject Drive from Your Desktop
After you’ve installed your external drive onto your computer, you’ll typically see an icon for it on your desktop whenever it’s plugged in. Beyond using this to access what’s on the device, you can also eject the drive here. Below are the steps you need to take to eject your external drive from your desktop safely. Step 1: Close or minimize all windows until you get to your Mac’s desktop. Step 2: On your external drive’s icon, click Ctrl and the trackpad at the same time. Step 3: Select “Eject [drive name]”. Step 4: Wait for the process to complete. Once the logo has disappeared from your screen, you can pull the cable out.
Eject Drive Using the Finder
Another way to remove your drive safely is through Finder. This method is particularly useful if you’ve got lots of windows open and don’t want to minimize or close them. Ejecting your drive through this app is also helpful if, for whatever reason, you can’t see the logo on your desktop. To remove your drive using Finder, you’ll need to perform each of the steps listed below. Step 1: Open the Finder app, or click on the logo if it’s already open. Step 2: Look on the left side of the app, where you’ll see the subheading Locations. Step 3: Your external drive should be listed under Locations. If it is, click with your trackpad while holding down on Ctrl. Step 4: Select “Eject [drive name]”. Step 5: Once your drive disappears from the screen, remove the cable.
Eject Drive Using Your Keyboard
One handy and often underused shortcut to safely ejecting your external drive is with your keyboard. You can do this either on your desktop or in Finder, and the process is pretty simple. If you’d prefer to remove your external drive using your Mac keyboard, follow the steps underneath this text. Step 1: In either Finder or on your desktop, click once on your external drive’s icon. Step 2: Press the cmd and E keys at the same time. Step 3: Once your external drive disappears, feel free to remove the device from the USB drive.
Ejecting Properly Safegaurds Your Files
A common belief is that pulling out the plug is the easiest way to remove an external drive. That might look convenient. But doing that repeatedly makes it difficult to recover files or you may have to buy a new external drive. While safely removing an external drive takes a little longer, the process is far from complicated. And on a Mac, you’ve got plenty of options when it comes to performing this action. All three of the methods listed in this article take a couple of seconds at most. Try each of them and see which one you think works best for you. The above article may contain affiliate links which help support Guiding Tech. However, it does not affect our editorial integrity. The content remains unbiased and authentic.