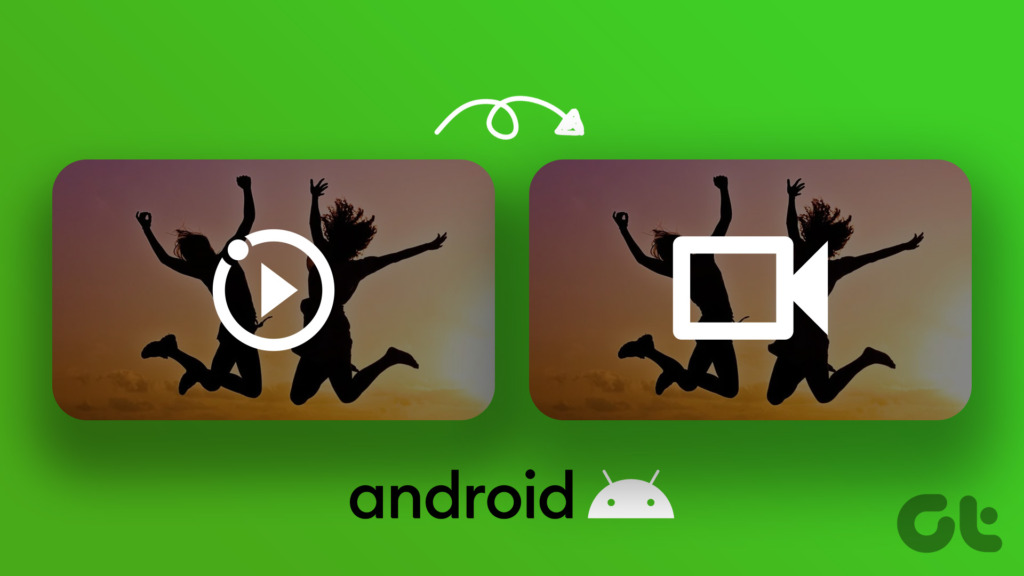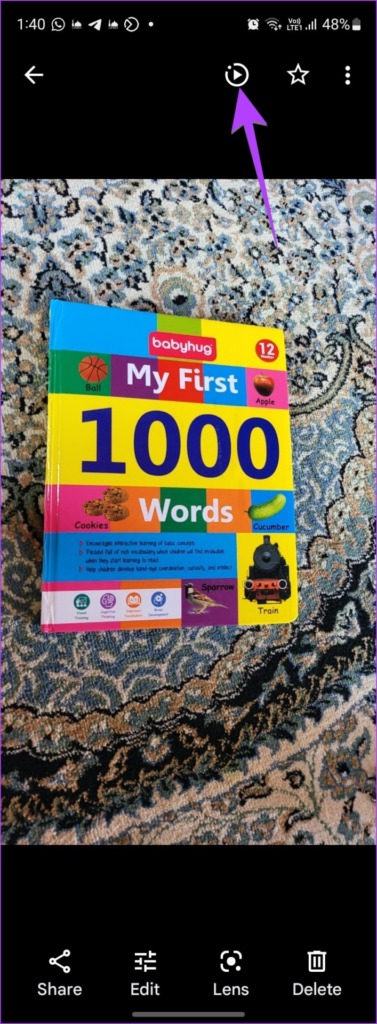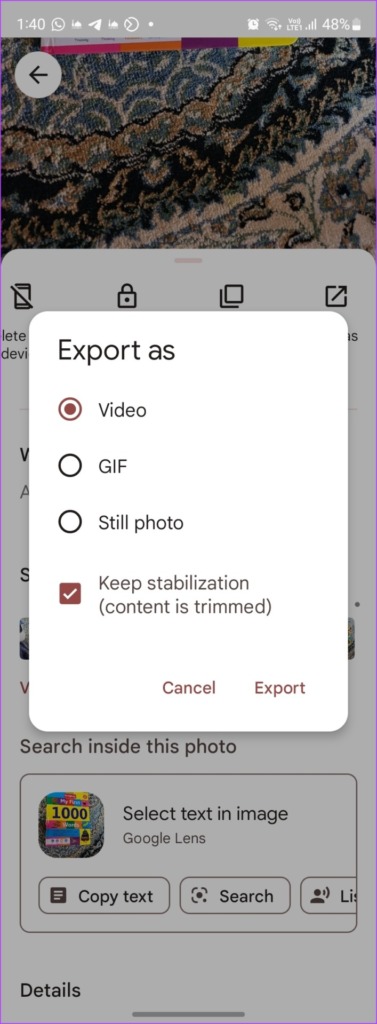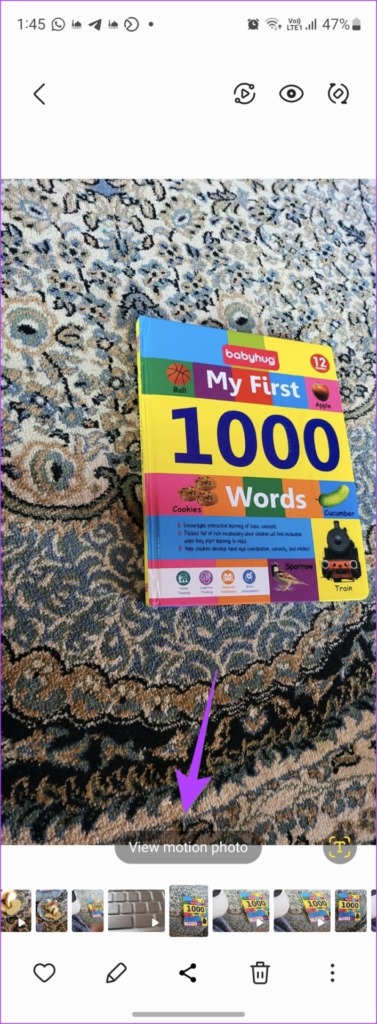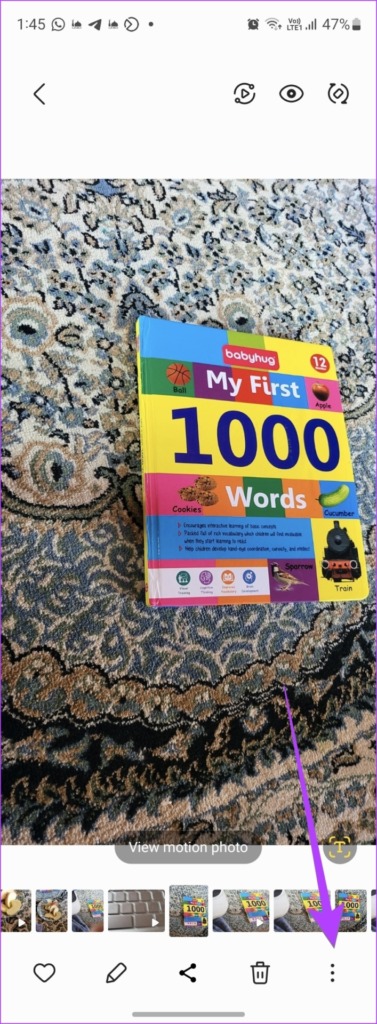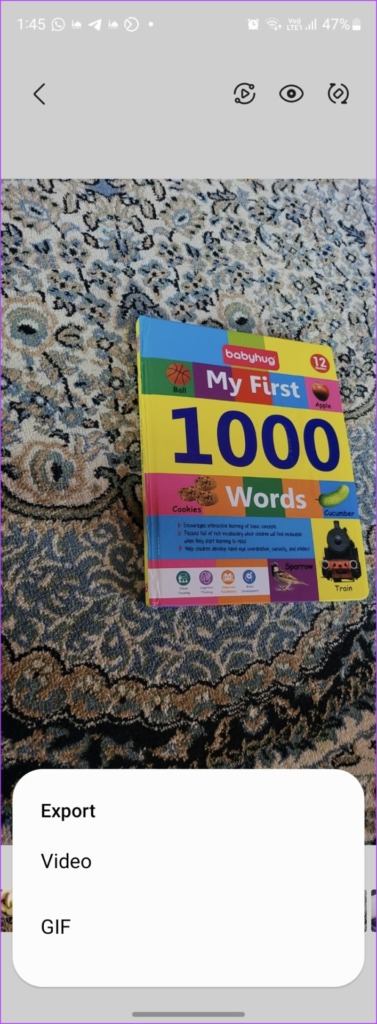In this post, we will tell you how to save a live photo as a video or GIF using the Google Photos app, which can convert live photos on any Android phone provided your phone supports them. We have also shared how to save live photos as videos on Samsung Galaxy phones. Let’s get started.
How to Save a Live Photo as Videos or GIFs on Google Photos
If you are viewing the live photo in the Google Photos app on your Android phone, follow these steps to convert the live photo into a video or GIF. Step 1: Launch the Google Photos app on your Android phone. Step 2: Open the live photo that you want to convert to a video or GIF. To verify that it’s a live photo, look for the Play icon at the top photo. Step 3: Tap on the three-dot icon at the top or swipe up on the photo to open the menu. Step 4: You will see some options below the photo. Swipe left and tap on Export. Step 5: You will be greeted by three options: Video, GIF, and Still photo. Tap on the desired option to convert the live photo into a video, GIF, or Still photo. Tip: To extract any individual frame as a photo from a live photo in the Google Photos app, swipe up on the live photo. Tap on the View all button under the Shots in this photo section. Go to the frame that you want to extract and hit the Save copy button. Also, learn how to use Google Photos to make a video.
How to Save Motion Photo as a Video or GIF on Samsung
Samsung Gallery app also offers the functionality to save motion photos as videos or GIFs. Follow these steps: Step 1: Launch the Samsung Gallery app on your phone. Tip: Check out the best tips to use Samsung Gallery app. Step 2: Open the motion photo that you want to export as a video or GIF. If you aren’t sure whether the photo is a motion photo, look for the ‘View motion photo’ button at the bottom. This indicates that the image is a motion photo. Step 3: Tap on the three-dot icon at the bottom of the photo and select Export from the menu. Step 4: You will get two options to export the motion photo: video or GIF. Choose the desired option to save it. Tapping on the Video option will immediately convert the motion photo and save the video on your phone. You will find it in the Gallery app. Step 5: Tap on the GIF option to open the GIF customization screen. Here, you can select the length, speed, and playing mode of your GIF.
Use the scrollbar at the bottom to trim or adjust the GIF length.Tap on the 1.0x speed option to increase or decrease the GIF speed.Tap on the arrow at the bottom to play the video in the forward direction, backward, or back and forth.
Step 6: Once you have customized the GIF, tap on Save at the top to download the GIF. Besides, tap on the Share button to send the motion photo as GIF to your friends via any app. Check out other ways to make a GIF on your Samsung Galaxy phone. Tip: To extract a specific still image from a motion photo, tap on the View motion photo button. Then, press the Quick crop button at the bottom to save the motion photo image.
Edit Videos on Android
After you have converted a live photo to a video or GIF on your Android phone, you can edit the converted video like a regular video. Know how to edit videos using Samsung Gallery or Google Photos. Also, check out the best video editing apps for Android phones. The above article may contain affiliate links which help support Guiding Tech. However, it does not affect our editorial integrity. The content remains unbiased and authentic.