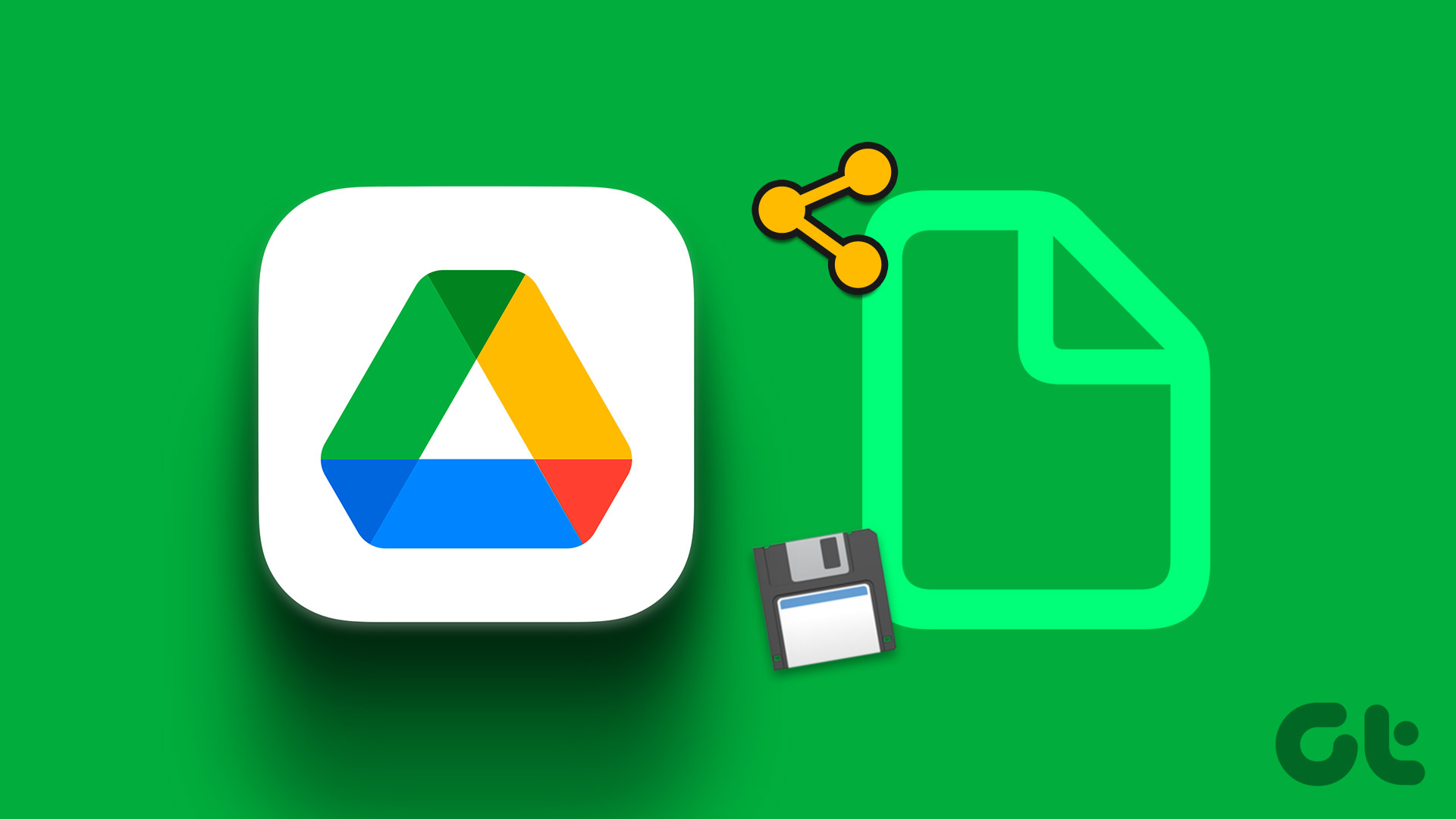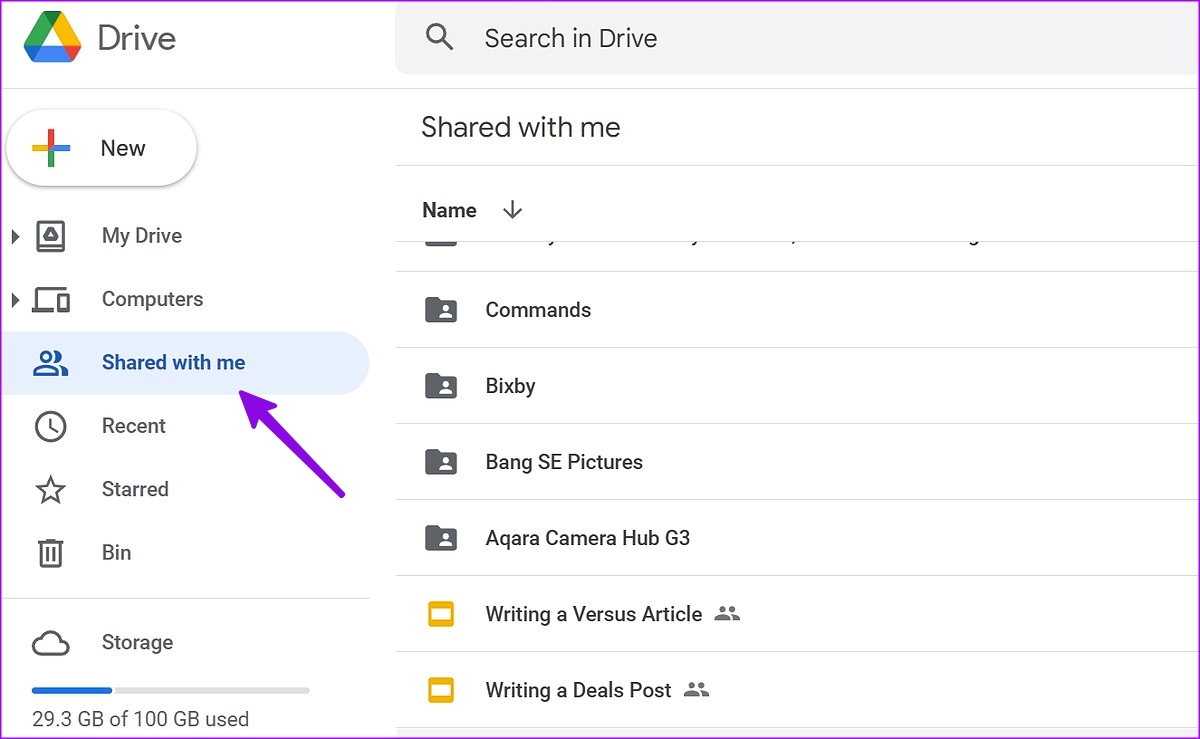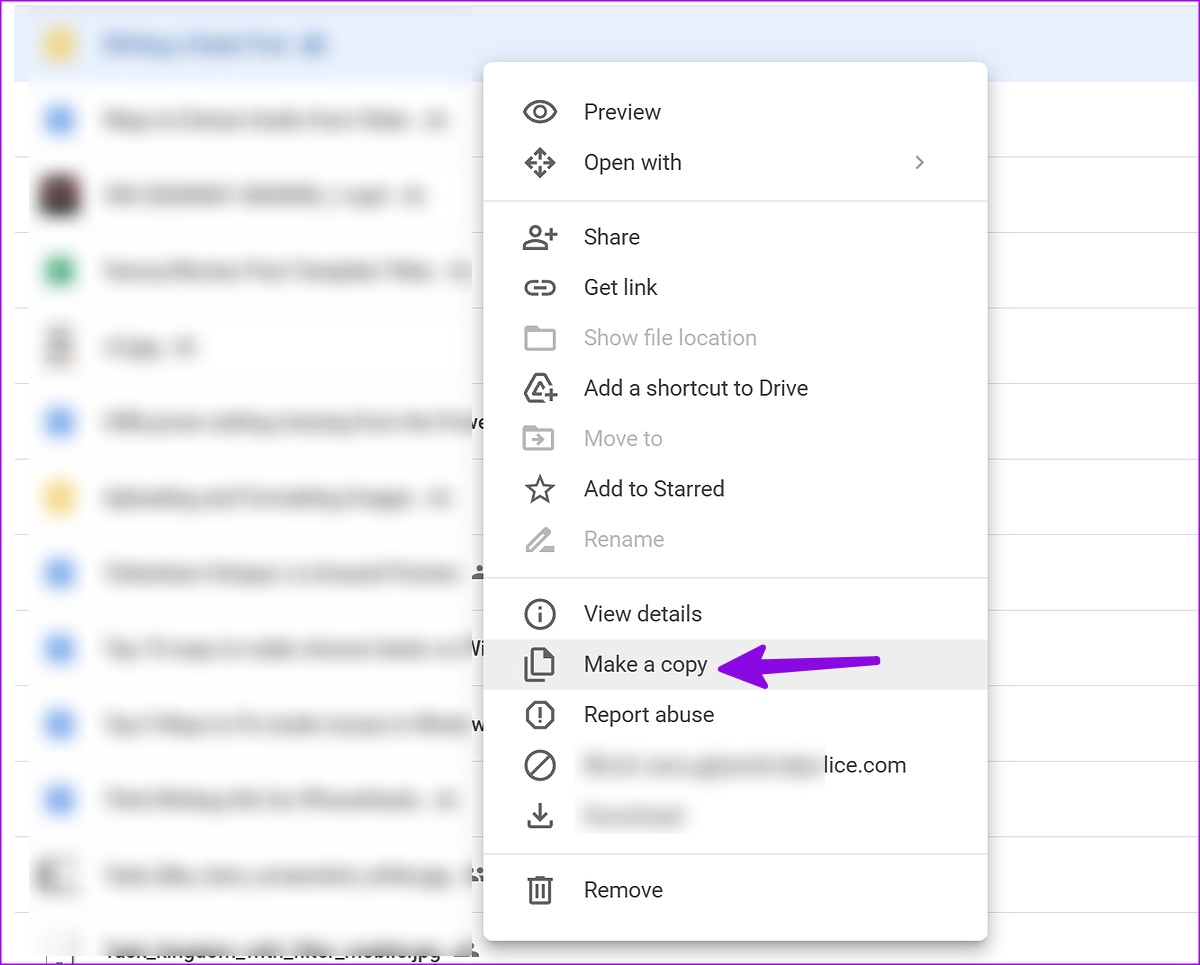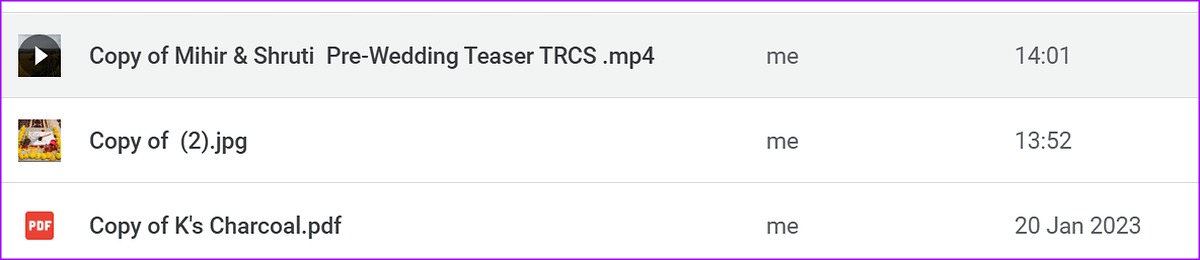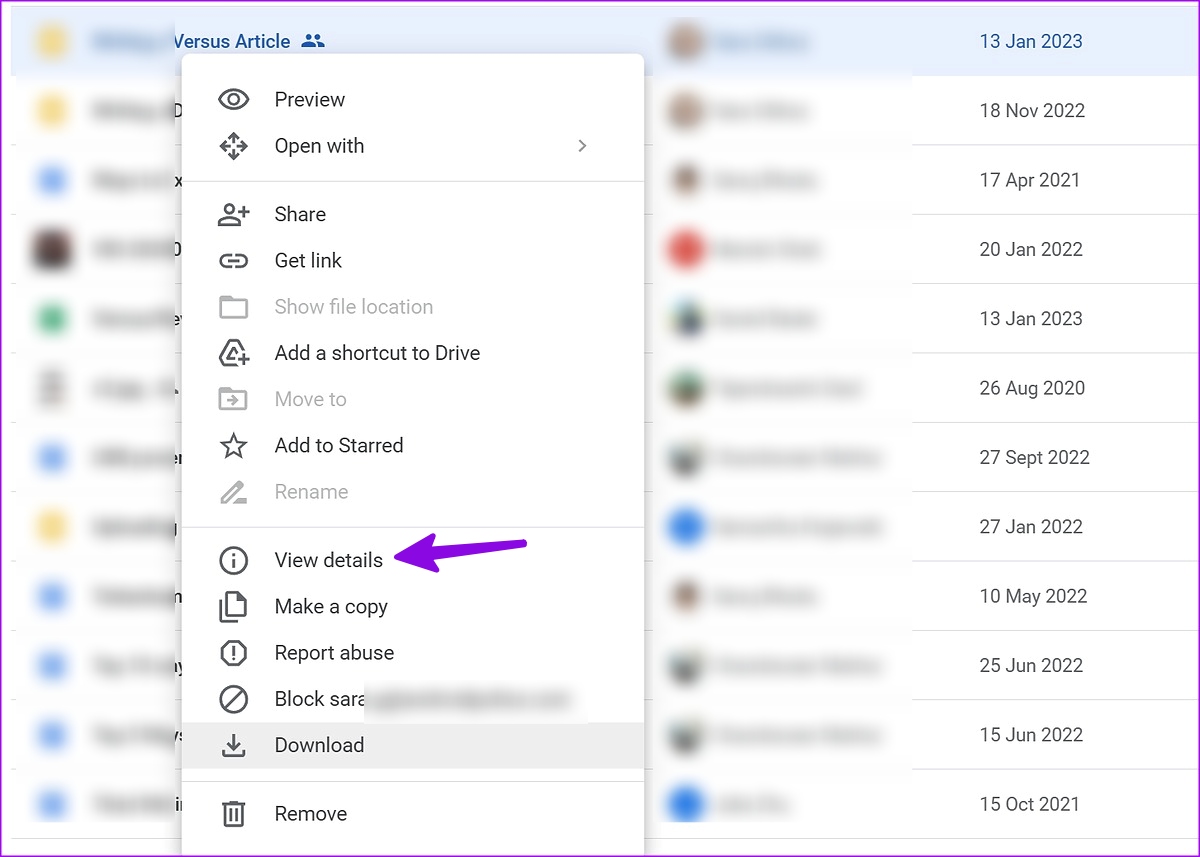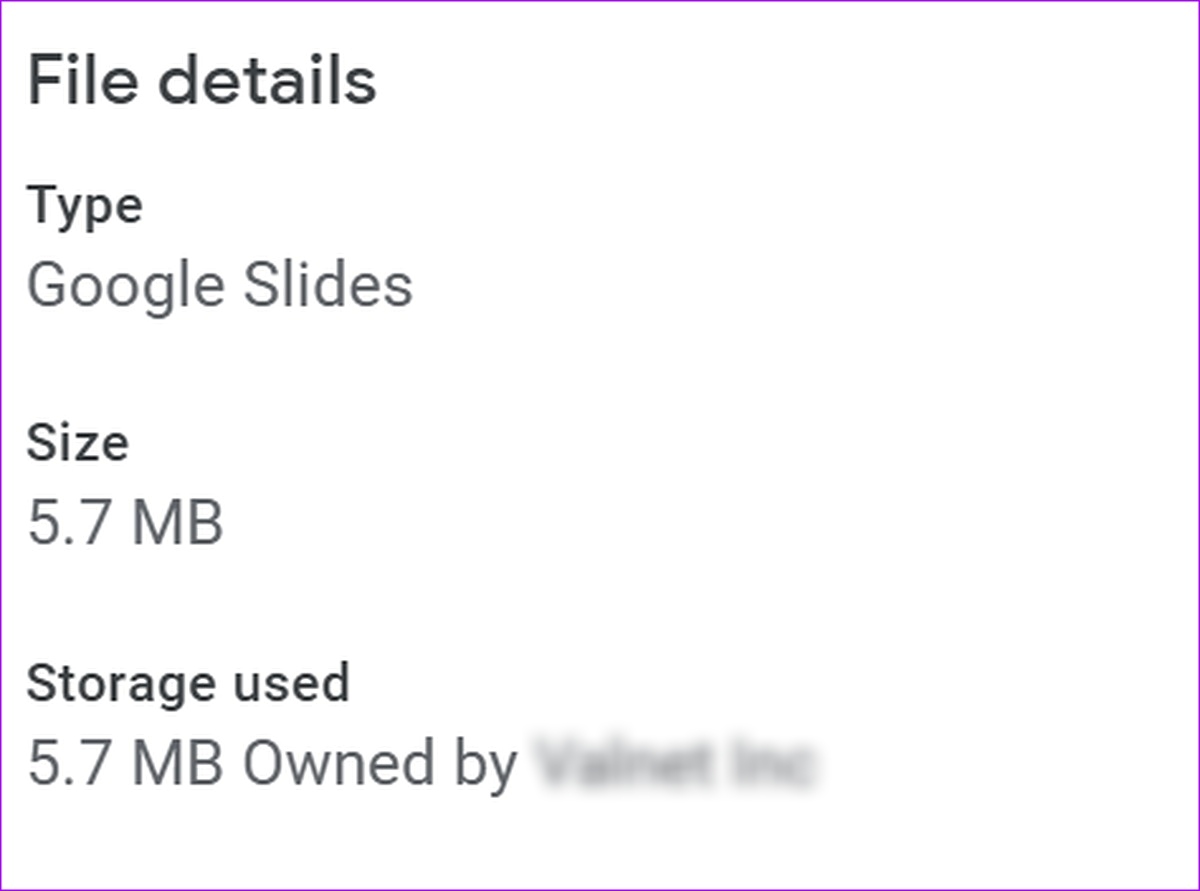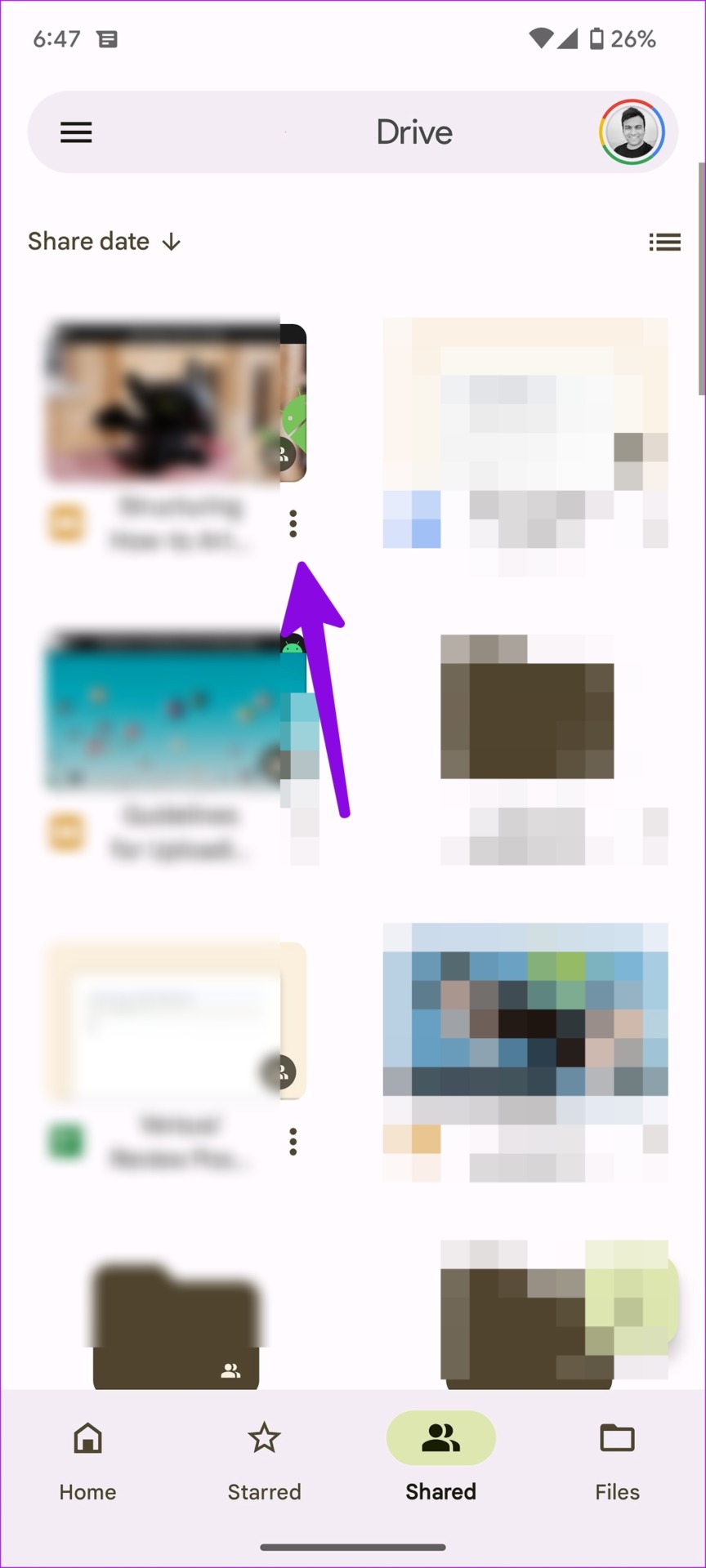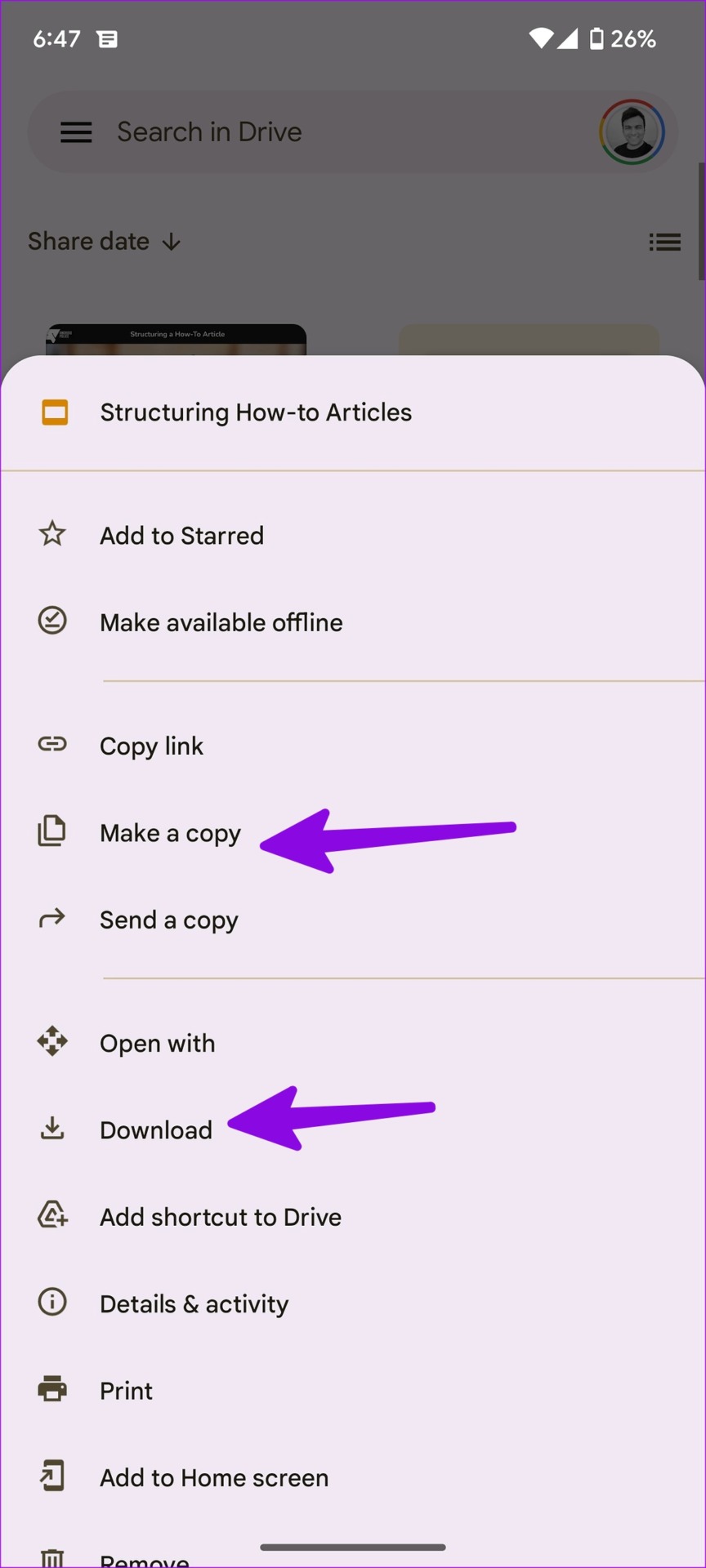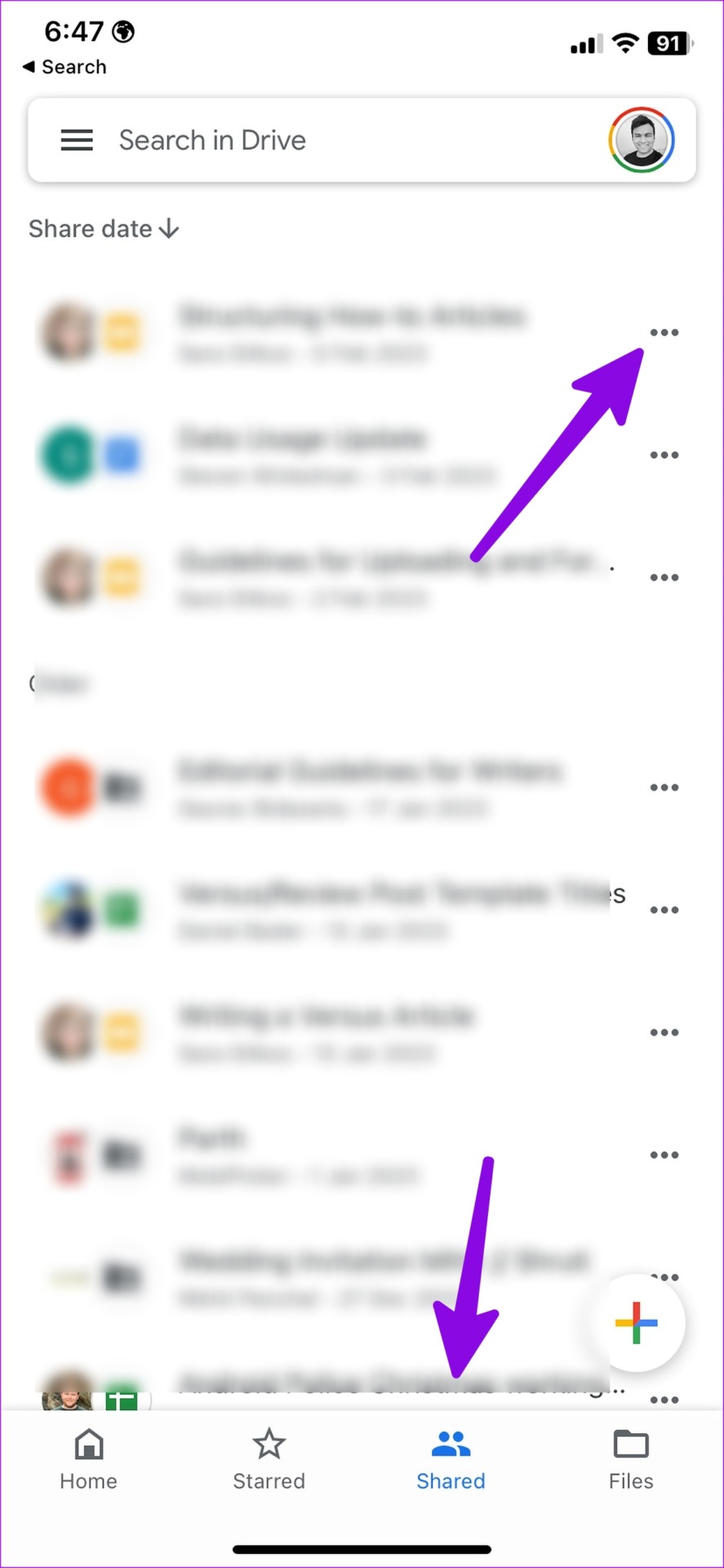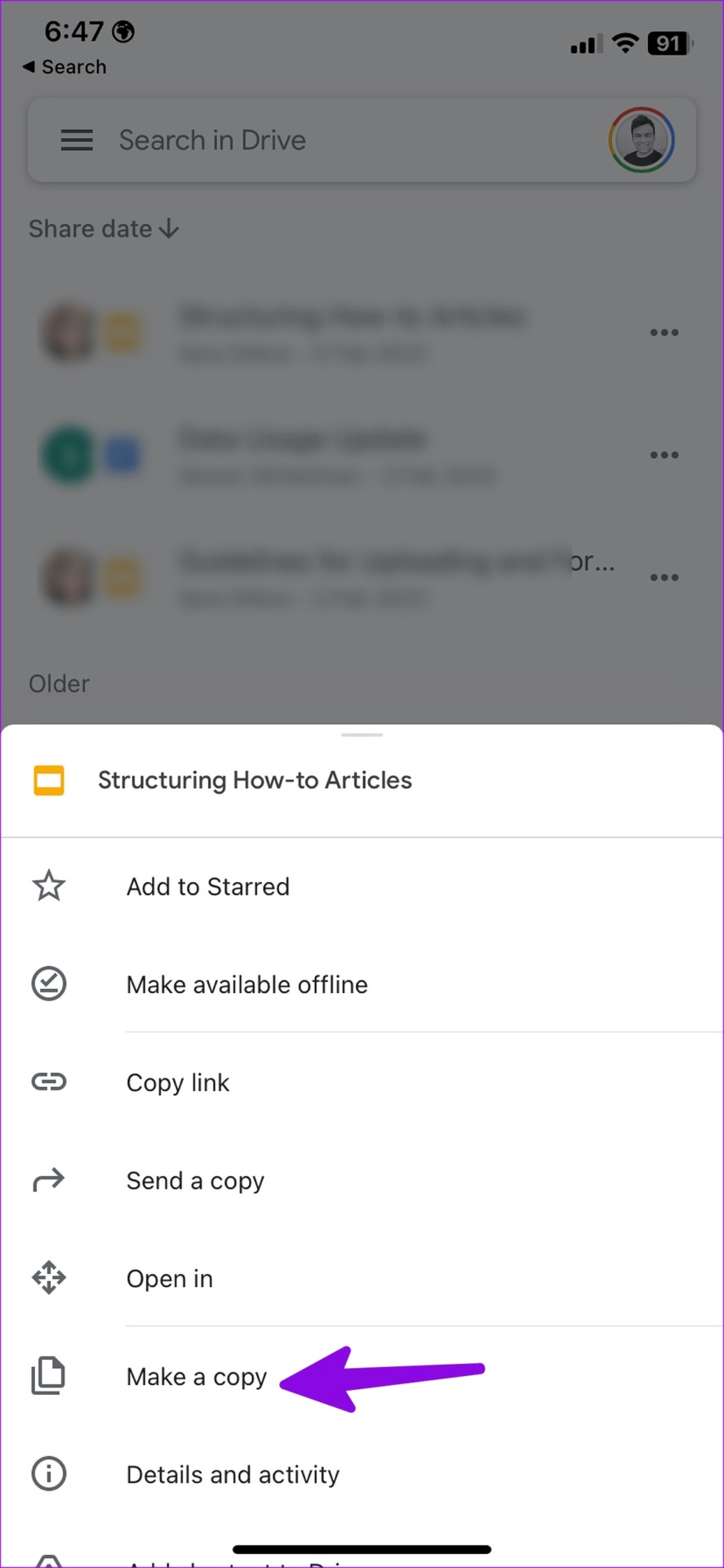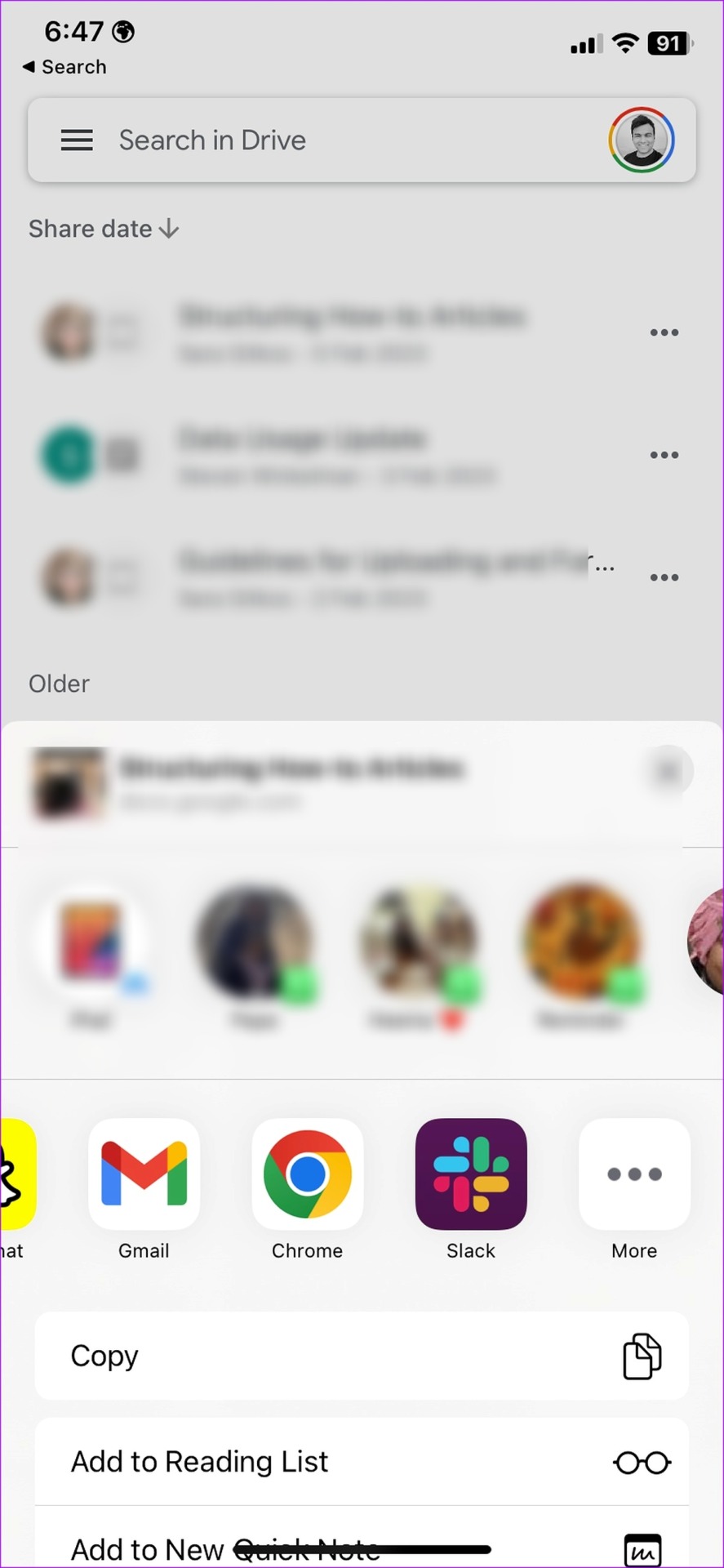Google doesn’t store shared files in your Drive account. It’s an intentional behavior to separate your personal files from received ones. You can always move shared files to your Google Drive account or download them for offline use. Let’s check it in action.
Use Shared With Me in Google Drive for Web
If you want to make changes to the shared file, we recommend saving or making a copy of it to your Drive account first. If you have editing permission and directly make changes in the shared files, the edits will reflect for all collaborators and may create confusion. We cover all three platforms here. We will start with Google Drive for the web first and move to mobile apps. Let’s get started. Step 1: Visit Google Drive in a web browser on your computer. Open Google Drive Step 2: Sign in with your Google account details. Step 3: Click the ‘Shared with me’ tab from the sidebar.
Step 4: Select a file you want to save in your Google Drive account. You can press Ctrl (Windows) or Command (Mac) key and select several files. Step 5: Right-click on it and select Make a copy.
Step 6: The cloud storage service will create a copy of files on your Drive home. Google Drive can’t create a copy of folders. You can only create copies of individual files. Drive will rename them as ‘Copy of [file name]’ in your account. When you save or copy large videos from Shared with me to My Drive menu, it may take a longer duration and at times, the copying process fails too.
Do note that the copied files will take up space on your Google Drive account. You’ll need to ensure sufficient Google Drive space before copying shared files. Once you complete the steps above, you will be the owner of these copies. You can now make changes to the file (without affecting the original shared file) and share them with others. We recommend checking the file size before you save such files. Step 1: Open Google Drive in a web browser on your desktop and right-click on shared files in your Drive account. Step 2: Click View Details.
Step 3: You can check file size, owner, created, opened, and modified date for the file.
Download Shared Files from Google Drive
If you want to edit shared files in another program, you need to download them to your PC or Mac. It’s also a handy trick to upload shared Google Drive files to another platform like OneDrive or Box. Step 1: Open Google Drive in a browser browser and navigate to the ‘Shared with me’ section in Google Drive. Step 2: Right-click on files and select Download.
Google Drive will create and download zipped files on your PC.
Create a Shortcut for Shared Files to a Specific Folder in Google Drive
The trick above saves shared files on your Google Drive home. If you want to save them to a specific folder or computer (connected to your Drive account), check the steps below. Step 1: Open Google Drive in a web browser. Head to the Shared with me section in Google Drive (refer to the steps above). Open Google Drive Step 2: Select multiple files you want to save. Step 3: Press Shift + Z keys.
Step 4: Select My Drive or Computer and Drive will create a shortcut for files.
Google Drive for Android
Here are the steps to save shared files on Google Drive for Android. Step 1: Launch Google Drive on your Android phone. Step 2: Select the ‘Shared’ tab at the bottom. Step 3: Tap the kebab menu (three vertical dots) beside a shared file. Step 4: Select ‘Make a copy’ to save it to your Drive account. You can also select ‘Download’ to save the same on your phone storage.
Google Drive for iPhone
If you use Google Drive on your iPhone, you can’t download shared files on your phone. You can only make a copy to your account. Step 1: Open Google Drive app on your iPhone. Step 2: Tap on the ‘Shared’ tab at the bottom. Step 3: Tap the More menu beside a file and select ‘Make a copy.’ You can also send a copy of the file using the default iOS share sheet. Select ‘Send a copy’ from the same menu and select a relevant app.
Manage Your Received Google Drive Files Like a Pro
You don’t need to save every received file to your Google Drive account. It may fill up your Drive space in no time. You can pick relevant files and save them to your Drive home or download them for offline use. The above article may contain affiliate links which help support Guiding Tech. However, it does not affect our editorial integrity. The content remains unbiased and authentic.