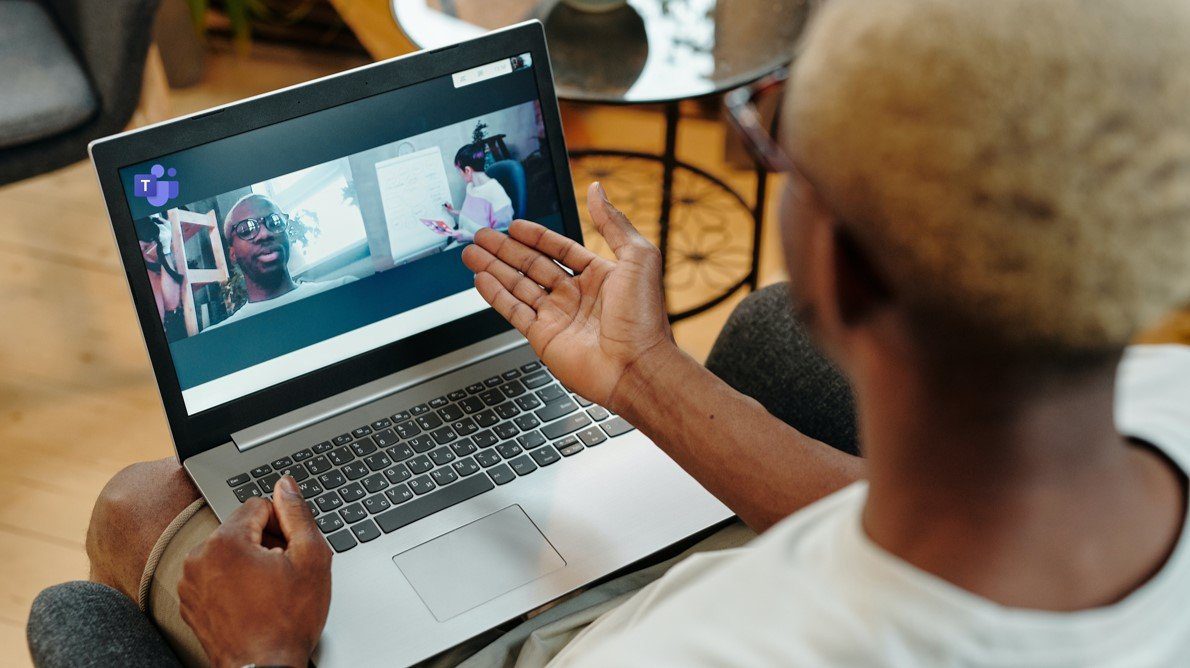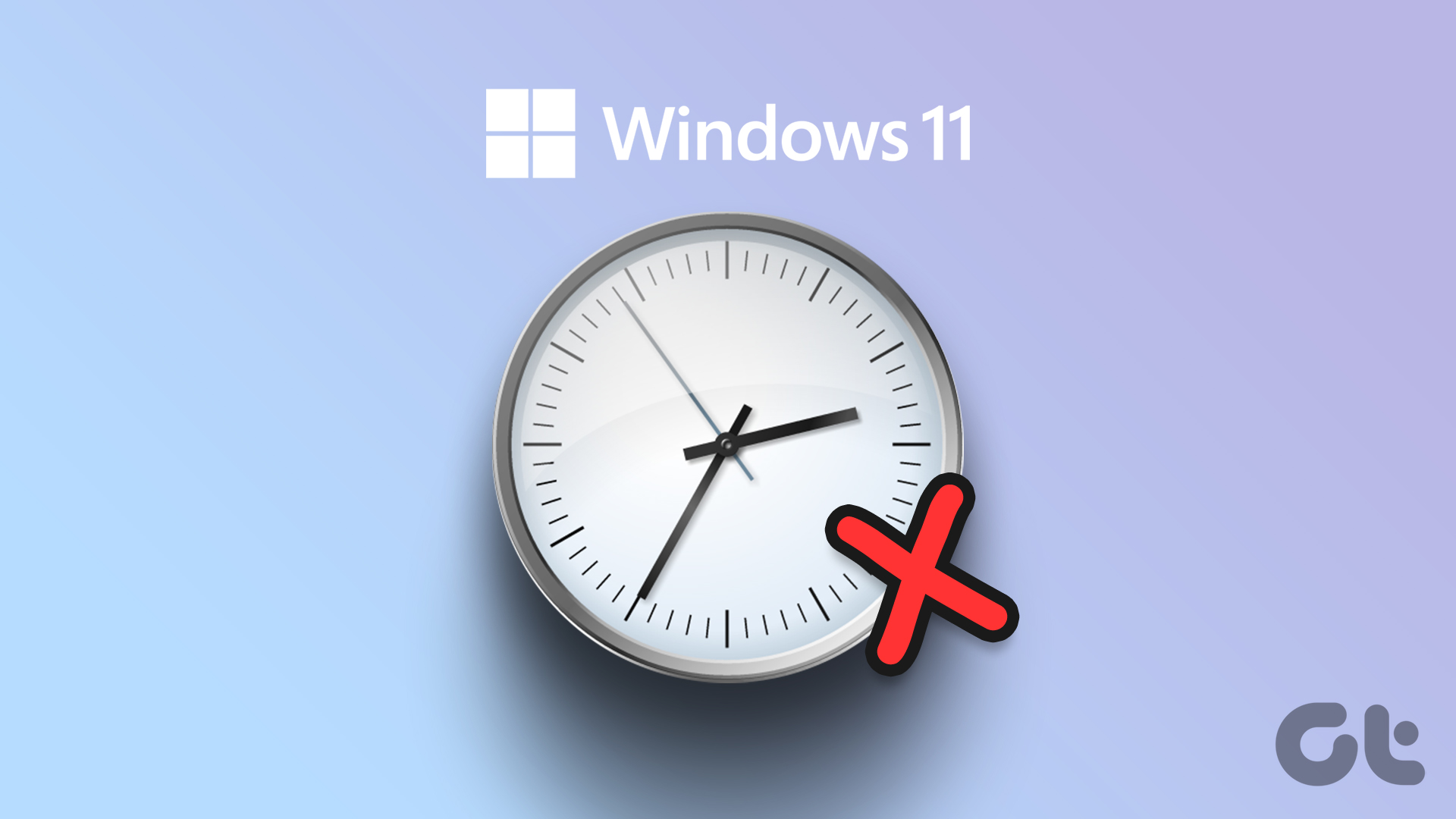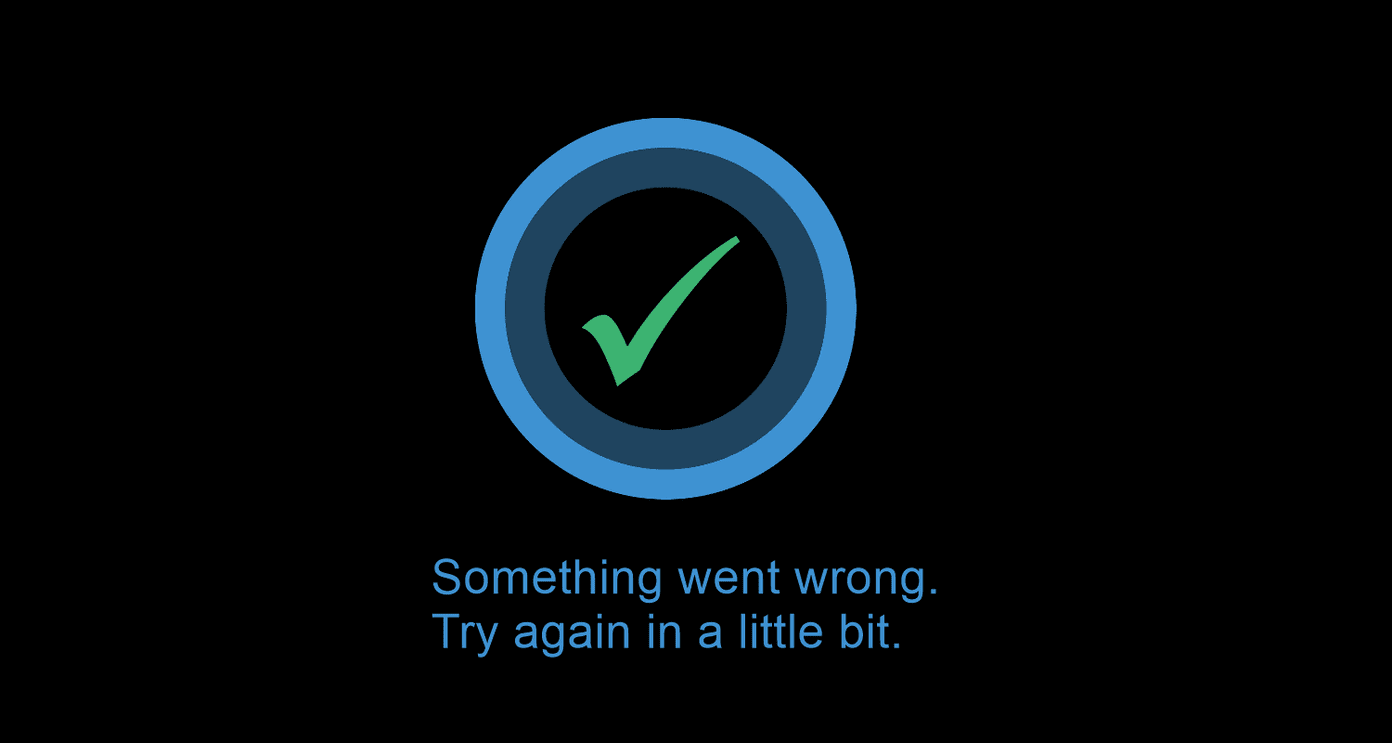Microsoft Teams lets you create polls, share stickers, gifs, and approve requests. However, nothing beats a dedicated voice or video meeting with team members. You can easily create a Teams meeting from a channel, chat conversation, and even Microsoft Outlook.
Schedule a Meeting in Microsoft Teams via Calendar
We will use Microsoft Teams desktop apps in the screenshots below. Microsoft uses the same Teams user interface on Windows and Mac. We have used the steps from the Windows app. You can follow the same on Mac to set up a meeting. First, you need to use the link below to download Microsoft Teams on the desktop. Download Microsoft Teams on Desktop We recommend setting up a Teams meeting via a calendar. So that you can check your upcoming schedule and avoid clashes with existing events. Microsoft Teams also supports Google Calendar to check your weekly or monthly plan. Step 1: Open Microsoft Teams on Windows or Mac. Select Calendar from the sidebar. Step 2: Select ‘Add Google Calendar’ and sign in with your Google account details. Step 3: Click ‘New meeting’ from the top-right corner. Step 4: Enter the meeting title, attendees, start date, end date, location, and other notes. Microsoft also offers a feature-rich text editor to enter meeting details. During the meeting period, you can show yourself as Busy or Tentative. Click Save in the top-right corner. You can check the newly-created meeting in your calendar.
Set up Microsoft Teams Meeting via a Channel
You can quickly create a new Teams meeting from a channel too. Here’s how. Step 1: Open a channel in Microsoft Teams. Click Meet in the top-right corner. Step 2: Enable the camera, and microphone, and hit Join Now. You can copy the meeting link and invite participants from the following menu.
Compose a Teams Meeting in a Conversation
Unfortunately, Microsoft has removed the ‘Schedule Meeting’ option in individual chats. You can easily compose a quick voice or video call, though. Here’s how. Step 1: Open a personal chat in Microsoft Teams. Step 2: Click the phone or video icon at the top-right corner.
Create a Teams Meeting From Microsoft Outlook
If you have installed Teams add-in to your Outlook account, you can use the Outlook web or native apps to create a Teams meeting. Step 1: Visit Microsoft Outlook on the web. Select Calendar from the sidebar. Step 2: Select the New event option at the top. Step 3: Enter meeting details, participants, time, and date, and enable the Teams meeting toggle. You’ll need to contact the admin if you don’t see the Teams meeting toggle in the Outlook calendar.
Use Teams Mobile App to Schedule a Meeting
Microsoft offers feature-rich Teams mobile apps. If you are away from your desktop and want to schedule a quick meeting, use the steps below. Note: We have used the Teams app for Android in the screenshots below. You can follow the same on the Teams app for iOS to set up a meeting. Step 1: Download the Microsoft Teams app on your phone. Download Microsoft Teams on iPhone Download Microsoft Teams on Android Step 2: Open the app and sign in with your account details. Select the Meetings tab. Step 3: Tap + and enter the meeting name, date, and time. Hit the checkmark. You can’t invite attendees and add other details from the same menu. You must copy the Teams invite link and share it with others. Step 4: Share the meeting invite or copy the meeting link from the following menu. Tap Meeting options and tweak privacy options like ‘Who can bypass the lobby’ and ‘Who can remain present’ in the meeting. Tap Save. You can check your upcoming meetings in the calendar view. You can always tap on the meeting to edit or delete the event.
Compose a Teams Call From Outlook Mobile
You can quickly start a new Teams call from Outlook mobile app too. Step 1: Open Outlook on your phone. Tap the compose icon at the bottom. Step 2: Select Teams call. Click on your Teams account and start a meeting. You can share meeting invites and add people to an ongoing call.
Enjoy a Smooth Communication in Teams
If a person is outside your organization or group, you can invite them to a meeting too. You only need their email address to add the person. How’s your experience with Teams so far? Share your experience in the comments below. The above article may contain affiliate links which help support Guiding Tech. However, it does not affect our editorial integrity. The content remains unbiased and authentic.