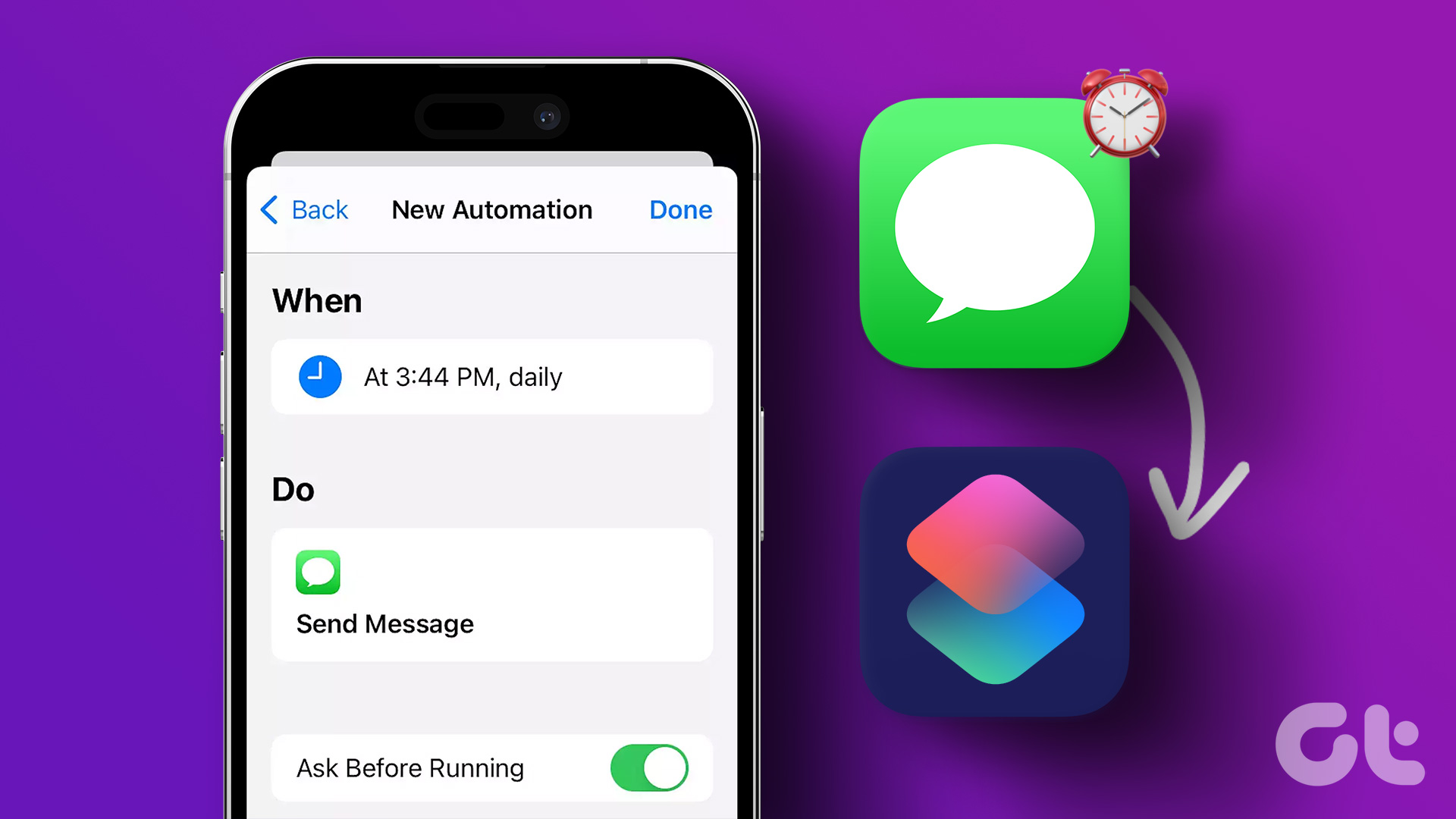When texting you can easily forget to a text or send a text at an appropriate time. You can avoid this situation in future cases if you start scheduling your text messages. Here’s how you can schedule a text message on your iPhone.
How to Schedule a Text Message Using the Shortcuts App
Currently, the Messages app on iPhone does not have a feature to schedule messages. However, if you have the latest iOS update on your iPhone, you can create an automated feature on the Shortcuts app to help with this. Here’s how to do so: Step 1: On your iPhone’s home screen, tap the Shortcuts app to launch it.
Step 2: At the bottom of the Shortcuts app, tap the Automation tab.
Step 3: If you’ve never used the Automation tab before, you’ll see a ‘Create Personal Automation’ button. However, if you have used the Automation tab before, you’ll d see a ‘+’ sign at the top-right corner. Tap the ‘Create Personal Automation’ button or ‘+’ sign.
Step 4: On the New Automation page, tap the ‘Time of Day’ option.
Step 5: Select your preferred Time of Day on the When page by tapping the time icon.
Step 6: If it is a recurrent message, choose among the options of Daily, Weekly, and Monthly for the frequency.
Step 7: If you select weekly or monthly as your repeat frequency, you will get additional options to choose the start date or day.
Step 8: After selecting your time and frequency, tap Next on the top right of the page.
Step 9: On the Actions page, tap Add Action to view the actions and apps available.
Step 10: Tap the search bar and search for Send Message.
Step 11: Tap Send Message from the results shown, which will take you back to the Actions page.
Step 12: On the Actions page, tap the Message text highlighted in blue and type out your text.
Step 13: After typing out your text, tap the Recipients text highlighted in blue. This will launch a pop-up.
Step 14: Within the To field of the pop-up, enter or search for your preferred message recipients.
Step 15: Tap Done after selecting the recipient to return to the Actions page.
Step 16: On the Actions page, tap Next.
Step 17: On the Edit Automation page, review your time settings and actions one more time. If you want the Shortcuts app to notify you of when the message gets sent, ensure you enable the toggle to ‘Ask Before Running.’
Step 18: Confirm your new automation settings by tapping Done.
At the scheduled time of the day, you should get a notification from the Shortcuts app. This notification would confirm if you would like to send the message. Tap Run to initiate the automation.
How to Delete a Scheduled Text Message From the Shortcuts App
If you no longer have use for the scheduled text message, you can delete the automation from the Shortcuts app. Here’s how to do so: Step 1: On your iPhone’s home screen, tap the Shortcuts app to launch it.
Step 2: At the bottom of the Shortcuts app, tap the Automation tab.
Step 3: On the Automation page, you should see a list of all your shortcuts. Swipe left on the Send Message automation.
Step 4: Tap the Delete button shown.
After tapping the delete button the automation should no longer be available.
Limitations of Using the Shortcuts App
To a certain extent, the Shortcuts app helps bridge the gap in scheduling a text message. However, the automation created on the app has its limitations. The Shortcuts app does not provide an option to send a one-off message. The time intervals made available on the Shortcuts app assume that users want to send the same scheduled message, daily, weekly, or monthly. Third-party apps may offer more diversity and flexibility in scheduling your text messages. The above article may contain affiliate links which help support Guiding Tech. However, it does not affect our editorial integrity. The content remains unbiased and authentic.