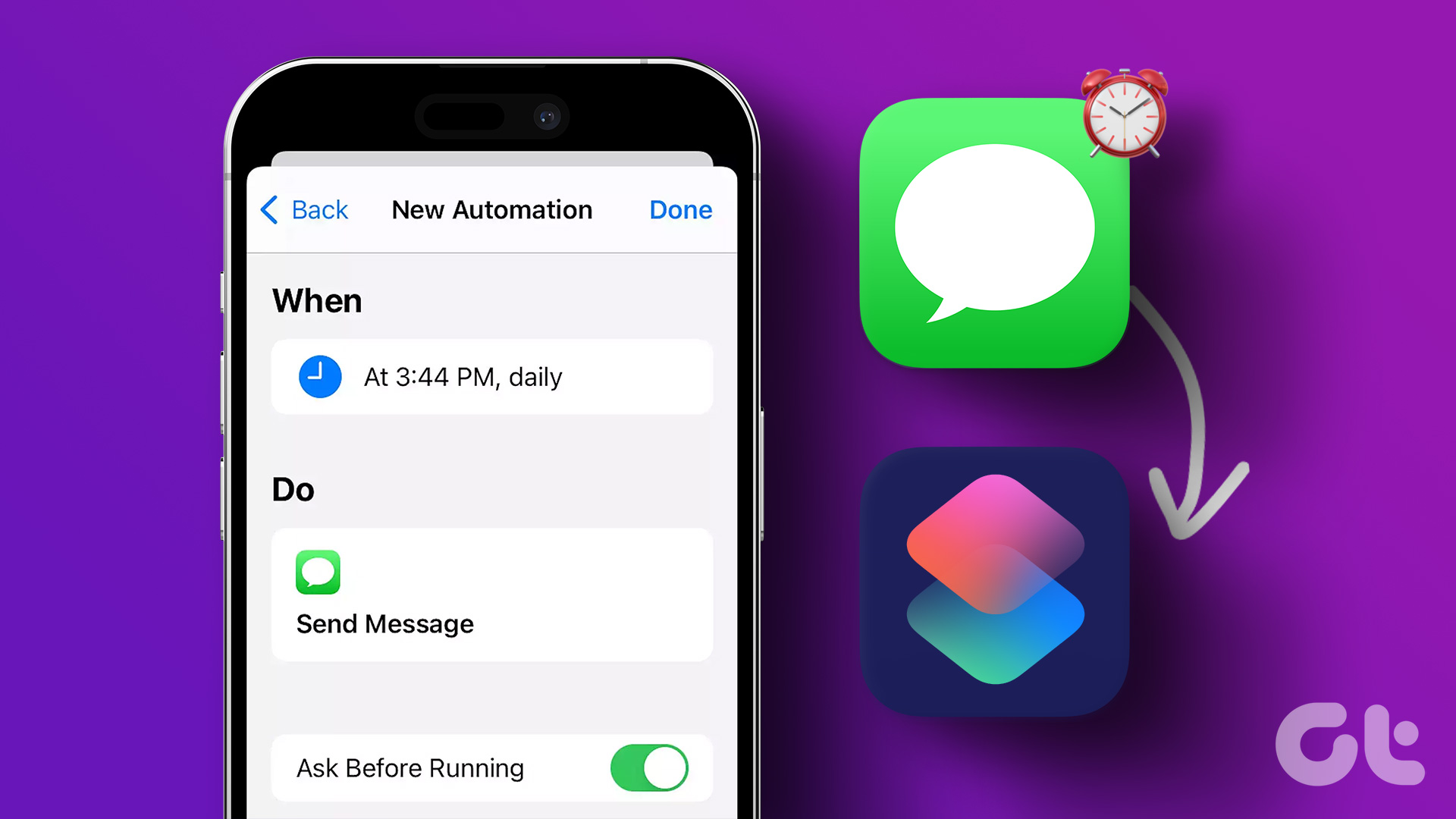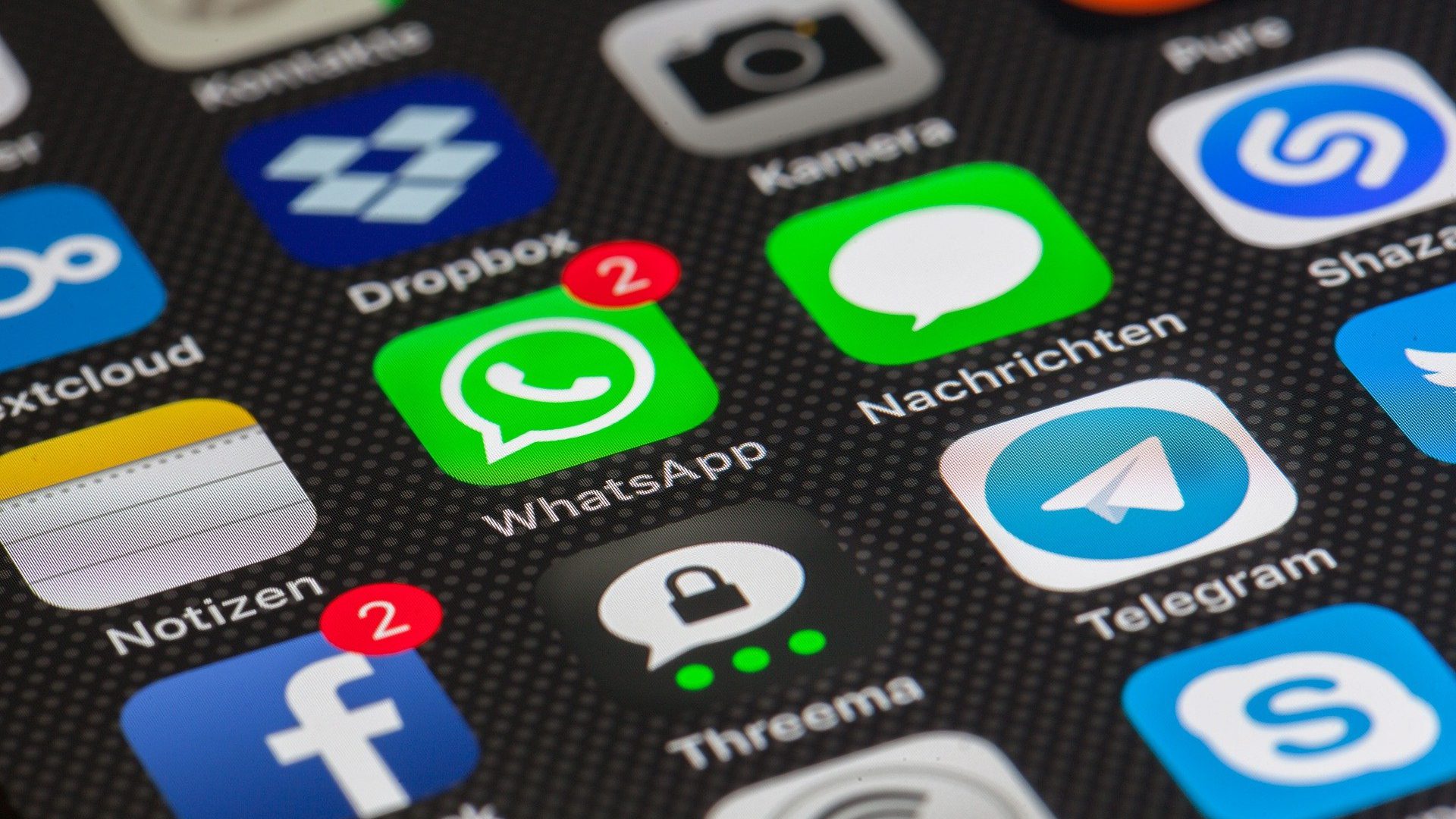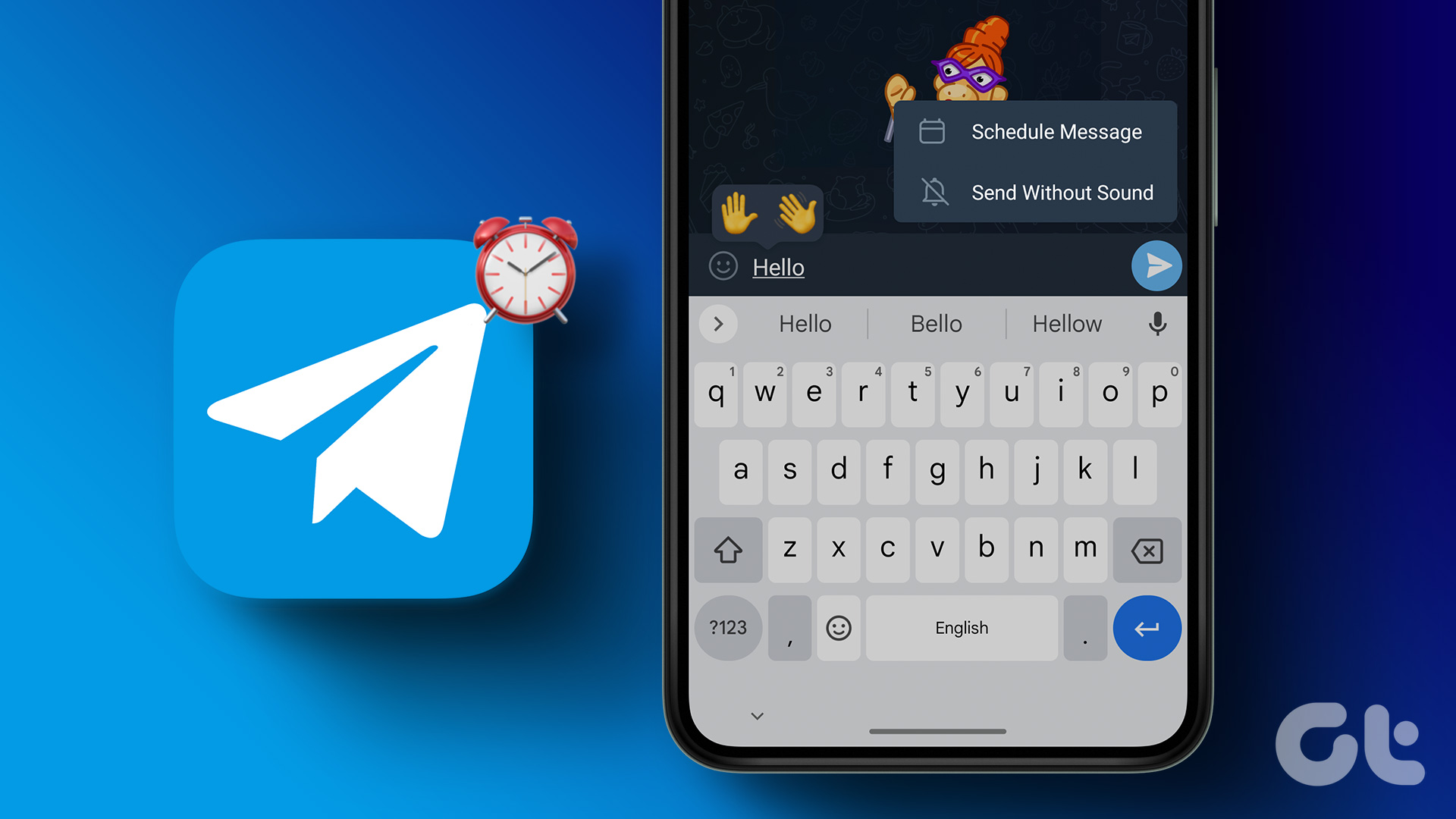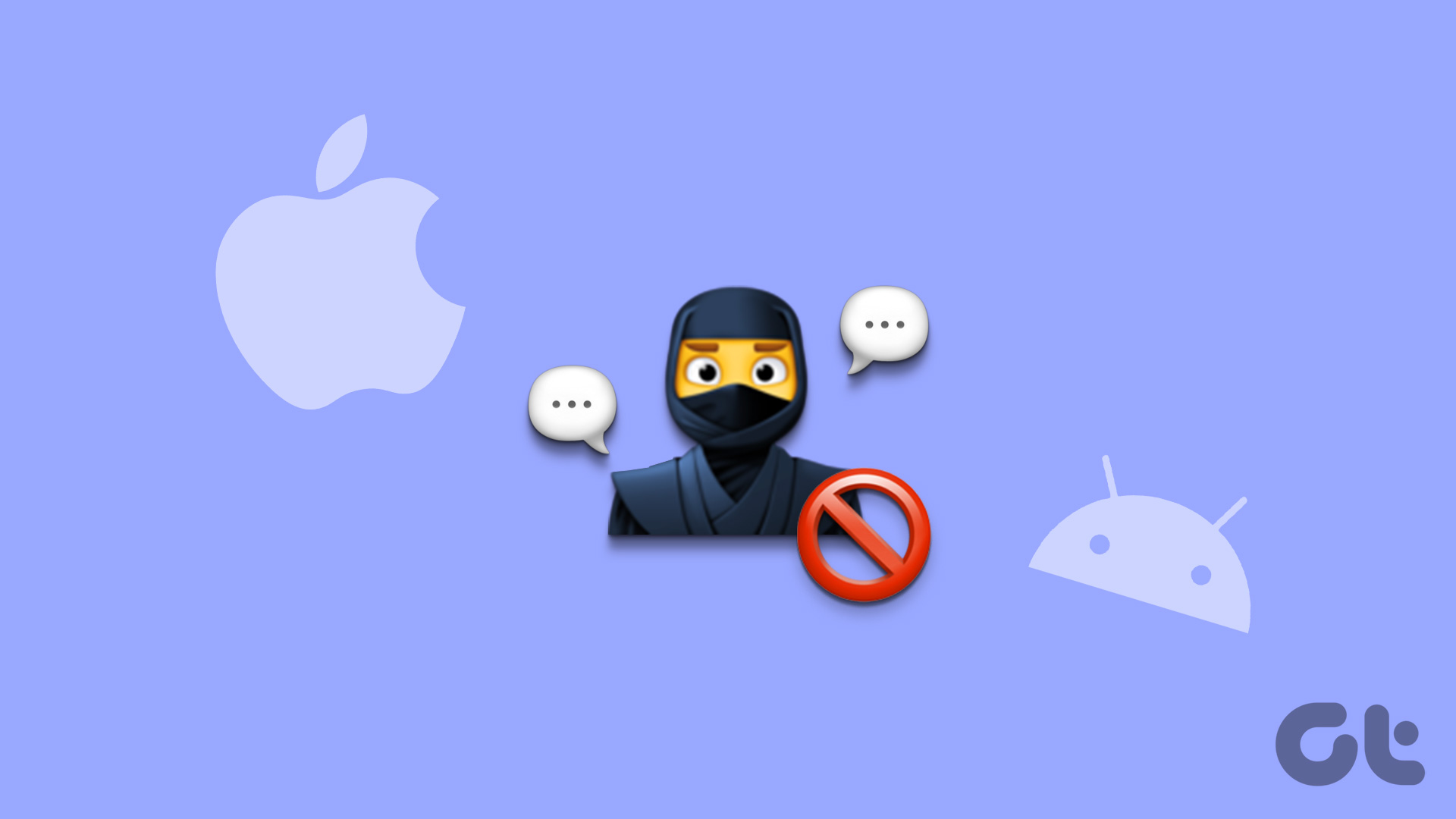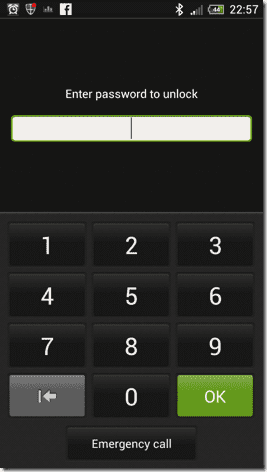Whether you have an Android or an iPhone, you can send delayed text messages and forget about them. This post will go through how to schedule messages on iPhone, Samsung, and other Android devices. So, let’s get started.
How to Schedule Text Messages on Android
If you’re an Android user, you’re probably likely to have Google Messages as the default messaging app on your phone. And if that’s the case, here’s how you can schedule a text message using the Google Messages app on Android. Step 1: Open up the Messages app on your phone. Use the Start Chat button to create a new conversation or open an existing conversation to type your message. Step 2: Now press and hold the Send button until a ‘Schedule send’ window appears. Choose from the available times to send a message. Note: If tapping and holding the send button doesn’t bring the Schedule send window, try updating the Messages app from the Google PlayStore first. Alternatively, you can use the date and time picker to set a scheduled time for the message. Step 3: Once done, a small clock will appear on the Send button, indicating that it’s a scheduled message. Click on that Send button and the message will be scheduled. Once sent, the message will have a clock icon next to it. You can use that to make any changes to the scheduled message. For instance, you choose to update the message text or change its schedule by selecting the Update message option. Additionally, you can also choose to send the message right away or delete it altogether. That’s all there’s to schedule messages in the Messages app on Android. Do note that your phone needs to be connected to the internet for the text scheduling to work.
How to Schedule Text Messages on Samsung
If you have a Samsung phone, it comes with the Samsung Messages app pre-installed instead of the Google Messages. Luckily, you won’t have to switch as Samsung Messages could schedule messages for quite some time now. Here’s how it works. Step 1: Open up the Samsung Messages app on your phone. Tap on the compose message button or open any existing conversation. Step 2: Tap on the + icon on the left of the text field and select the Schedule message option. Step 3: Enter the preferred time and date and then tap on Done. Now type in the message in the text field before hitting the Send button. That’s it. Your message is now scheduled. Like Google Messages, if you wish to make any changes to the message before it gets sent, tap on the message and choose from the available options to send it right now, delete or edit the message.
How to Schedule Text Messages on iPhone
While Scheduling messages on iPhone is not as direct as on Android, it’s still possible. iPhone’s default messaging app does not have a feature to schedule texts, but you can take advantage of the Shortcut app on your iPhone to send a delayed text from your iPhone. Here’s how to do it. Step 1: Launch the Shortcuts app on your iPhone. While the Shortcut app comes pre-installed on devices running iOS 13 or later. If your device is running on an earlier version, you’ll have to download the Shortcuts app from the App Store. Download Shortcuts Step 2: Switch to the Automation tab and tap on Create Personal Automation button. Next, select the ‘Time of Day’ option from the following screen and pick a preferred time to send the message. Step 3: Under Repeat, select the Monthly option and pick a date on which you want to send the message. Then tap on Next in the upper right corner. Step 4: On the following screen, tap on Add Action button and tap on the Apps option from the menu that appears. Step 5: Scroll down to find and tap on the Messages app. Here, tap on the Send Message option. Step 6: Now edit the Message and Recipient fields before hitting Next. Review the message details and click on Done. Later on, you can edit the details of the messages by tapping on them. Once done, iPhone will send the message at the scheduled time. However, one big caveat with this method is that it is automation. So, the message will be sent to the person on the selected date every month. Thus, make sure to delete the automation once the message is sent. To delete the automation, swipe from right to left on the automation. Apart from that, the method seems to work flawlessly while sending scheduled messages from your iPhone.
On-Time Every Time
As we just saw, almost all the phones today support delayed messages one way or the other. Besides the methods mentioned above, many dedicated third-party apps like Do it Later, Pulse SMS, Textra, etc., claim to do the job effectively. With these apps, you also get some additional perks such as scheduling emails, tweets, fake phone calls, and more. The above article may contain affiliate links which help support Guiding Tech. However, it does not affect our editorial integrity. The content remains unbiased and authentic.