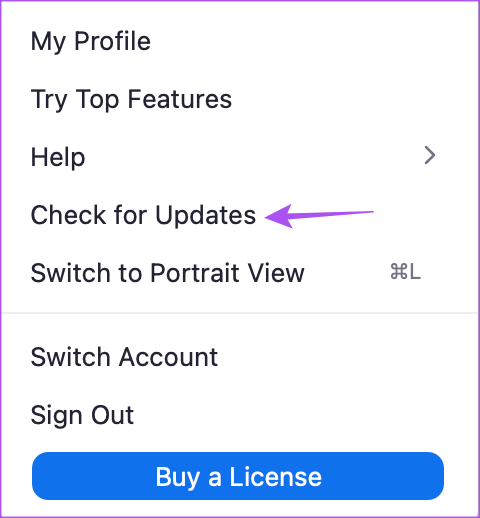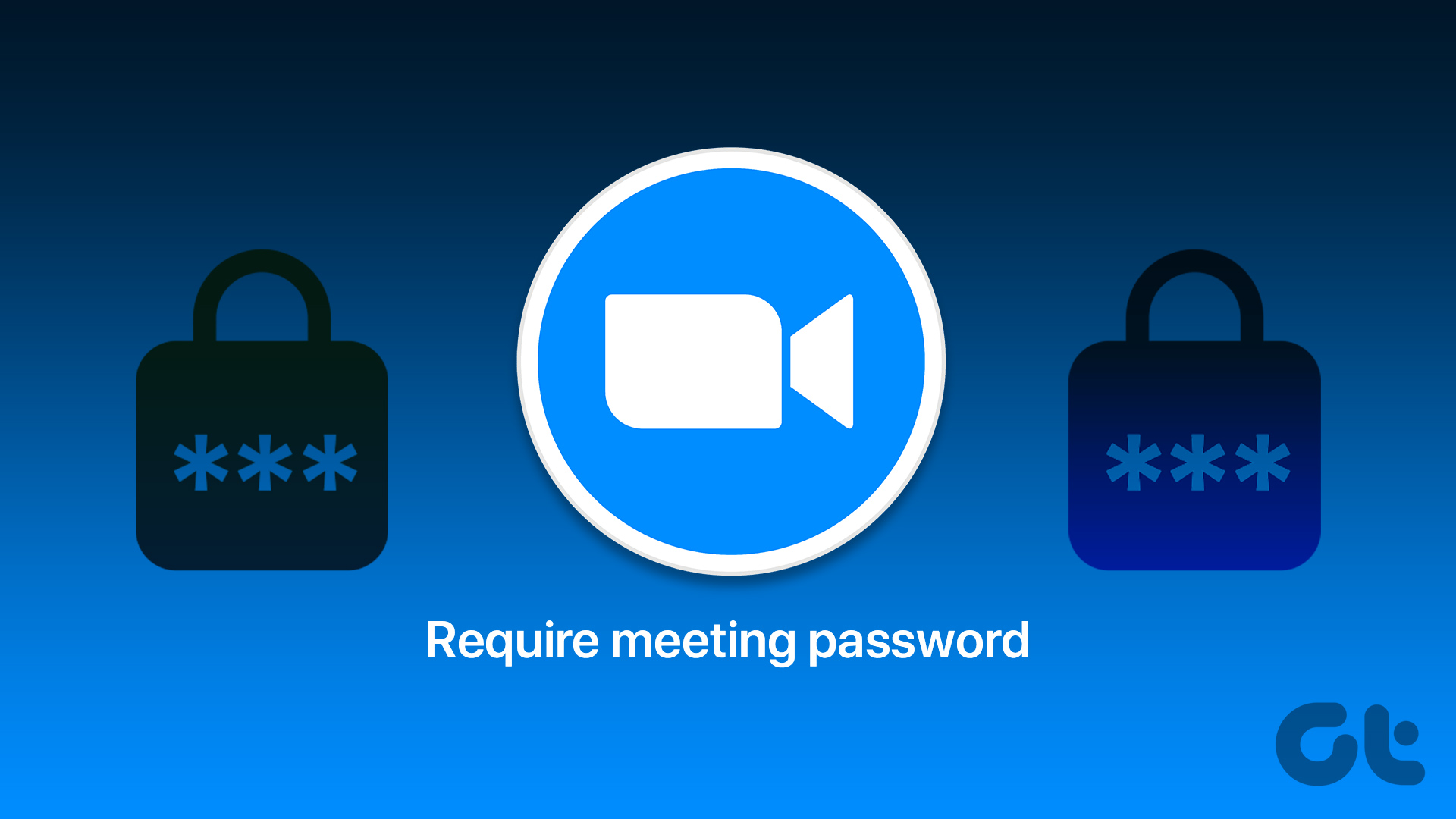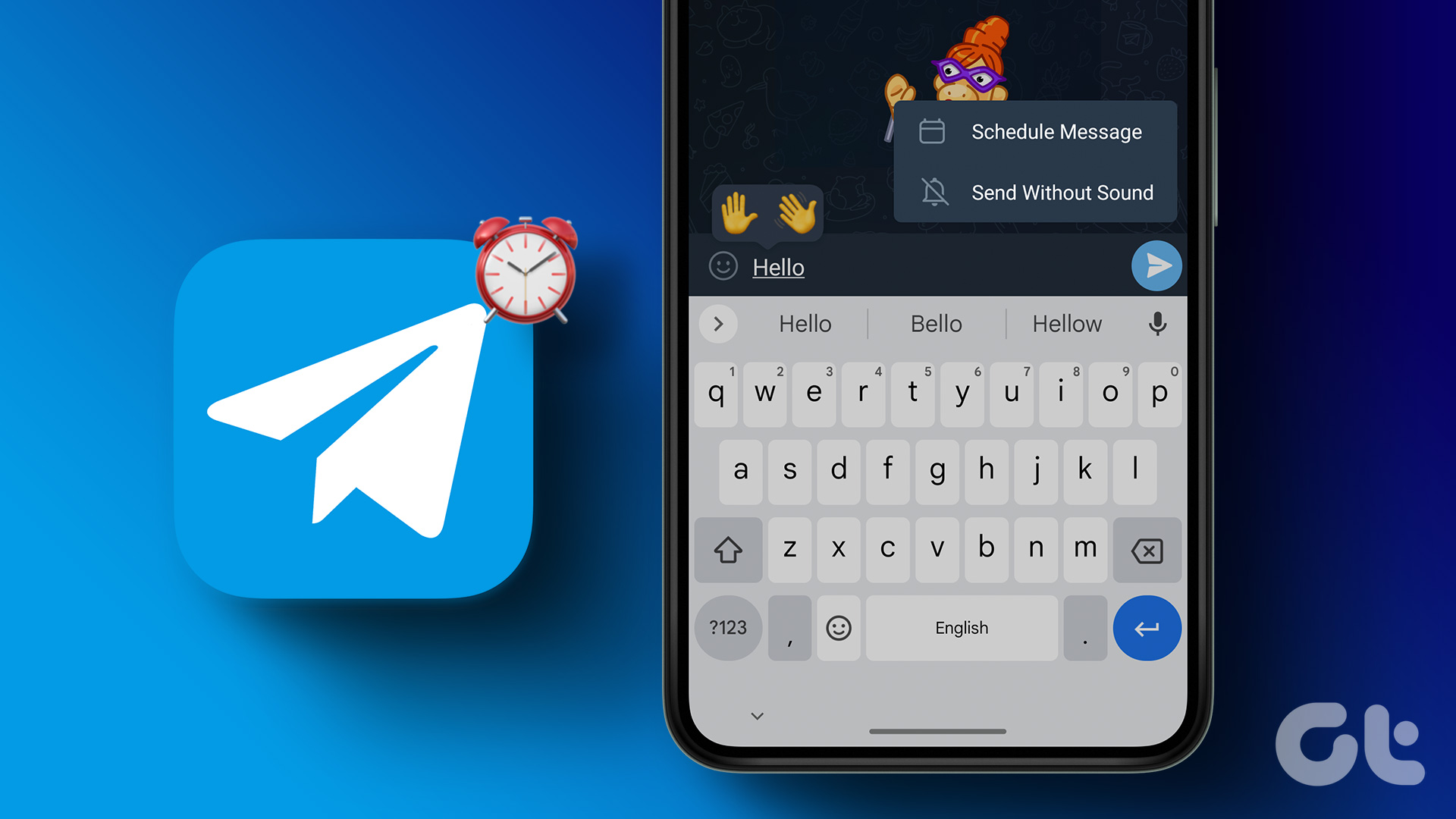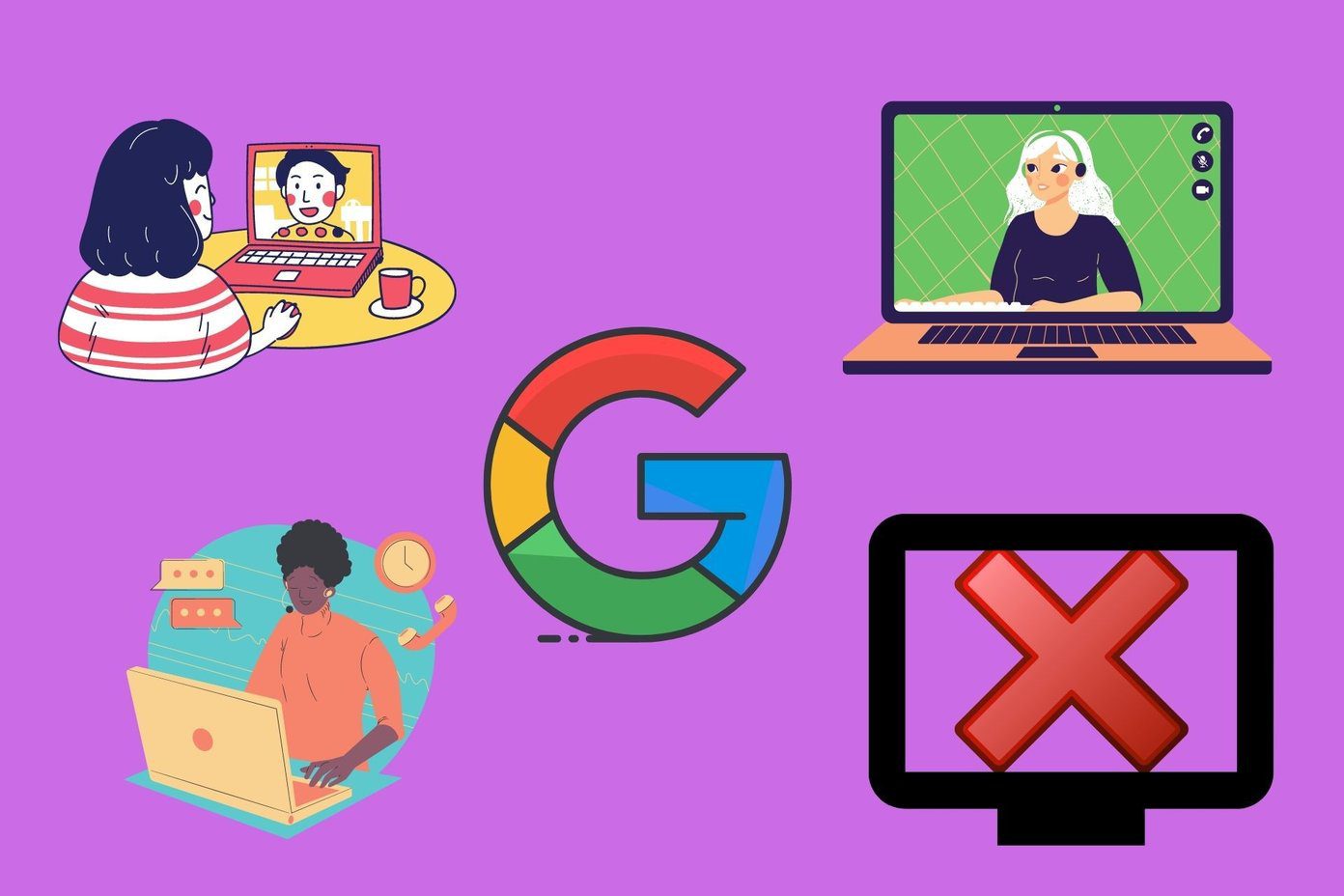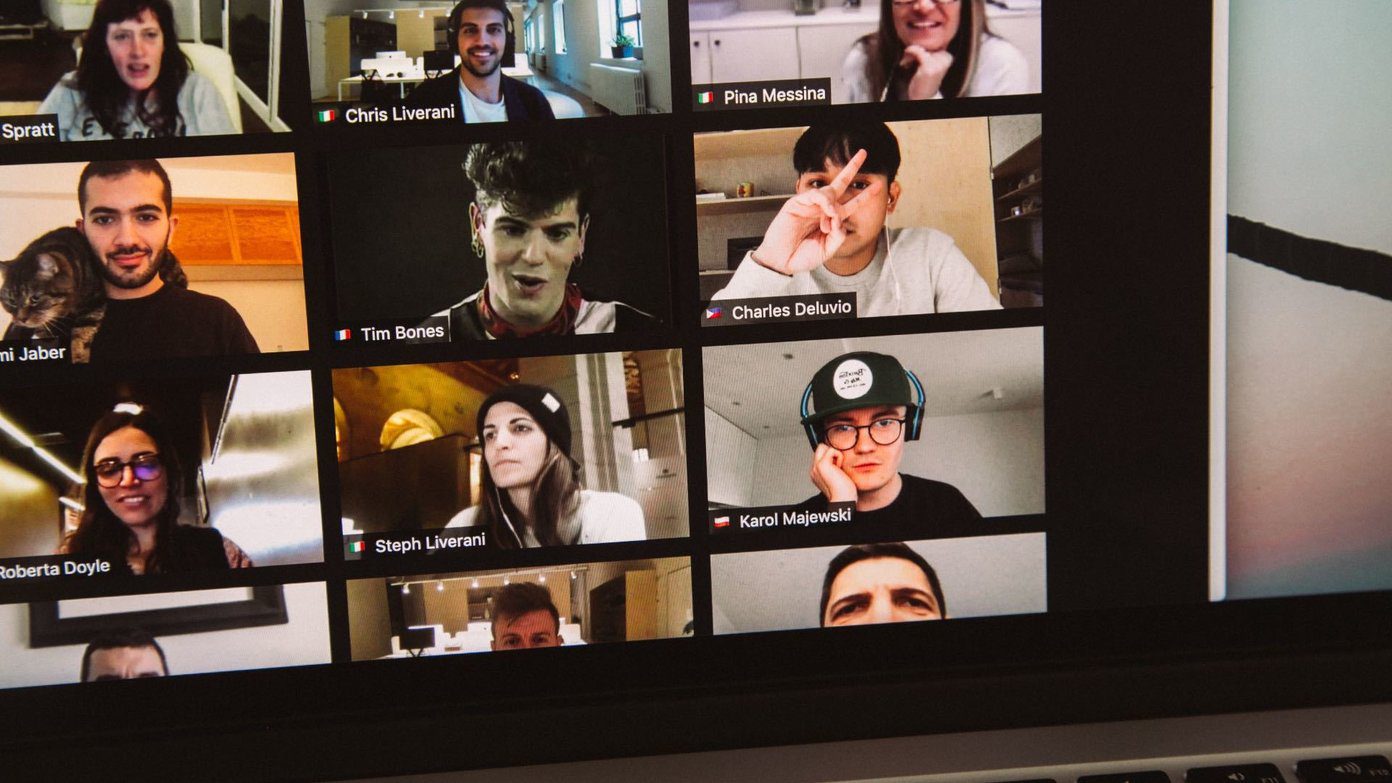While setting your routine for the day, it is always better to schedule your Zoom meetings so that your attendees are notified and prepared in advanced. In this post, we will share the steps to schedule Zoom meetings on your Desktop, Mobile, and on the Web.
Schedule Zoom Meetings on Android or iPhone
Besides using the Zoom app on your Windows PC or Mac, you can use the Zoom app on your Android or iPhone to schedule Zoom meetings on the go. Before you proceed, ensure you are using the latest version of the app to avoid any hiccups. Update Zoom on Android Update Zoom on iPhone After you update the app, here’s how to schedule a Zoom Meeting. The steps are the same for Android and iPhone. Step 1: Open the Zoom app on your Android or iPhone.
Step 2: Sign in with your Zoom account. Step 3: Tap on Schedule.
You will see options like setting the topic for your meeting, date, time, and setting password for your meeting.
Step 4: After you enter all the details and chosen a time, tap on Save at the top-right to schedule your meeting.
You might also be prompted to add the Zoom Meeting to your calendar. You can tap on Add or Cancel depending on your choice.
The scheduled Zoom Meeting will be visible in the app.
Edit or Delete Your Zoom Meeting on Mobile
You can remove a scheduled Zoom meeting if it’s canceled or you no longer want to host. And you can do it from your phone. Here’s how you can make changes to your scheduled Zoom Meeting using the Zoom app on your mobile. Step 1: Open the Zoom app on your Android or iPhone.
Step 2: Tap on your scheduled Zoom Meeting.
To delete the meeting, tap on Delete.
To edit your meeting details or schedule, tap on Edit at the top-right corner.
After you make the changes, tap on Save at the top-right corner.
Schedule Zoom Meetings Using Desktop App
You can schedule your Zoom Meetings using the official desktop app on your Mac or Windows. But once again, we suggest installing the latest version of the app on your computer. Here’s how. Step 1: Open the Zoom app on your Mac or Windows PC and sign in to the app with your Zoom account details.
Step 2: Click your profile icon in the top-right corner.
Step 3: Select Check For Updates.
Step 4: If an update is available, download and install it. Once done, here’s how you can schedule a Zoom Meeting using the Desktop app. Step 1: Open Zoom on your Mac or Windows PC.
Step 2: Click on Schedule.
You will see options like setting the topic for your meeting, date, time, and passcode.
Step 3: After you enter the necessary details, click on Save button at the bottom-right corner to schedule your meeting.
The scheduled meeting will be visible in the app window.
Edit or Delete Your Zoom Meeting on Desktop App
Removing a scheduled meeting is quite easier on the Zoom desktop app. Here’s how you can make changes to your scheduled Zoom Meeting using the Zoom desktop app. The steps are the same for Mac and Windows PC. Step 1: Open the Zoom app on your Mac or Windows PC.
Step 2: Click the three horizontal dots icon next to the name of your scheduled meeting.
Click on Delete to remove your meeting.
Click on Edit to make any changes to the scheduled meeting.
Click on Save at the bottom-right corner after you’ve made the changes.
Schedule Zoom Meetings on the Web
If you don’t want to install the Zoom app separately on your Mac or Windows PC, you can use the Zoom web app to schedule your meetings. Here’s how to do that. Step 1: Open the Zoom website in a browser on your computer and sign in with your Zoom account details. Visit Zoom Step 2: Click on Meetings from the left menu.
Step 3: Click on Schedule A Meeting.
Step 4: Enter the details of your meeting like the subject and commencement time. Step 5: Click on Save at the bottom-left side to confirm.
That’ll schedule your Zoom meeting. To edit or remove your scheduled Zoom meeting, click Edit or Delete buttons at the bottom.
Schedule Zoom Meetings
You can instantly schedule a Zoom Meeting on your device to plan your personal or professional schedule. You can secure your scheduled Zoom meeting with a password and manage them using Google Calendar. The above article may contain affiliate links which help support Guiding Tech. However, it does not affect our editorial integrity. The content remains unbiased and authentic.














![]()