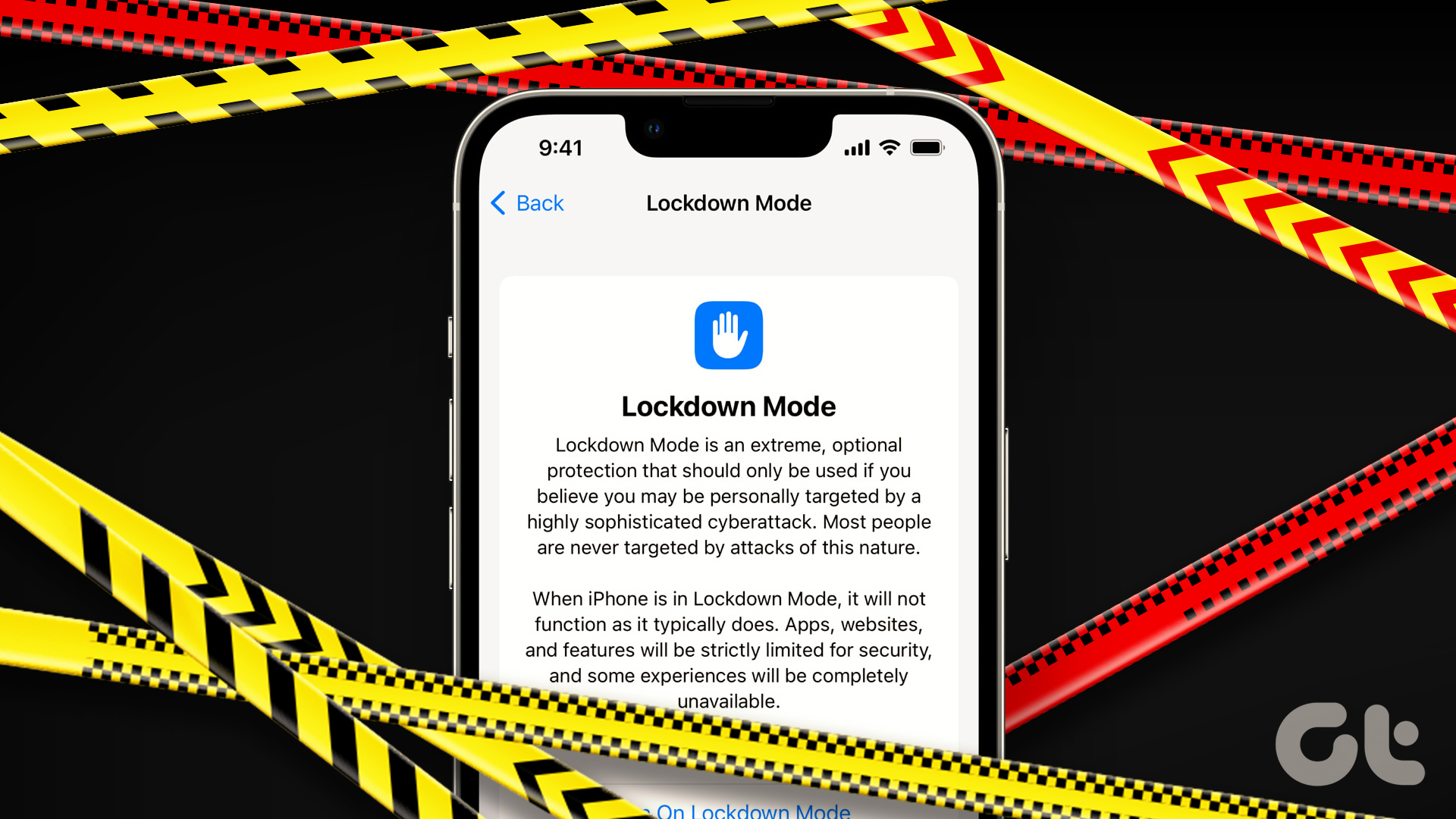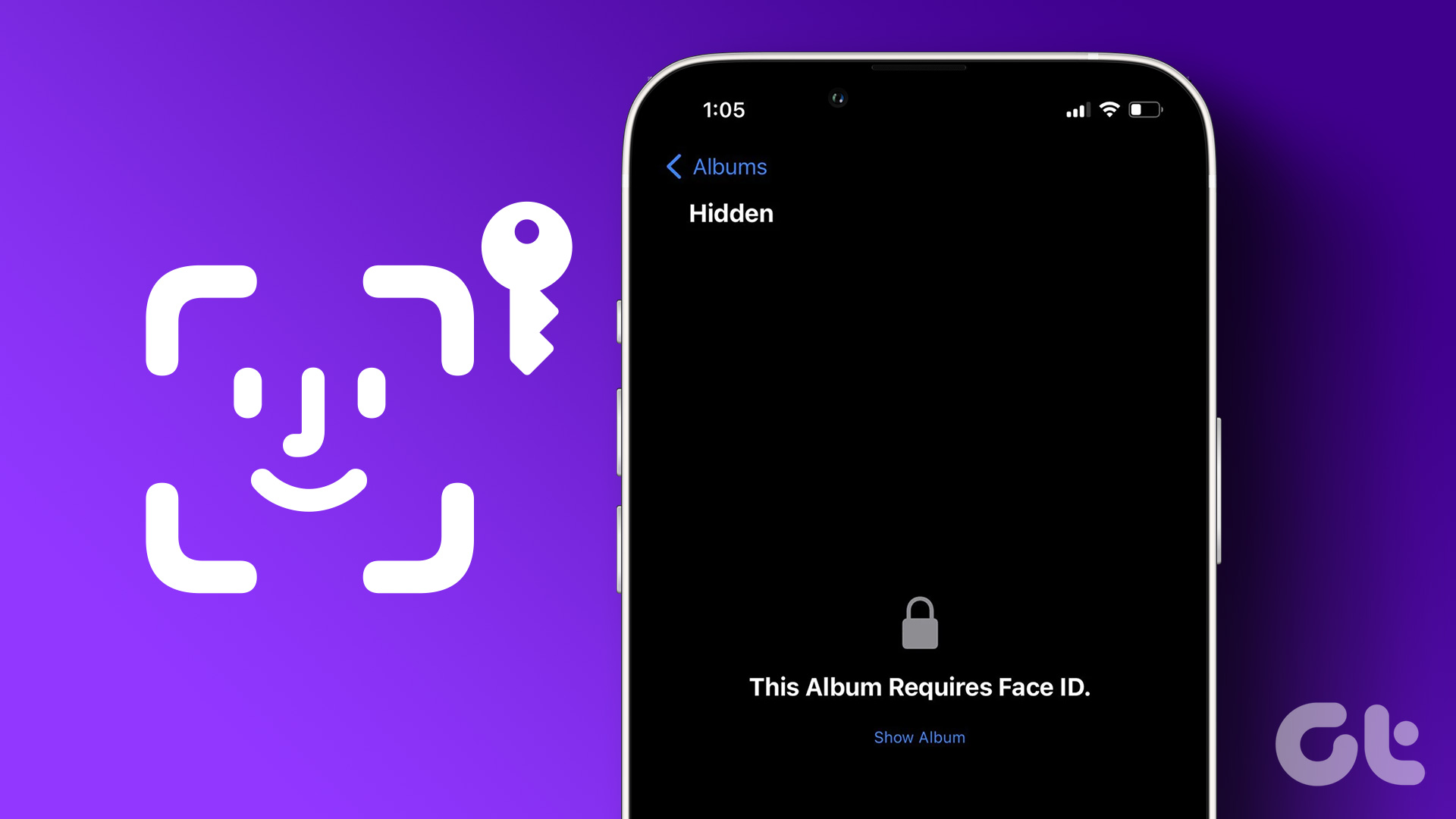So shouldn’t Google Drive include another layer of security to protect them? Well, you are in for a surprise — the app comes with the functionality baked in with a feature called Privacy Screen. Let’s find out how Privacy Screen in Google Drive works, how to enable it on your iPhone or iPad, and a few things to look out for after turning the feature on.
How Privacy Screen in Google Drive Works
Privacy Screen helps to prevent unauthorized access to Google Drive, especially when you leave your iPhone or iPad unlocked. Activate it, and the user will have to pass through Face ID or Touch ID authentication each time the app is opened. Note: You can choose to delay Privacy Screen authentication prompts if you so wish — instructions further below. Furthermore, the app switcher on the iPhone and iPad will also hide the standard snapshot of Google Drive, preventing others from catching a glimpse of the files or folders within the cloud storage service. What if Face ID or Touch ID fails to register? After two attempts, Google Drive will automatically prompt you to use your Lock screen passcode instead. So don’t worry about getting locked out of the app due to face-wear or a sweaty finger.
How to Enable Privacy Screen in Google Drive
Privacy Screen is only available in Google Drive app version 4.2020.18 and newer. If you are running an older version of the app on your iPhone or iPad, update it via the App Store before following the steps below. Step 1: Open the Google Drive app and tap on the hamburger menu icon at the upper-left corner of the app. Step 2: Tap Settings. Step 3: Tap Privacy Screen. Step 4: Turn on the switch next to Privacy Screen. Step 5: Perform a Face ID or Touch ID scan. And that’s it. Privacy Screen is now active. Your iPhone or iPad will ask you for Face ID or Touch ID authentication whenever you want to access Google Drive. If you want to disable that additional layer of authentication later, follow the steps above and turn off the switch next to the Privacy Screen option, as shown in the screenshot for Step #4.
How to Delay Privacy Screen in Google Drive
By default, Privacy Screen is designed to request Face ID or Touch ID authentication every time you open Google Drive. That happens even when switching back to Google Drive from another app. On iPhones and iPads with Face ID, authentication is quite painless. But using Touch ID repeatedly can get tedious, especially when multitasking on the iPad. Unless you intend on being extra cautious, you can delay the Face ID/Touch ID prompts. Head back into the same location that you visited to enable Privacy Screen (check Step #4 above) and tap the Delay option. On the screen that follows, you can pick the delay time between 10 seconds, 1 minute, or 10 minutes. Once you do that, Google Drive only requires Face ID or Touch ID authentication when opening or switching back to the app as per the selected duration.
Things to Consider While Using Privacy Screen
With Privacy Screen enabled in Google Drive for your iPhone or iPad, there are a few concerns (functional and privacy-related) to be mindful of.
Google Drive Becomes Unusable With the Files App
Google Drive works as an integrated cloud storage location for the Files app. But when you turn on Privacy Screen, the Files app will no longer show the contents of that Google Drive folder. Instead, you will see an Authentication Required screen. But you can’t ‘authenticate’ the Files app to connect to Google Drive with Privacy Screen enabled. The only way to use Google Drive in the Files app is to disable Privacy Screen.
Search Suggestions Will Include Google Drive History
Your Google Drive history will still show up in searches that you perform on your iPhone or iPad. If you’ve recently accessed any files in Google Drive, then typing any matching keywords will bring the reference to those files on the results screen. You can block Google Drive-related search results via iPhone/iPad Settings > Drive > Siri & Search.
Google Drive Notifications Remain Unaffected
Enabling Privacy Screen will not prevent any Google Drive notifications from showing up. If you want to stop notifications related to shared files, comments, or requests from popping up around others, you can turn them off via the Notifications section of the Google Drive Settings pane.
You Can Still Access Files With Apps Connected to Google Drive
Google’s productivity apps (Docs, Sheets, or Slides) will still let you access supported documents stored in Google Drive without any restrictions. If that poses an issue, you may want to remove those apps from your iPhone or iPad.
Private and Secure
Privacy Screen is an excellent implementation in Google Drive and helps you ramp up the security of your documents. If you don’t rely much on using Google’s cloud storage service via the Files app, then this feature worth using to secure your files. Now, what about something along with the likes of OneDrive’s Personal Vault? That would make securing sensitive files in Google Drive even more convenient. We shall look forward to that in future updates for Google Drive. Next up: About to run out of storage in Google Drive? Figure out what you can do to free up storage. The above article may contain affiliate links which help support Guiding Tech. However, it does not affect our editorial integrity. The content remains unbiased and authentic.