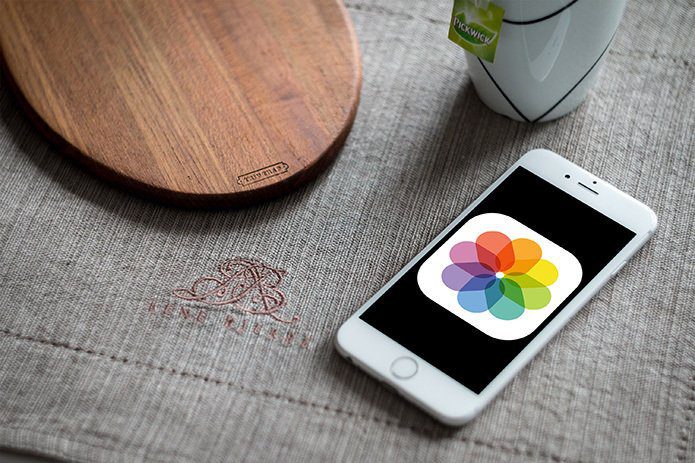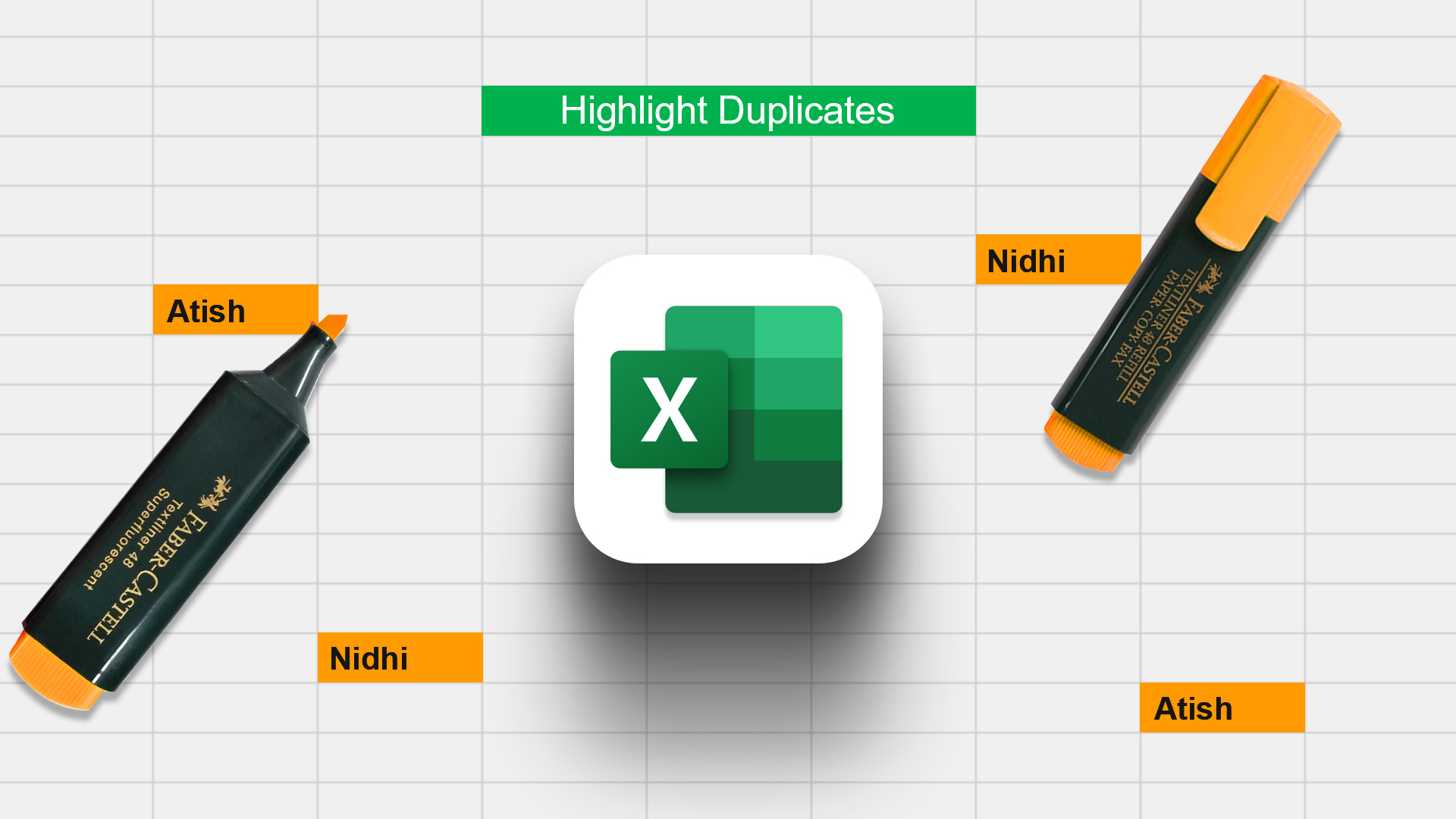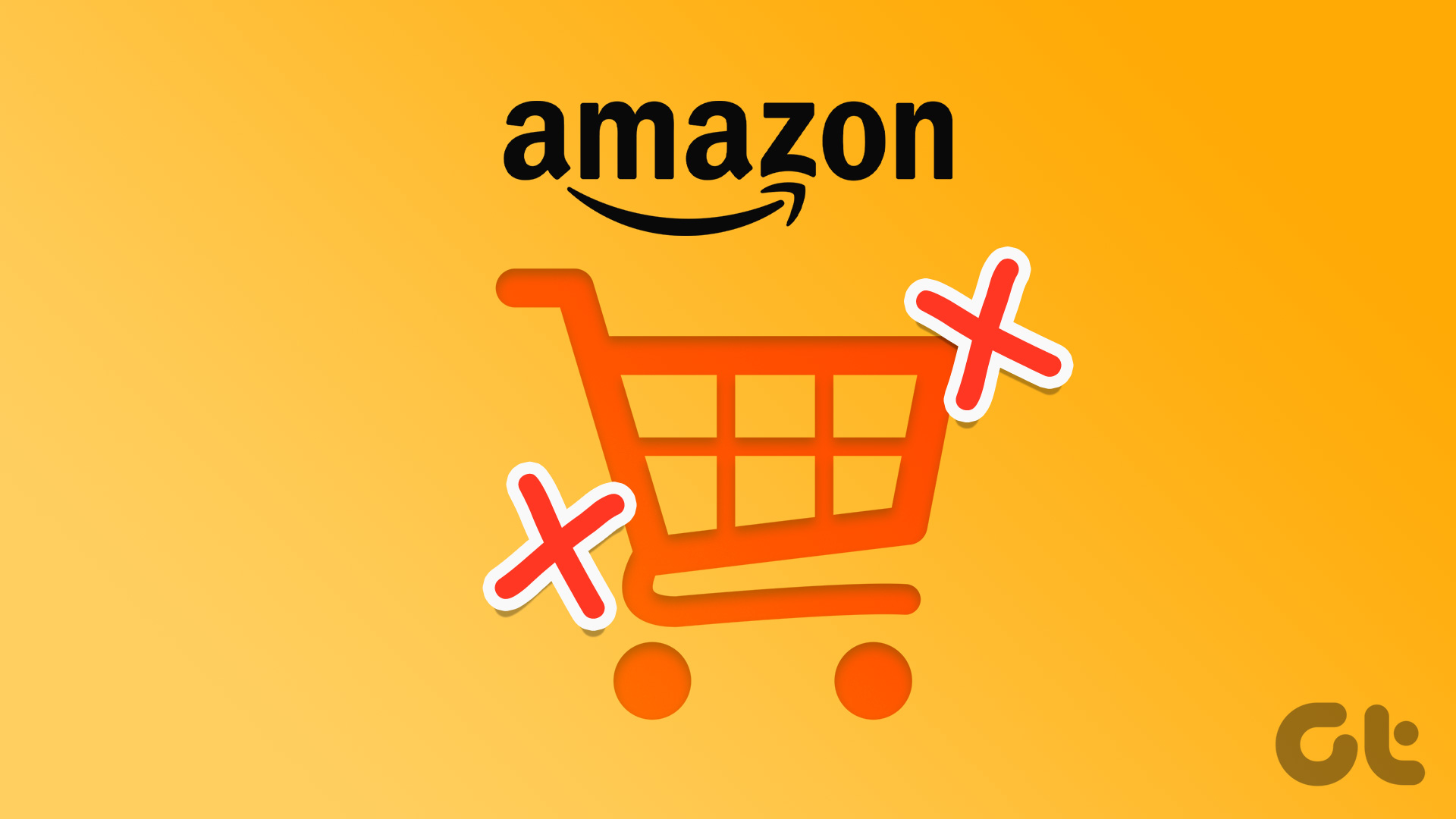While I, like everyone else, love binge-watching content on Netflix, there is one thing that I sorely miss: IMDb ratings. IMDb is pretty much the gold standard of ratings, so it is only logical that Netflix should have incorporated it in their app. Only they didn’t. IMDb ratings are pretty accurate and can help you narrow your search for the next best movie or show. After all, finding hidden gems on Netflix can be difficult and IMDb ratings are generally reliable. The problem is, these two don’t get along really well. So, when I was trying to find some good war documentaries on Netflix, and had to go back and forth between the two sites to check ratings, I realized there had to be a better way.
How to See IMDb Ratings in Netflix for Chrome
This one is pretty easy. As with everything else, there is a Chrome extension for seeing IMDb ratings in Netflix on the uber-popular browser. Open the IMDb Ratings for Netflix extension link (shared below) in the browser and you will find the Add to Chrome button in blue background on the right. Click on it to install the extension. You will see a popup asking your permission to ‘Add Extension’ with a list of permissions on what kind of data it will be able to access. There is a Show Details link if you want more details. When satisfied, click on Add Extension to download and install. A CRX file will be downloaded and the extension will be installed within a few seconds. You should now see a new icon in Chrome where the rest of the active extensions reside. You don’t have to do anything else. Here is a screenshot of a Netflix war documentary search before the extension was installed. Here is the same search with the extension installed. You will notice the familiar IMDb ratings against each entry. By the way, if you haven’t watched Last Days in Vietnam, you must (if you’re into these kind of movies, that is). Note that the extension also shows the number of votes the show/movie has received which only makes it more useful. Install IMDb Ratings for Netflix
How to See IMDb Ratings in Netflix on Android
Installing the Chrome extension only solved half the equation as I often use my Android tablet to continue from where I left. That’s usually in my bed when I am awake late in the night munching on snacks and thinking whether I should Netflix, or sleep early and go swimming in the morning! It’s summer here. This is where Flutter comes into the picture. A nifty little app that will display IMDb ratings in Netflix on your Android. Go to Play Store and install the lightweight app. When you launch the app for the first time, you will see a search bar where you can find the movie/show you want to watch on Netflix. To make it work inside the Netflix app, you will have to tap on Configure settings. Your work is not done yet because you have to activate Flutter. You will do it in the Settings. At the bottom of the screen, there is the Activate Flutter button. This is where Flutter will ask you to enable accessibility in the settings. Click on Open Accessibility Settings to do so. Inside Accessibility, scroll down until you see Flutter Movie Ratings. Open it to toggle the option On. You are all set. Open the Netflix app and search for your favorite show/movie. When you open it, you should see IMDb rating with the Flutter brand in a bright yellow background. You simply cannot miss it. The rating will appear momentarily and then vanish. You can control the popup time limit in the settings area to a max of 10 seconds and a min of 1 second. Download Flutter – Instant movie ratings Flutter comes with TTS support which will read the IMDb ratings out loud. You can manage your data by clearing search history, deleting data or importing/exporting the data in case you change your smartphone.
Rating Experience
Flutter solves the IMDb problem but Netflix should act more mature. I understand Prime is a competition but Netflix should have included IMDb and Rotten Tomatoes in their interface a long time ago. Looking for more Netflix tricks? Learn how to control your Netflix account using your Google Assistant on your Android below. The above article may contain affiliate links which help support Guiding Tech. However, it does not affect our editorial integrity. The content remains unbiased and authentic.