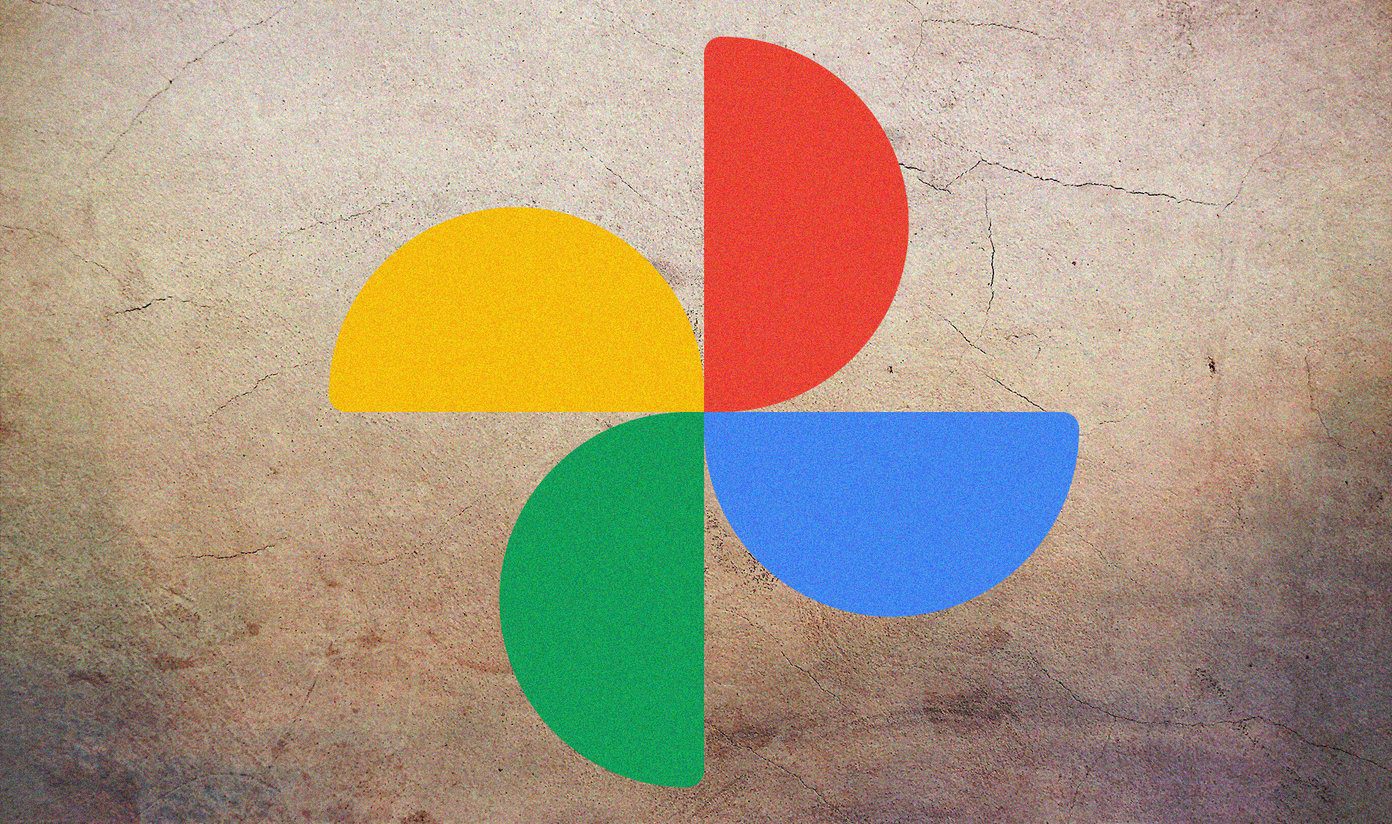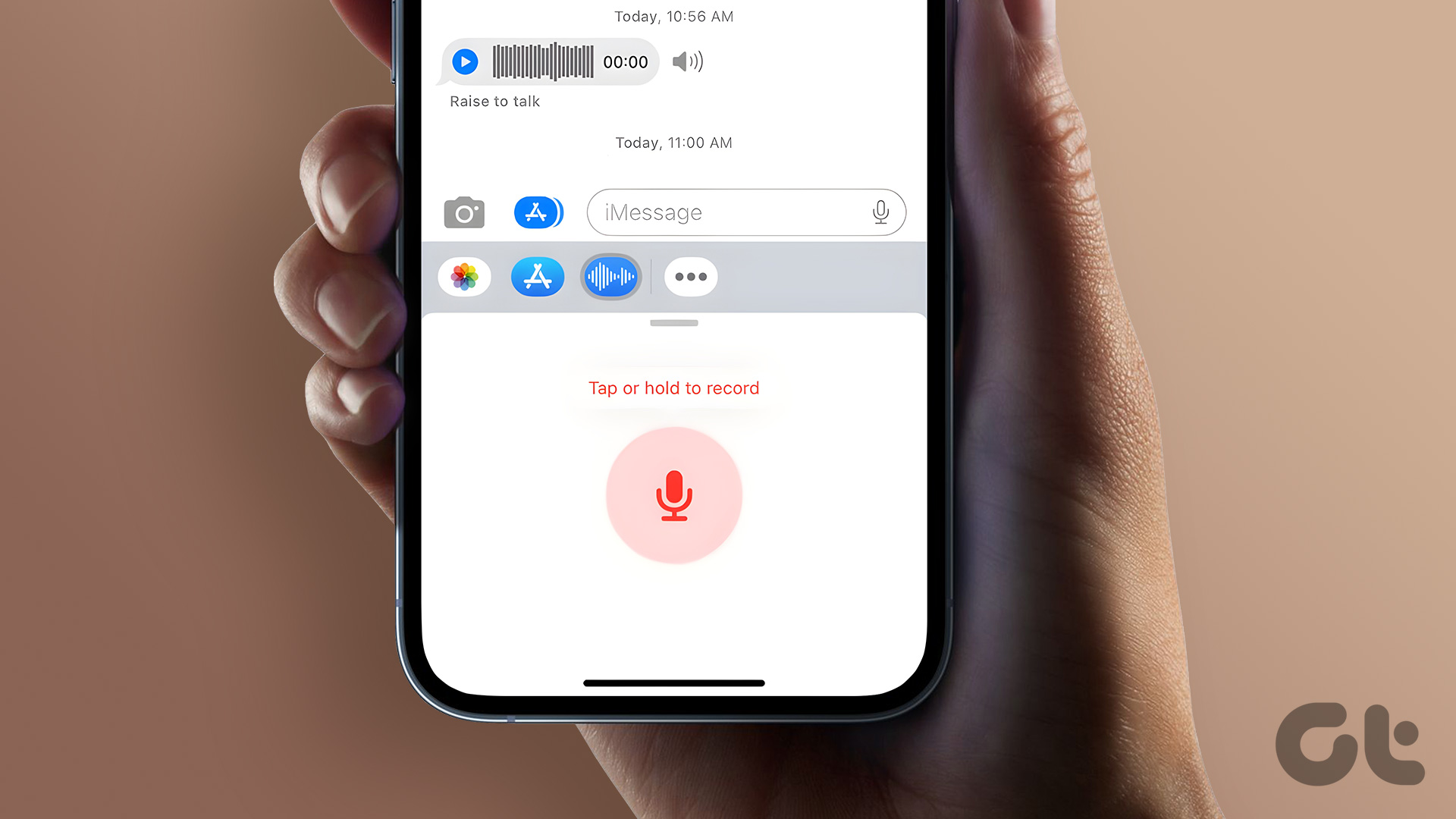Transferring image and video files via WhatsApp means their file compression technique will strip the images of their original quality. While they still look great on the phone, viewing them in a PC opens an altogether different picture (pun intended). While sending and sharing full resolution pictures is very simple on Android, sadly it’s not the same in iOS. Here, it either means sending the image file as an email attachment or sharing it over Slack. Thankfully, we have found a neat workaround, and in this post today, we will show you how to send a full resolution photo in WhatsApp for iOS. Let’s get started.
Method 1: Through iCloud Drive
Step 1: The first step is to make WhatsApp believe that the image you are uploading is a document. To do so, open Photos, select the images files and tap on the Share icon. Now, select Save to Files. Tap on iCloud Drive and choose Add. Step 2: Now it’s time to send and share. Open WhatsApp and tap on the Plus icon > Document, and select the files from the iCloud Drive. Hit Share, and that’s it!
Method 2: Through Zipped File
Another method through which you can share full-resolution images is via zipped files. However, iOS doesn’t have a native method to zip files, meaning that you’ll have to take the aid of a third-party app. Bundler is one of the many iOS apps that simplify the process of creating zip files. Download Bundler The good thing about it is it pops up in the Share menu, thus making it super easy to share the images and documents. Here’s how to get it working. Step 1: Open Photos, tap on Select and select the photos that you want to send. However, you won’t see Bundler in the Share sheet initially. You’d have to add it manually. Step 2: To do so, hit the Share icon > More and toggle the switch on for Bundler. Once the app is added, tap on the icon to create a zip file. If you’re creating a zip file for the first time, you’ll be asked to name it. For subsequent times, you can either keep on adding to the existing file or create a new one. Step 3: Now, all you have to do is head over to Bundler, and tap on the Share button. Choose WhatsApp from the Share sheet, select your contacts and tap on Send. As easy as that! If you’re sending the zipped file to an Android user, they will be able to unzip it via a file explorer like Solid Explorer. An iOS user will be able to view the files by tapping on the shared file and selecting Preview content. To extract files, tap the Share button and select Save to Files > On my iPhone > Documents and tap on Add. Out of the two methods, the first one seems to be a natural choice. However, if for some reasons, you are not able to use iCloud Drive, Bundler is the app for you. It also lets you rename and delete the zipped files. Simply tap on the i-icon, and the options will be displayed.
Bonus WhatsApp Tricks
1. Share Images via Google Photos
Last Christmas, all my cousins got together after a decade, and naturally, we engaged in a crazy photo session. But when it came to sharing the bulk of photos, it turned out that WhatsApp only let you share up to 30 images at a time. So I had to scroll through a quarter of the camera roll to upload the next batch. Bummer! In times likes these, the best way to share pictures is by using Google Photos. It’s a simple feature, where all you have to do is select the images you need, and tap on the Share icon at the top. Now, select Create Link and once it is generated, tap on the WhatsApp icon to share. Choose the contacts, and that’s it!
2. Share Images in Bulk Using Shared Albums
Rather than using WhatsApp groups to share images to a bulk of users (and subsequently spamming the rest of the members), use the Shared Album feature of Google Photos. This feature lets you and your buddies add thousands of videos and images to a shared album. And the good thing is that the recipient needn’t have Google Photos to views the images. To create a shared album, simply open Photos and tap on the three dots in the Search Bar. Choose Shared Album and give it an apt name. Next, select the photos and hit the Share button.
Get the Most out of WhatsApp
The methods above will help you show the full power of your phone camera without going into the hassle of emailing photos or sharing Google Photos link. With photo sizes being large these days, these two workarounds will also save you from the headache of multiple emails. Up next: Does Whatsapp notify your contacts when you take a screenshot of their status? Find out the answer to this intriguing question in the post below. The above article may contain affiliate links which help support Guiding Tech. However, it does not affect our editorial integrity. The content remains unbiased and authentic.