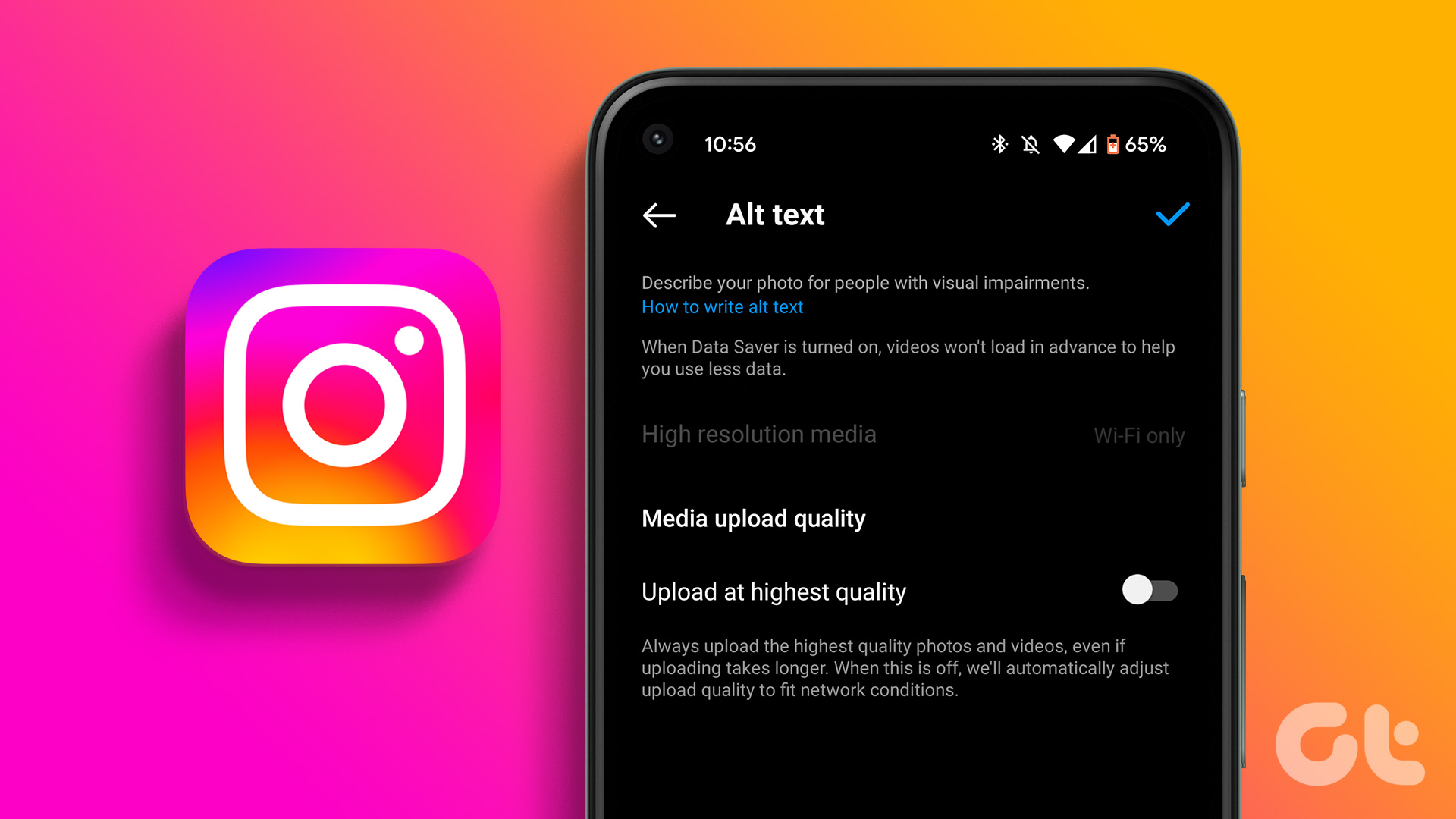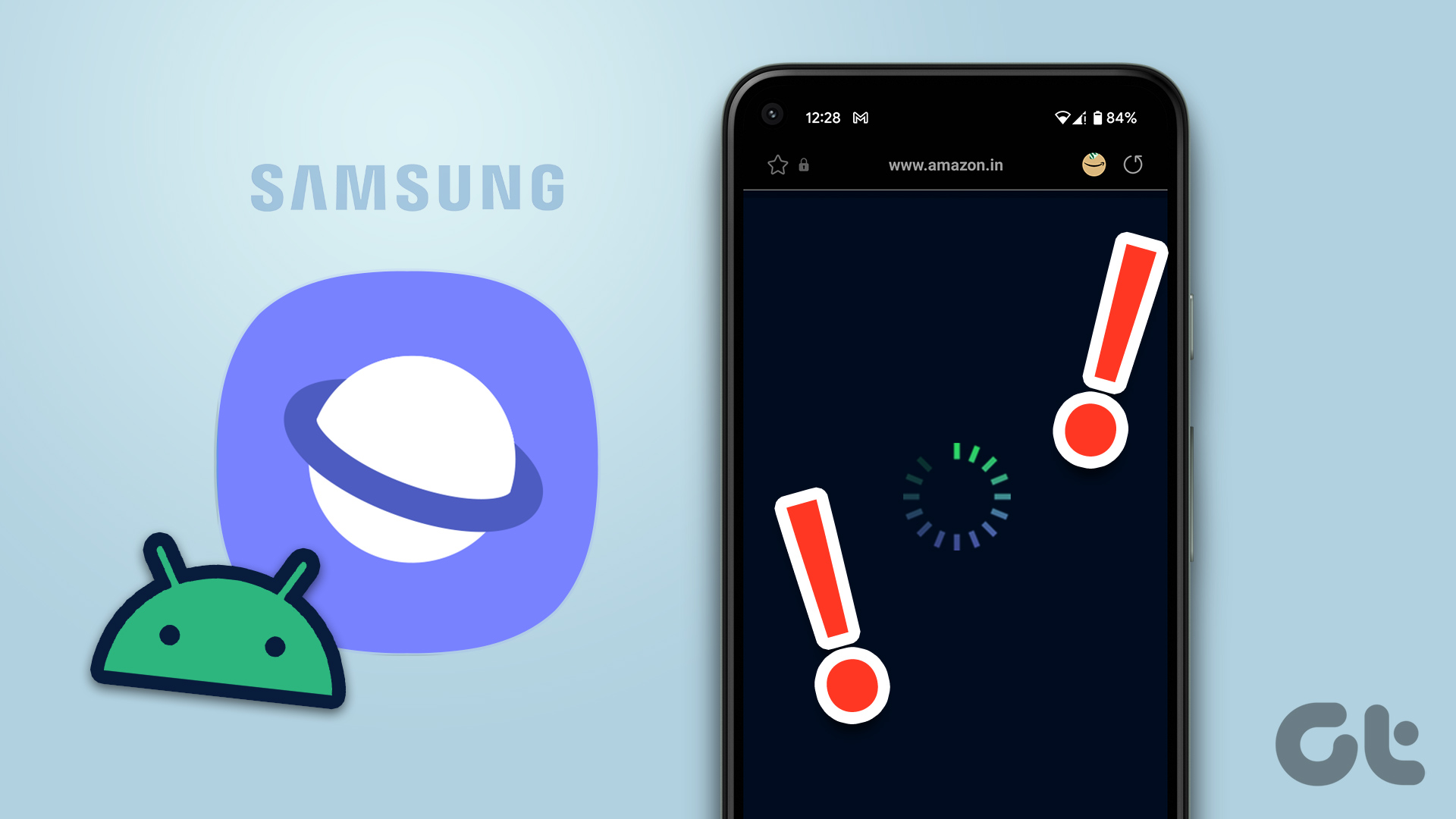If you want to send group texts from your phone, you’ve come to the right place. This post covers how to send group text messages from iPhone, Samsung, and other Android devices. So, let’s get right into it.
How to Send Group Texts on iPhone
Sending group texts on iPhone is both easy and convenient with Apple’s Messages app. Read on to learn how. Step 1: Open the Messages app on your iPhone. Tap on the Compose button in the top right corner to start a new conversation. Step 2: In the recipient field, type and add the name of the contacts that you wish to send the group text. Or else, use the ‘+’ icon to find and add people from your contact list. Step 3: Write the text message as usual and hit the Send button. Note that if every recipient in your group is an iPhone user (with iMessage enabled), the messages will be sent as an iMessage and will be protected with its end-to-end encryption. Otherwise, the message will be sent as an MMS or SMS message.
How to Send Group Texts on Android
Most Android phones will have Google Messages as the default messaging app. And if that’s the case, here’s how to send group text messages on Android. Step 1: Launch the Messages app on your Android. Use the Start chat button to create a new conversation. Step 2: Tap on the Create group option and select contacts you wish to add to your group text. Once done, tap on Next. Step 3: Enter a suitable name for your group and tap on Next. Now that your group is created, type in your message as usual and hit the Send button. Once sent, each recipient will receive the SMS individually. If the recipient responds to the text message, you’ll see the reply in their conversation. If you wish to rename the group or add/remove participants, here’s how to edit your group text conversation on Android. Step 1: Launch the Messages app and open up your group conversation. Now use the three-dot menu icon in the top right to choose Group details. Step 2: To rename your group, tap on the pencil icon next to your group name. You can also add more contacts to your group by tapping on the Add people button. That’s how you can send group texts from your Android. However, if you’re a Samsung user, you’d have its Samsung Messages as the default messaging app on your phone. We’ll show you how to send group text messages using the Samsung Messages app in the following section.
How to Send Group Texts on Samsung
There’re a few different ways through which you can send group text from a Samsung device, but here’s the easiest one. Step 1: Open up the Samsung Messages app on your phone. Tap on the Compose button in the bottom right to start a new conversation. Step 2: Type and select the names of recipients to include in your group text. Alternatively, you can tap on the ‘+’ icon to add recipients from your contact list. If you accidentally select a wrong contact, use the ‘-’ (minus) icon to remove it. Step 3: After adding the recipients, type and send your group text in an usual manner. Once the group is created, you can send more text messages by opening this conversation. If you wish to add or remove the same conversation, open up the group conversation in the Messages app. Now use the three-dot menu icon in the top right corner to select Add or remove people option. That’s how easy it is. Again, if any group member replies to your message, it’ll be shown in their chat thread.
Spread the Word
Group texts save a lot of time, especially when you intend to send messages to the same group of people time and again. Plus, adding and removing more contacts isn’t complicated either. So, what are you waiting for? Go ahead and send those group messages. Keep forgetting to send important messages on time? Learn how to schedule text messages instead. The above article may contain affiliate links which help support Guiding Tech. However, it does not affect our editorial integrity. The content remains unbiased and authentic.