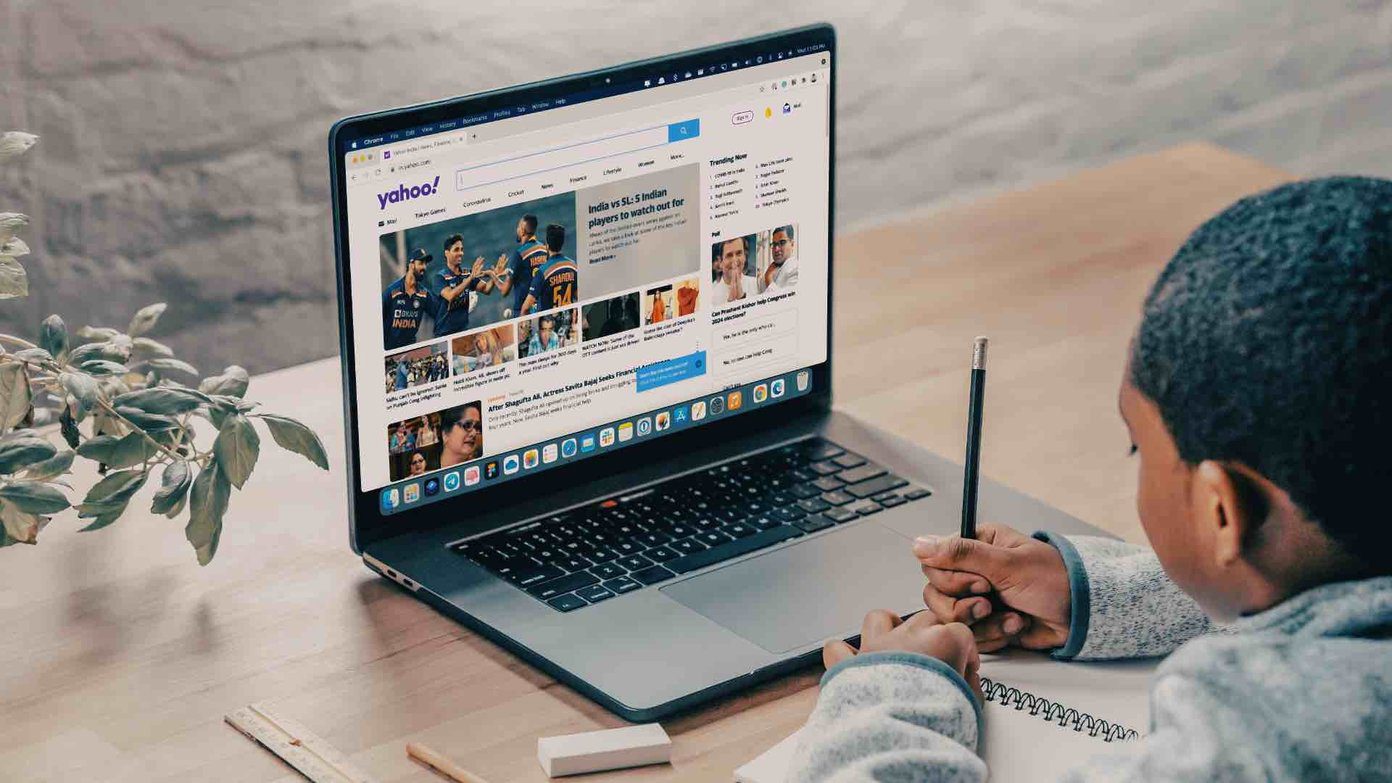Thankfully, Chrome for iOS now lets you add and set up any search engine as the default quite easily. So you aren’t stuck with Google, Bing, or Yahoo any longer. But how do you go about doing that? Let’s find out.
Adding Search Engines
Despite the functionality to add new search engines, Chrome for iOS provides no direct means to do that. Instead, the browser now detects all search engines that you use to perform a search with, and then adds them automatically as a ‘recently visited’ search engine. All you then need to do is to make one of them as your default search engine. There’s nothing complicated about the whole procedure, and the steps below should help you figure things out immediately. Step 1: Get to the homepage of the search engine that you want to add. Now, go ahead and perform a search. It can be about anything. Step 2: Once the search engine finishes generating your results, open the Chrome menu (tap three-dot icon), and then tap Settings. Step 3: On the Settings panel, tap the option labeled Search Engine. Step 4: You should now see the search engine that you just used listed underneath the three built-in search engines, in a separate section labeled Recently Visited. Tap on it to make it the default on Chrome, and then tap Done to save the changes. Step 5: Head back, and you can start performing searches immediately using the search engine upon opening a new tab.
Removing Search Engines
If you want to remove a custom search engine that you’ve set as the default, first switch to a built-in search engine (Google, Bing, or Yahoo), and then wait for a certain amount of time until Chrome deletes it automatically. Alternatively, you can get rid of your browsing data to make that happen faster. On the Chrome Settings panel, tap Privacy, and then tap Clear Browsing Data. To preserve your passwords and auto-fill data, make sure you uncheck the Saved Passwords and Autofill Data options before clearing the browser cache. Keep in mind — clearing the browser cache will require you to sign in again into all the sites that you were previously logged in.
Three Search Engines to Switch To
There are dozens of search engines — some good, some bad. If you are about which one to add, here are three fantastic search engines that you need to consider.
1. DuckDuckGo
DuckDuckGo is a privacy-oriented search engine, and quite possibly the best at that. It never tracks or personalizes your searches, and contrasts strongly to Google’s absurd data collection practices. The integrated !Bangs shortcuts are a neat implementation, both at getting to sites instantly and searching for site-specific content directly. And combined with the Chrome address bar, it’s a formidable search engine to have as the default. Visit DuckDuckGo
2. Qwant
Qwant isn’t as sophisticated as DuckDuckGo, but it’s another search engine that doesn’t collect data related to your browsing habits. It has a catchy search results page with eye-popping colors, a built-in dark mode that works well, and a social bookmarking feature dubbed ‘Boards’ where you can easily upload photos, videos, and text to discuss them with others. And don’t forget to check the built-in Qwant Music search engine — it’s a blast to use. Visit Qwant
3. Ecosia
Ecosia search engine generates searches based on algorithms and software that run on hardware powered by 100% renewable energy. Also, it uses the profits from advertisements (displayed among search results) to plant trees. And considering that it uses the Bing search algorithm, the results that it generates are pretty good overall as well. Ecosia is a unique search engine, and you can always track how far you are away from planting the next tree using the counter on the search results page! Visit Ecosia
Kudos, Google!
Google Chrome for iOS is already a feature rich browser with plenty of tricks up its sleeve. Now the ability to finally add custom search engines puts it way ahead of the competition. Though many would continue using Google search, these third-party search engines are worth trying out at least. So, what search engine do you plan to set up as the default? Do share in comments. Next up: Do you find those suggested articles within the Chrome new tabs distracting and annoying? Click the link below to find out how to get rid of them. The above article may contain affiliate links which help support Guiding Tech. However, it does not affect our editorial integrity. The content remains unbiased and authentic.