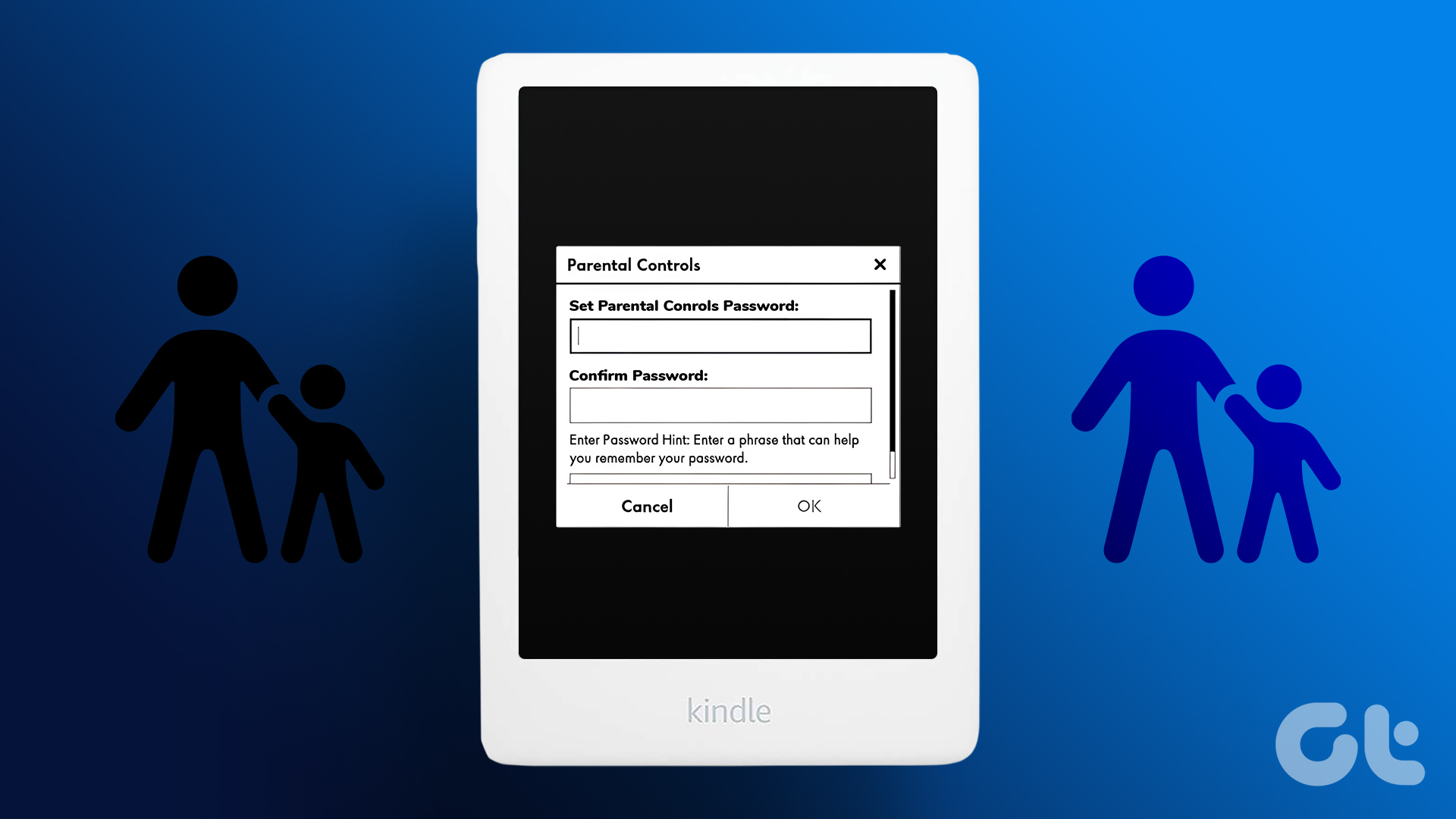Like all electronic devices, Kindle also connects to the internet to help you purchase and sync books. Further, it also has an inbuilt web browser. Hence, if your kid is using your Kindle to read books, there’s always a risk of those tiny little hands performing unintended changes on your device. Moreover, there’s still a risk of some inappropriate content popping up on the screen. For all the above reasons, it is better to enable parental controls on your Kindle reader. But we’ll first answer some common questions that would pop up in any parent’s mind before giving their kid a Kindle. Also Read: How to create a Google account for your kids
Are Kindle Readers Appropriate for Kids
However, we’d not recommend using a Kindle for kids as their very first mode of reading. It’s better to introduce books that have colorful and thoughtful pages than an electronic device no matter how benefit-centric the option may be. Supporting this opinion is also research conducted by the American Society of Pediatrics, which says that there was more interaction between parents and kids when kids were reading a physical book when compared to reading on an eBook reader. The research also states more psychological and cognitive benefits from reading physical books at aN early age. Having said that, a Kindle may be more appropriate for children reading a plain text-only book at a later age, when they are also familiar with using an electronic device. Given the fact that Kindle uses E-Ink technology, you do not have to be worried about their eyes being strained. So, when you are ready to hand a Kindle over to your kids, here are some of the parental controls that you can implement.
Set Parental Controls on Kindle
Here are some of the parental controls that you can set on your Kindle, Kindle Paperwhite, and Kindle Oasis reader. Step 1: Tap anywhere on the screen and select the downward-facing arrow on the topmost section of the screen. Step 2: Tap on all Settings. Step 3: Tap on Parental Controls. Tap on Restrictions. In this panel, you can enable or disable the following restrictions.
Access to the web browser. Access to the store, preventing any accidental purchases and downloads on your Kindle reader. Access to the cloud. This way, your kid can’t access any cloud services on the Kindle reader. Access to Goodreads. This way, your kid can’t make any changes to your Goodreads profile.
The moment you try and enable a restriction, you will be asked to set a parental control password on your Kindle reader. This passcode can be used to make any changes within the parental controls menu. Therefore, when these restrictions are enabled, your kid will not be able to access most of Kindle’s online services. Note: To disable all or any parental controls on Kindle, simply follow the above steps and toggle off the necessary options. Enter the password when prompted. Apart from adding these restrictions, you can also add a passcode to open your Kindle reader. Here’s how.
How to Add a Passcode to Kindle
You can further secure your Kindle reader by adding a device passcode. Therefore, no one can unlock and access your Kindle without entering the passcode. Step 1: Tap anywhere on the screen and select the downward-facing arrow on the topmost section of the screen. Step 2: Tap on all Settings. Step 3: Tap on Device Options. Step 4: Tap on Device Passcode. Step 5: Set a passcode for your device. Every time you turn on your Kindle, you will be asked to enter the passcode.
Safe Kindle Reading For Your Kids
We hope this article helps you set up parental controls on your Kindle reader for your kids. However, if you’re also looking for a safe way to give your phone to kids – you can check out our article that helps you lock your phone’s touchscreen. The above article may contain affiliate links which help support Guiding Tech. However, it does not affect our editorial integrity. The content remains unbiased and authentic.