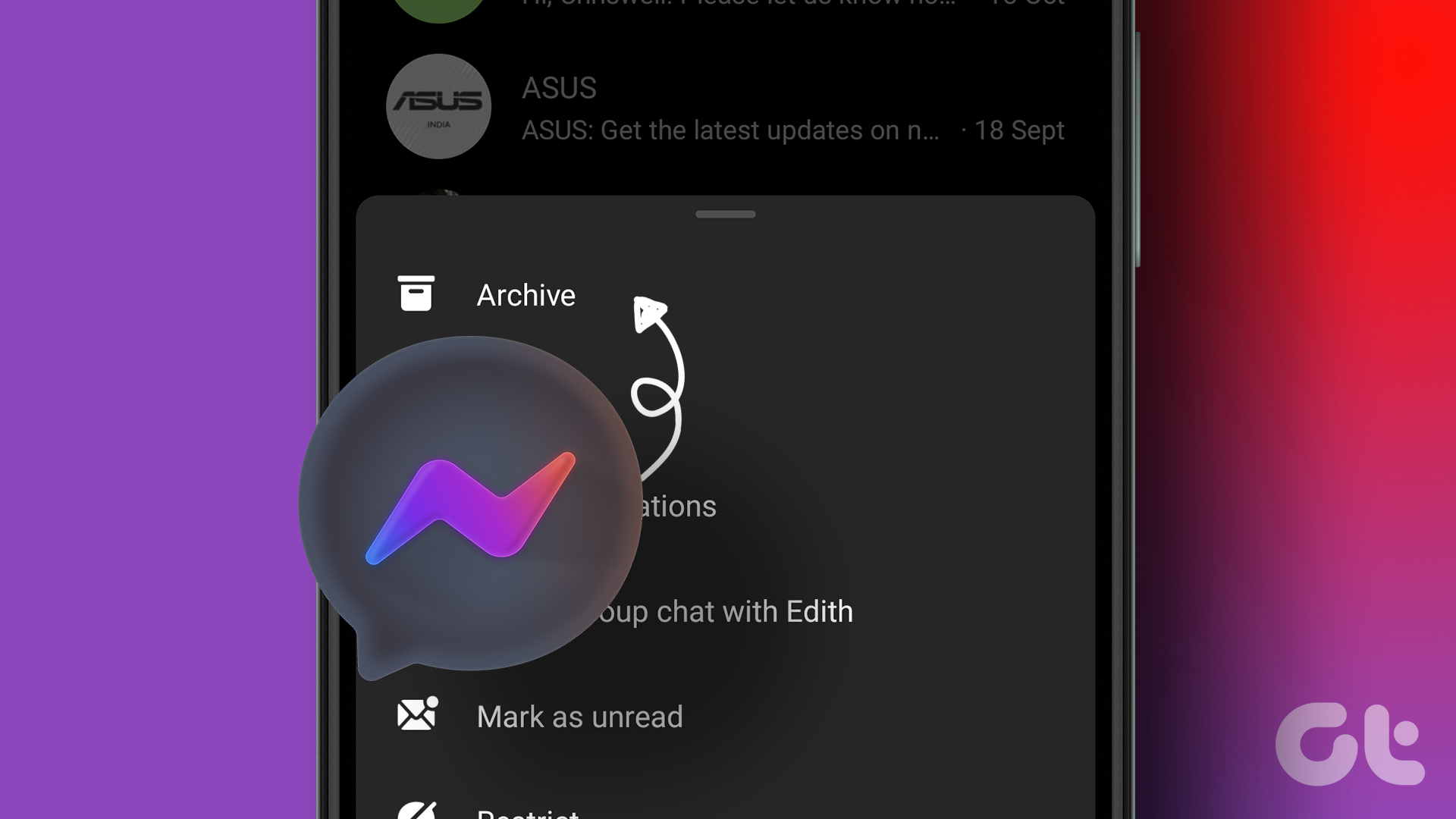The option has been available on most Android phones, but it’s still one of the lesser-known features. If you’d like to change how and where conversations appear in notifications follow us in this article as we show you how to do it.
What Are Priority Conversations
Priority conversations are notifications from texting or messaging apps such as WhatsApp, Telegram, Slack and others which, when enabled, will appear first in your Android’s notification shade.The option was first introduced with the advent of Android 11 and has also made its way into Android 12. Android notifications on devices running these versions of Android come with 3 setting attached to them:
Silent – represents the lowest priority setting. It silences any notification sound or vibration when enabled, whether it’s coming from a texting app or any other app. Default – this setting shows notifications from conversations apps in the order of arrival, while also playing the default sound or vibration. Priority – notifications from conversation apps set to Priority will appear first in the notification shade above all others, in a separate section. They will also ignore any restrictive settings such as Do Not Disturb mode. So even if your phone is in DND mode, important notifications will still get through (with sound alerts).
While the tweak is small, it does give you better control over all the notifications you receive. If tons of app notifications flood your phone daily, make sure that you don’t miss out the important messages. There are two ways to set select conversations to priority. We’ll walk you through them both in what follows.
Set Conversation Priorities from the Notification Shade
You can set the priority of a conversation from the notification shade. But first, you’ll need to receive the notification of text from the person whose messages you wish to prioritize. Once the notification arrives, follow these steps to set it to priority. Step 1: Expand the notification shade by swiping from the top of the display on your Android. Step 2: Long-press on the message. The three notifications settings should appear on the display – Priority, Important, and Other. Step 3: Select Priority.
Step 4: Tap on Apply in the lower-right corner. Step 5: A small window should pop up from the bottom of the display alerting you that the convo has been set to priority. You can either tap on “Got it” or decide to go to Settings. You’ll be taken straight to the Conversations section under Notifications.
Once you change a conversation’s settings to priority, the way the app displays the notification for those changes. For instance, if you’ve set a WhatsApp conversation as priority, a small orange circle will appear in the lower-left corner when you expand the notification shade. Also, the notification will show the person’s profile image at the top of the display in notifications.
How to Set Priority Conversations Through Settings
If you don’t want to wait until the person messages you to set their communication to priority, you can set priority conversations from the Settings app. Although, your phone needs to run at least Android 12. Step 1: Open your phone’s Settings app. Step 2: Tap on Notifications. Depending on your phone model, you might can access it by going to Apps & notifications, The select Notifications, and choose Advanced under it.
Step 3: Scroll down until you find the Conversation.
Step 4: In the lower part of the display, you’ll see a list of your recent conversations. Tap on the one that you wish to set as priority.
Step 5: Select the Priority setting.
Interestingly on Android 11, you might not be able to see the Recent conversation list. So you’ll need to use the previous to set your conversations as a priority. You’ll see a list of ‘conversations you’ve made changes to,’ so if you haven’t fiddled with their settings recently they won’t show up there.
Anyway, once you’ve prioritized a conversation, open the Notifications menu in the Settings app again. You’ll see all the conversations marked as priority. You can remove the priority on any one of those conversations from there.
Never Miss a Message Again
To not missing out important talks in a barrage of notifications, it’s crucial to mark the relevant ones as priority. When it comes to SMS, you can send your text messages from your PC. The above article may contain affiliate links which help support Guiding Tech. However, it does not affect our editorial integrity. The content remains unbiased and authentic.