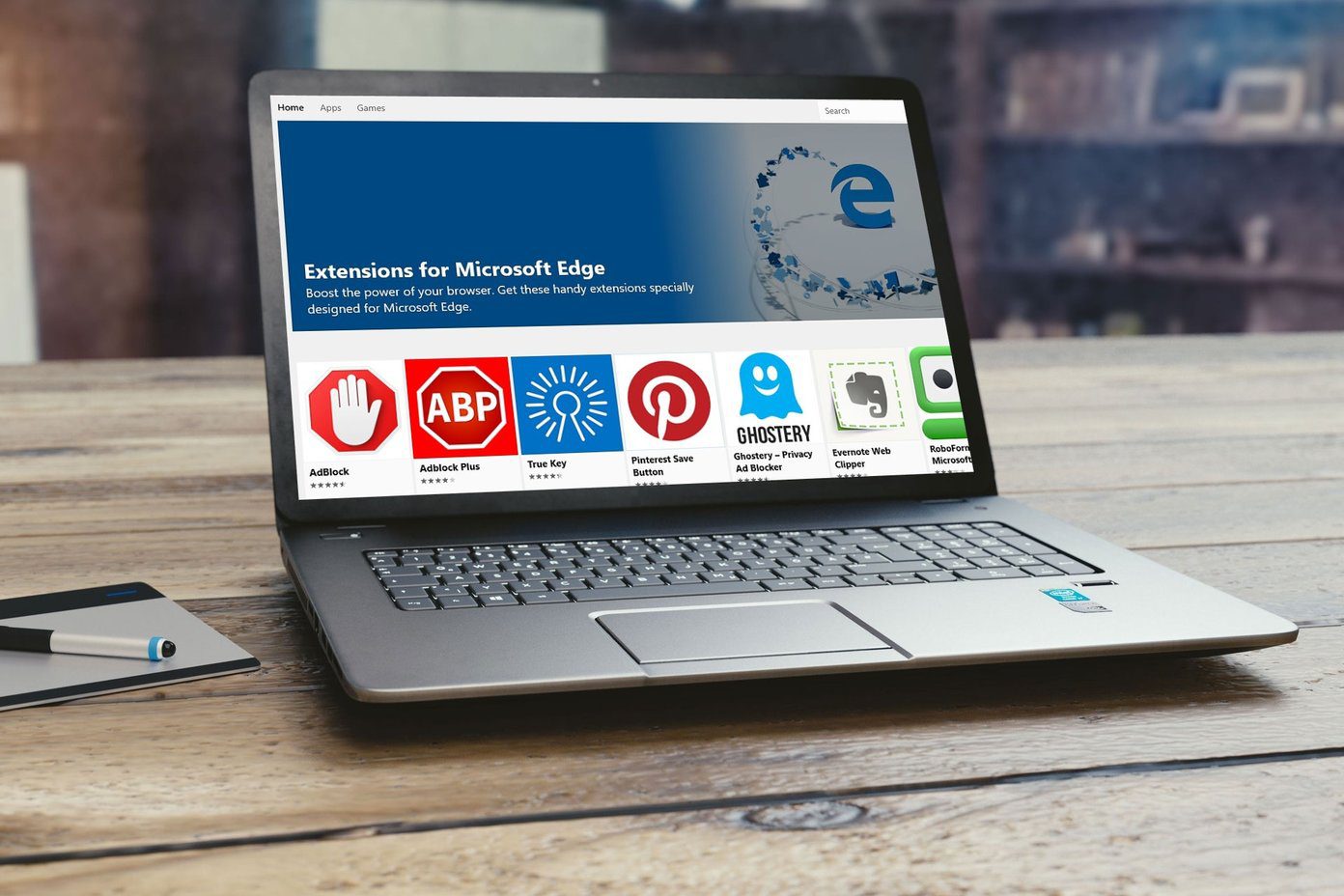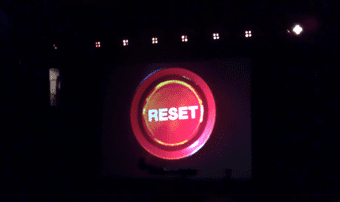The act of opening an InPrivate browsing window in Microsoft Edge Chromium is in itself effortless. Yet it is a hassle nonetheless if you prefer to always load the browser directly in InPrivate mode. However, there are no built-in means to achieve that. Don’t give up hope just yet. You can still use workarounds to set InPrivate browsing as the default in Microsoft Edge Chromium on Windows and macOS. Let’s check them out.
Always Open in InPrivate Mode — Windows
Setting up Microsoft Edge Chromium to load in InPrivate mode by default is quite easy on Windows. All you must do is add a command string to the default file target of the Microsoft Edge shortcut on your desktop. Step 1: Right-click the Microsoft Edge shortcut on your desktop, and then click Properties. Tip: If there is no Microsoft Edge shortcut on your desktop, you must create one. To do that, open the Start menu, locate Microsoft Edge within the list of installed programs, and then drag it out onto the desktop. Step 2: Select the Shortcut tab, and then append the following command line to the end of the Target field after a single spacing: Click Apply, and then click OK to save your changes. Step 3: Double-click the shortcut. Microsoft Edge Chromium should automatically open in an InPrivate window. You can still choose to open a normal Edge window using the Open New option on the Edge menu. If you want to prevent the shortcut form loading in InPrivate mode in the future, simply open the shortcut’s Properties dialog box, and then remove the command line that you added earlier.
Always Open in InPrivate Mode — Mac
Compared to Windows, setting up Microsoft Edge Chromium to always launch InPrivate browsing windows on macOS is a tad trickier. You must create a script using the AppleScript Editor, which you can then use to load the browser in InPrivate mode. But as long as you follow the steps below, there’s nothing complicated about the procedure. The only downside is that the shortcut that you will end up creating won’t sport the Microsoft Edge Chromium logo. If that isn’t a problem, then you are good to go. Step 1: Open Finder, click Go on the Apple menu and then click Utilities. Step 2: Double-click Script Editor to launch the AppleScript Editor. Step 3: Click the button labeled New Document. Step 4: Copy and paste the following script into the AppleScript Editor: Step 5: Click the File menu, and then click Save. Step 6: Add a name to the script (such as Microsoft Edge – InPrivate), set Location to desktop, and then specify File Format as Application. Finally, click Save. Step 7: Double-click the new icon on your desktop to launch Microsoft Edge Chromium in InPrivate mode. Note: The script will fail to work if you have a normal instance of Microsoft Edge Chromium running in the background. You must quit and close it if you want to run the script to launch InPrivate browsing windows.
Always Open in InPrivate Mode — Android/iOS
On the Android and iOS versions of Microsoft Edge, setting the browser to always launch in InPrivate mode is incredibly easy. Once you switch to InPrivate mode via the tab switcher, and don’t manually switch back to normal mode, the browser will continue to launch in InPrivate mode even if you force quit it. Alternatively, you can ensure that Microsoft Edge launches in InPrivate mode straight off the bat. To do that, long-press the Microsoft Edge shortcut on your Android or iOS device, and then tap New InPrivate Tab.
Don’t Fall Over the Edge
Microsoft Edge Chromium’s InPrivate browsing windows are ideal for any privacy-conscious individual, especially when used in tandem with the Tracking Prevention functionality built into the browser. Furthermore, always launching Edge in InPrivate mode means that you don’t have to stress out about any offline records of your browsing activity. Tip: To configure Tracking Prevention, get to the Edge Settings panel, and then click Privacy and Services. However, using Microsoft Edge Chromium solely in InPrivate mode generally won’t provide the best of experiences in the longer term. Not only do you miss out on useful features such as the ability to sync your data between devices, but the lack of a permanent browser cache means that performance will suffer when visiting websites repeatedly. So, you may not want to stop usually surfing in Microsoft Edge Chromium completely. And it’s not like manually deleting your browsing history and cache is that hard either. Next up: Don’t get stuck with Microsoft Edge Chromium’s default search engine? Here’s how to change it easily. The above article may contain affiliate links which help support Guiding Tech. However, it does not affect our editorial integrity. The content remains unbiased and authentic.