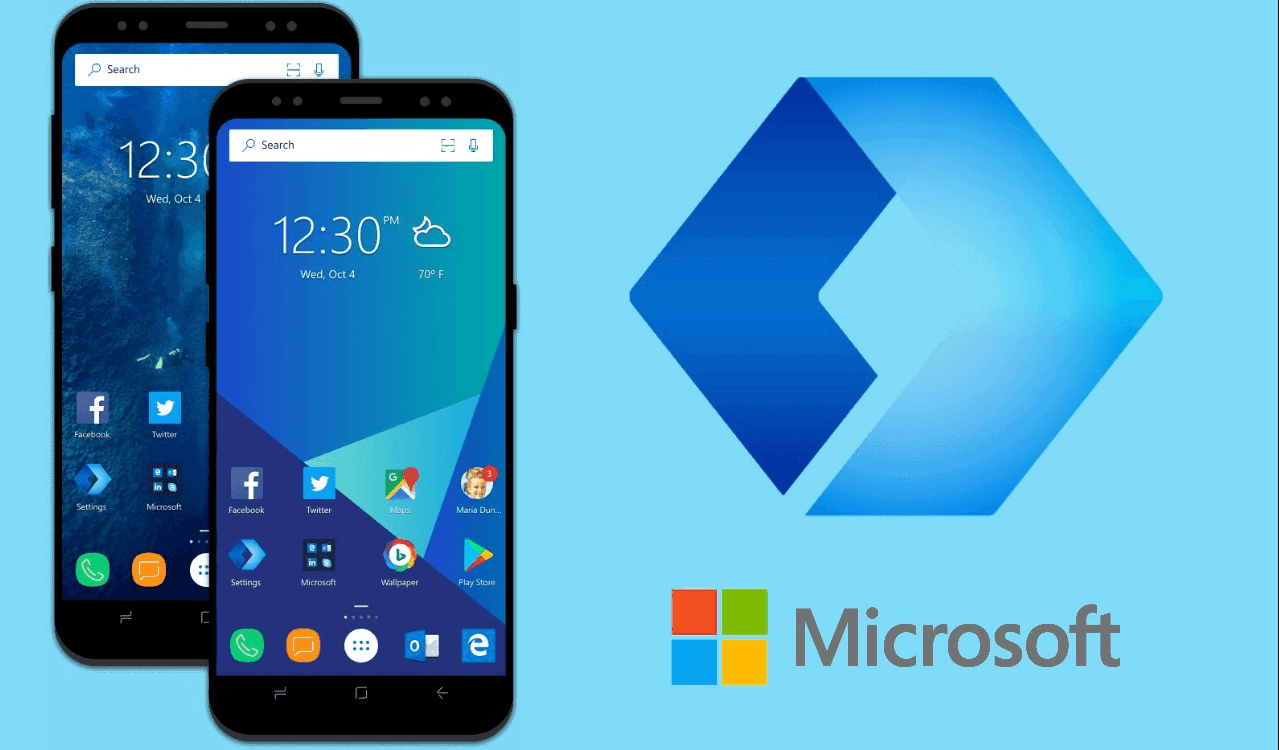You can filter these apps categorically or simply use the search function. While there are apps for finance, property, productivity, banking, health, fitness, and there is no dearth of games, there are also apps with adult content like violence and games with explicit scenes, jokes and images. It is our job, as a parent, to protect the innocence of our kids by restricting their access to these sources. This is why Google has developed some parental control tools right inside the Play Store app to help you decide which apps can be accessed by your kids. Let’s begin.
1. Parental Controls in Play
Launch the Play Store app on your droid and tap the menu icon and go to Settings. Under Settings, you will find Parental controls under User controls. By default, it is turned off. Once inside, you will note that all the options are greyed out. Toggle parental controls on to set it up. You will be asked to enter your four-digit PIN. Don’t worry. You are being asked to create a new PIN here. Enter something that you will remember but not obvious enough for your kids to break into, like b’day dates. There are three options under Set content restrictions which will help you determine the kind of apps that are visible to your kids. First up is Apps & games which is set to Allow all, including unrated by default. Click on it. The interface is easy and quick to use. Depending on the age of your kid, you can choose from 3+ years to 18+ years or simply select All. Just select the right number by tapping on the green column on the left. I have chosen 7+. Click Save when you are done. Select the second option which is Films. Movies can inspire people to do great things. Unfortunately, they are also inspiring people to smoke, do drugs, and take up violence. Select Films which is again set to Allow all, including unrated by default. The options are different here. No clear indication of age is given but you will see movie ratings. Note that movie ratings are determined by local government authorities. These options will vary based on your geographical location. I am choosing U because this will show only certified movies which are suitable for all age groups. Think family movies here. It is also the most restrictive. Hit the Save button when done. Click Save when done and you will be taken back to the previous screen where you will now select Music. While music can be soulful, a lot of rappers are using the f-word in their lyrics with suggestive ideas. Play Store parental controls for Music will allow you to restrict music which has been marked as explicit by the content providers. There is only one option which makes it a rather simple choice. Note that in my area, Play Store doesn’t have an option to set parental controls for Play Store Books and TV apps. Once again, these options are location specific. After going through the Play Store help guides, I have realized that TV controls are similar to that of Films where you can filter content based on ratings. For books, the settings are similar to Play Store Music where you can filter content which has been marked as being explicit by the content providers.
2. Restrict Purchases
Kids don’t fully understand the concept of money like we adults do. They are blissfully unaware of the hard work that you are putting in to make all that money. This is why when they like a certain game, they can end up spending hundreds to sometimes thousands of dollars in in-app purchases. To counter this spending spree, you need to go back to Settings and select Require authentication for purchases option. You will find it just below parental controls. Click on it to reveal a pop up with three options. The first option means the kids will have to enter a password every time they need to purchase something. If they don’t have the password, they won’t be able to buy anything unless they ask your permission first. My favorite. Every 30 minutes means the kids will have a time window of 30 minutes after which they will need to enter the password. This essentially means they have 30 minutes to deplete your credit limit but they don’t really know this. Useful when there are limited options in the app and kids need time to figure out what they want. The last one, Never, is pretty obvious.
3. Forgot PIN
As seen in point one, you will need a PIN to enable and make changes in parental control settings. What if you have a pin but don’t remember it anymore? How do you make changes or revert back? Go to Settings and select Apps. I am talking about Android settings and not Play Store settings here. Scroll down and select Google Play Store. Under Storage, you can Clear Data which will delete parental controls pin as well as all the settings. Go back and create a new pin. I know what you are thinking. If resetting pin is so easy, what’s stopping the kids to do the same? This is why you need to passcode protect even the Settings app so the kids can’t change anything there either. Kids, they can be a handful!
Protect Them, Don’t Stop Them
If used correctly, Play Store can be a great source of education and entertainment. Kids are learning how to code, do math, and some are exploring their creative sides with drawing and sketch apps. This is why I suggest you to let your kids have access to certain apps but make sure they are kept away from harm’s way. Check every app before allowing them to use them. Parental control settings is all about guiding the kids and not stopping them. Next up: Worried you kiddo is searching for adult content on Google? Click the below link to learn how to lock the safe search setting in Google for good. The above article may contain affiliate links which help support Guiding Tech. However, it does not affect our editorial integrity. The content remains unbiased and authentic.