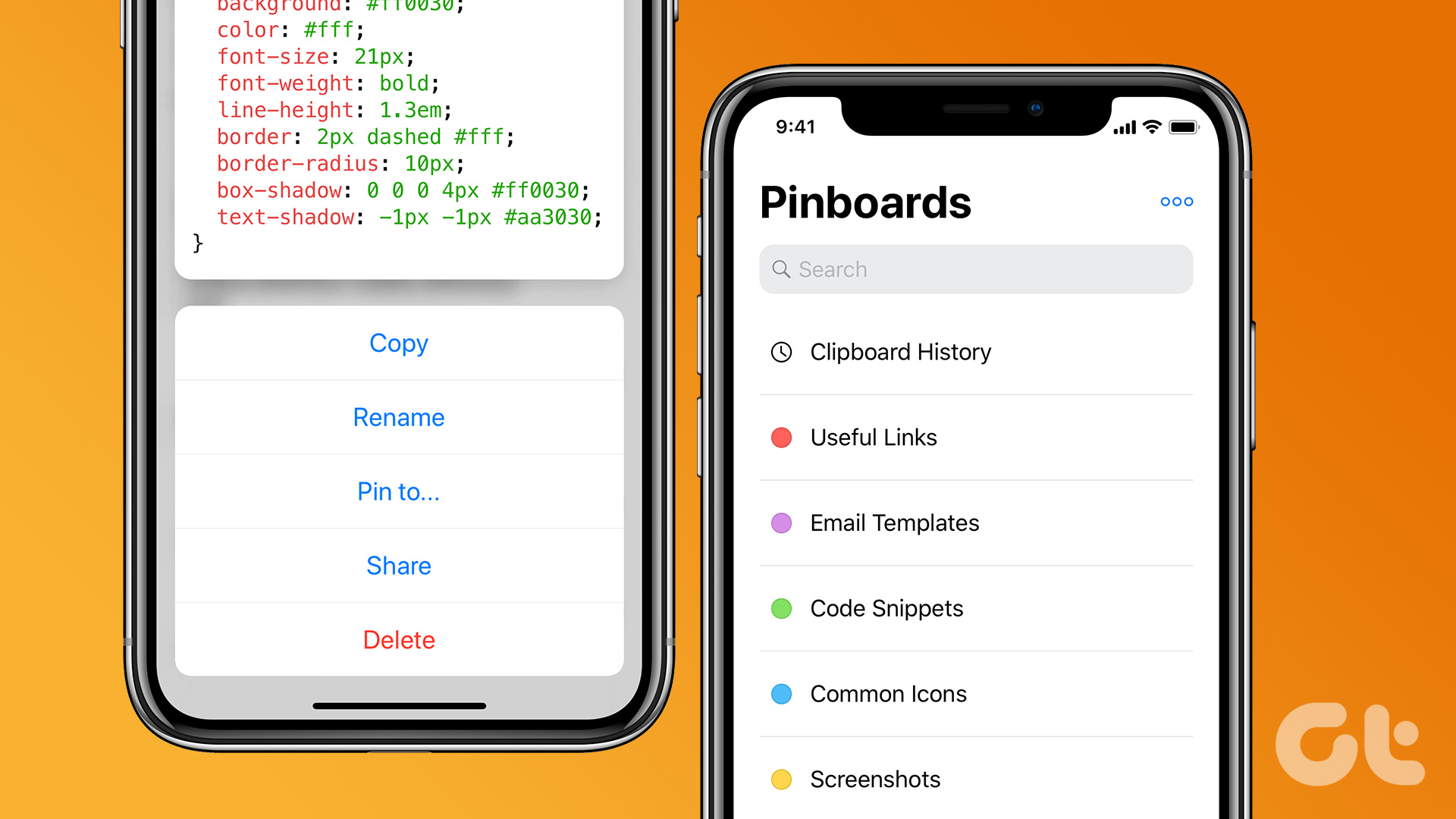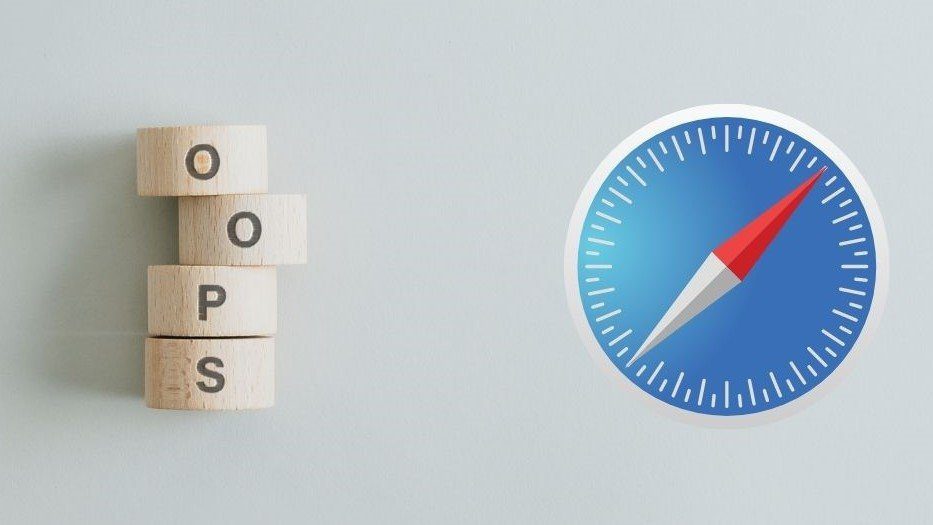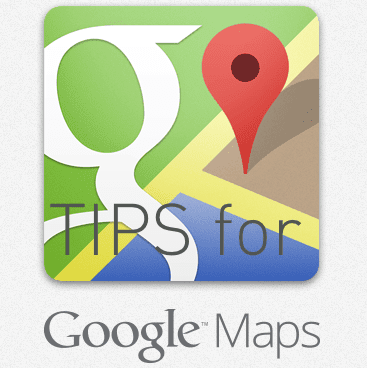Medical ID is the new feature to store your medical details and emergency contacts on your iPhone. These details are quickly accessible to the first responders and medical personnel during emergencies. Easy access to these important details can help someone save your life. So, here’s a guide on how to set up and access Medical ID on your iPhone.
How to Set Up Medical ID on iPhone
Apple includes the Medical ID feature in the Health app and you’ll need to use it to add your medical details. Here’s how you can easily set up Medical ID using the Health app on your iPhone: Note: The method of setting up Medical ID on iPhones running iOS 12 or older is a little different. Follow our guide for setting up Medical ID on iPhones running older iOS versions. Step 1: Go to the App Library or Spotlight on your iPhone and search for the Health app. Then, tap on its icon to open it. If you’ve uninstalled the Health app from your iPhone, you will need to use the Settings app and look for the Health Data section to set up your Medical ID. After that, you can follow along from Step 4. Step 2: Inside the Health app, tap on your profile picture located in the upper right corner. Step 3: From the list of options that appear, tap on Medical ID. Step 4: On the Medical ID page, tap on Get Started button. Step 5: Type in your full name and tap on the green ‘+’ icons, followed by the text fields to add the relevant medical details. You can also tap on the add photo option to add your photo to your Medical ID. Step 6: After adding your medical information, tap on the add emergency contact option to assign an emergency contact. Step 7: Ensure that the Show When Locked toggle is enabled. That’ll help anyone view your medical details from your iPhone’s lockscreen. After setting up Medical ID, let’s take a look at how to view someone’s Medical ID in case a medical emergency.
How to Access Medical ID from the iPhone Lock Screen
Apple iOS offers two ways someone can access Medical ID on iPhones without unlocking it.
1. Access Medical ID From the Lock Screen
Apple makes it easy for anyone to quickly access the Medical ID on iPhones right from its Lock Screen. Swipe up on the lock screen and tap on the Emergency option located under the Passcode keypad, followed by Medical ID. Here’s how you can do the same on any iPhone. Step 1: Press the power button to access the lock screen. Then swipe up from the bottom of the screen. Step 2: Tap on the Emergency option located in the lower left corner. Step 3: When the Emergency Call dialler appears on your screen, tap on the Medical ID option in the bottom-left corner. That will reveal the necessary medical details.
2. Access Medical ID From the Power Menu
Besides the Lock Screen, iOS also offers easy access to the Medical ID from the iPhone’s Power menu. To use this method, long-press either one of the Volume buttons and the Power Button to access the iPhone’s power menu. When you see the ‘slide to power off button’ screen, there will be an option for Medical ID above Emergency Call. Slide your finger from left to right over the Medical ID slider to access the medical details. It’s a good idea to show your family and kids how to access it.
Quickly Contact Emergency Services on iPhone
Setting up Medical ID with emergency contacts and medical details on your iPhone can help you in dire situations. The first responders and medical personnel can view them to give you proper and accurate treatment. Additionally, you can help your friends and family set up Medical ID on their iPhones to ensure their well-being. Android phones also have a similar feature, but it is referred as emergency information. Refer to our guide on setting up emergency information on Android. The above article may contain affiliate links which help support Guiding Tech. However, it does not affect our editorial integrity. The content remains unbiased and authentic.