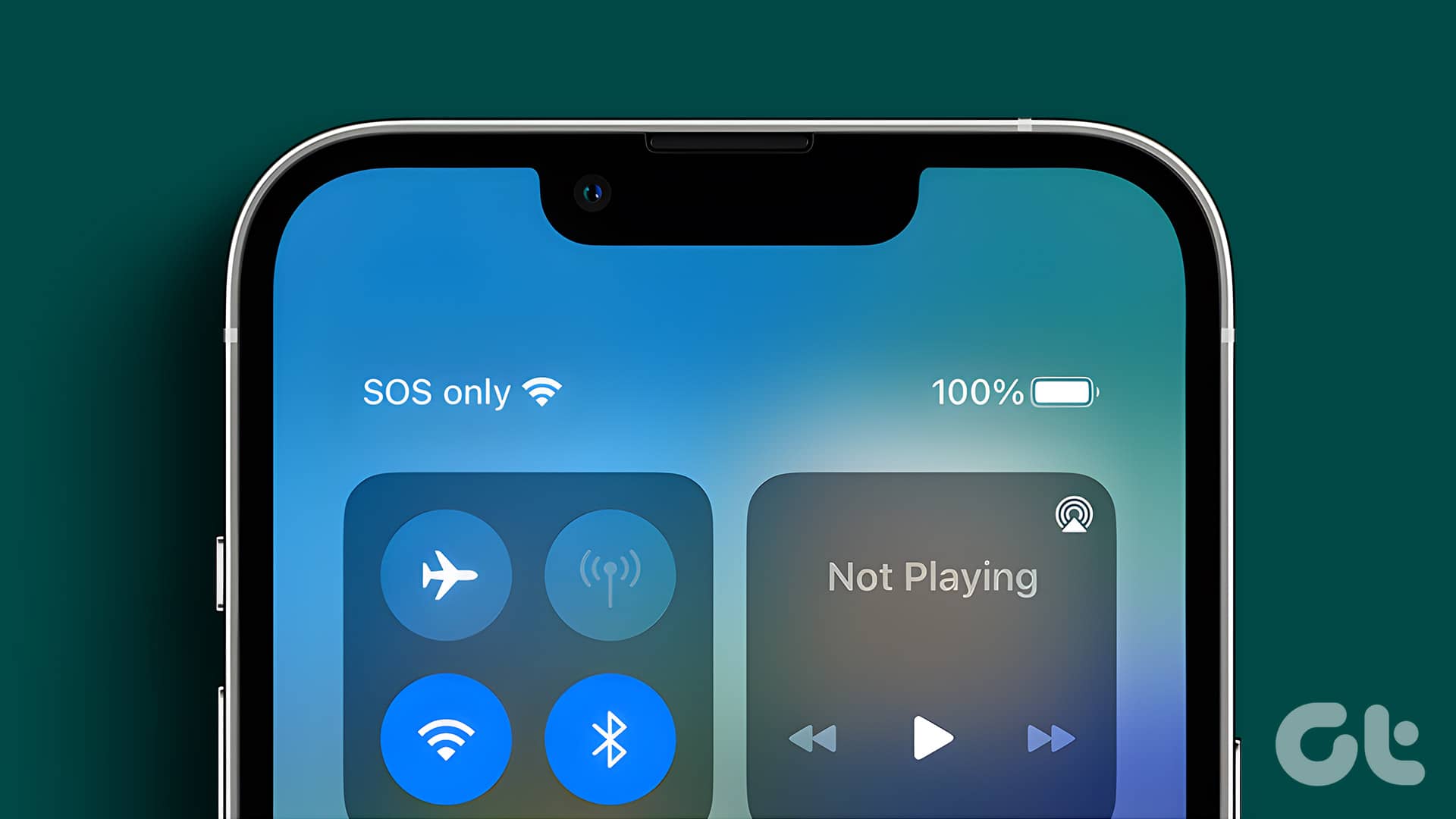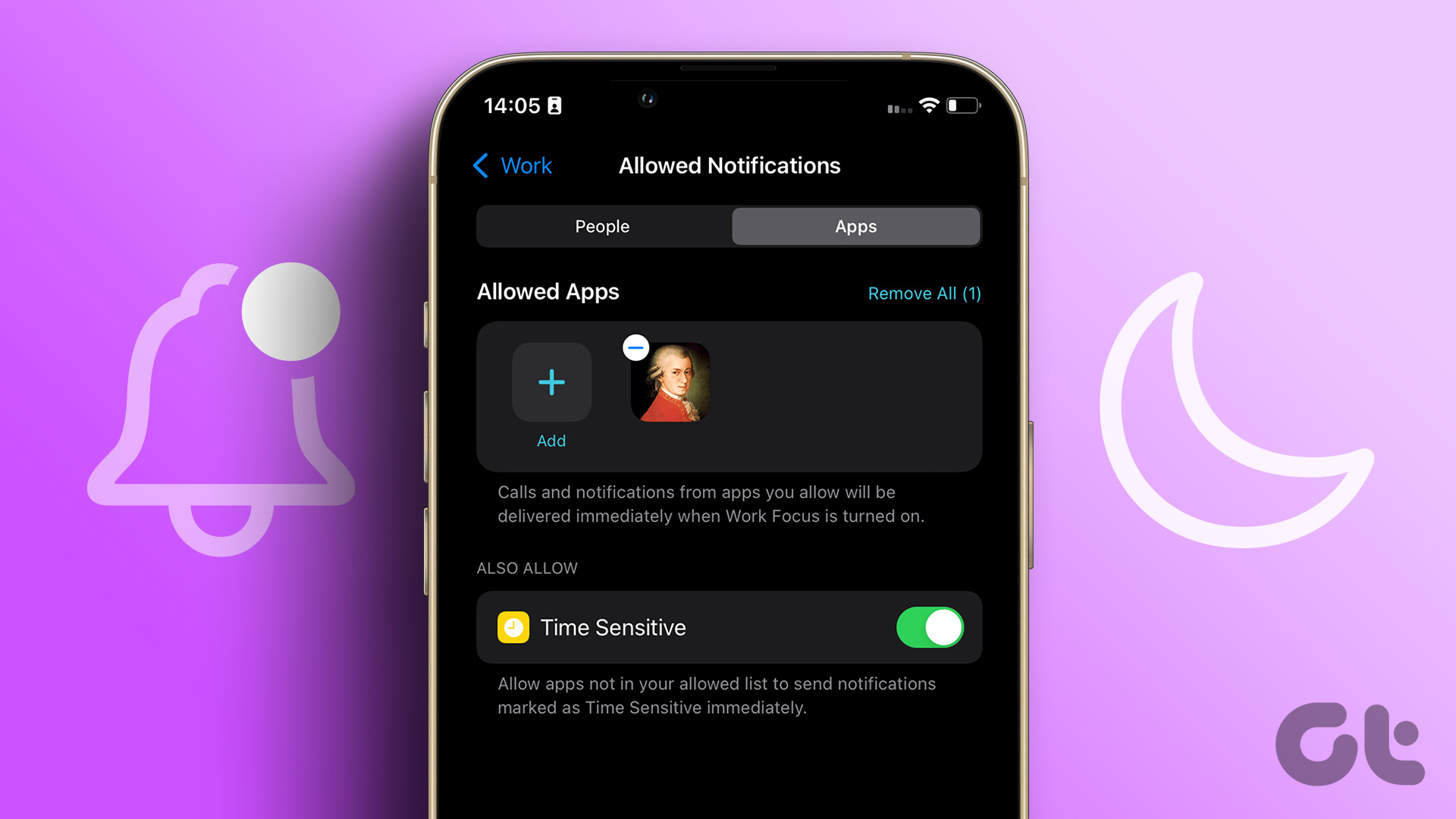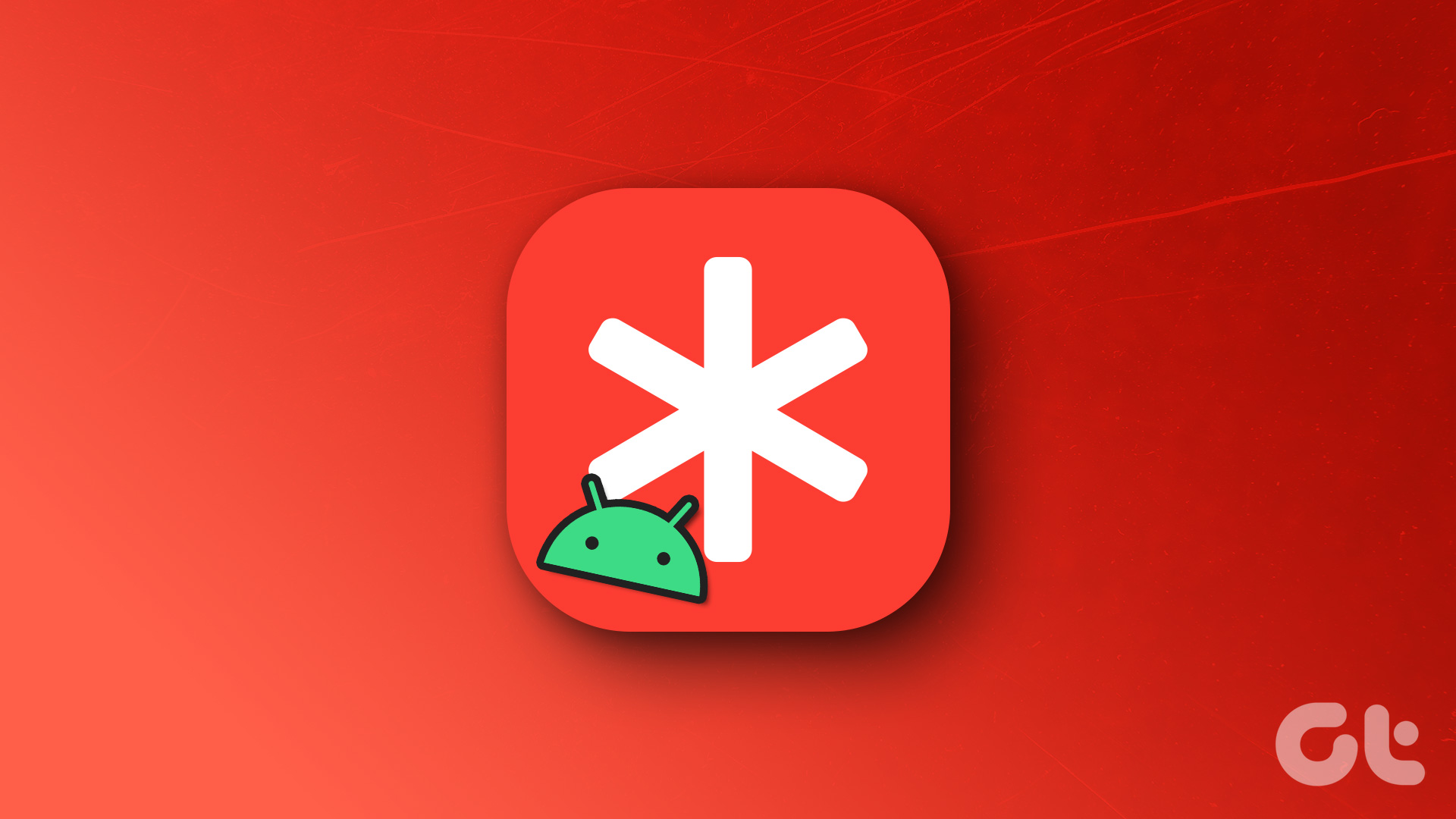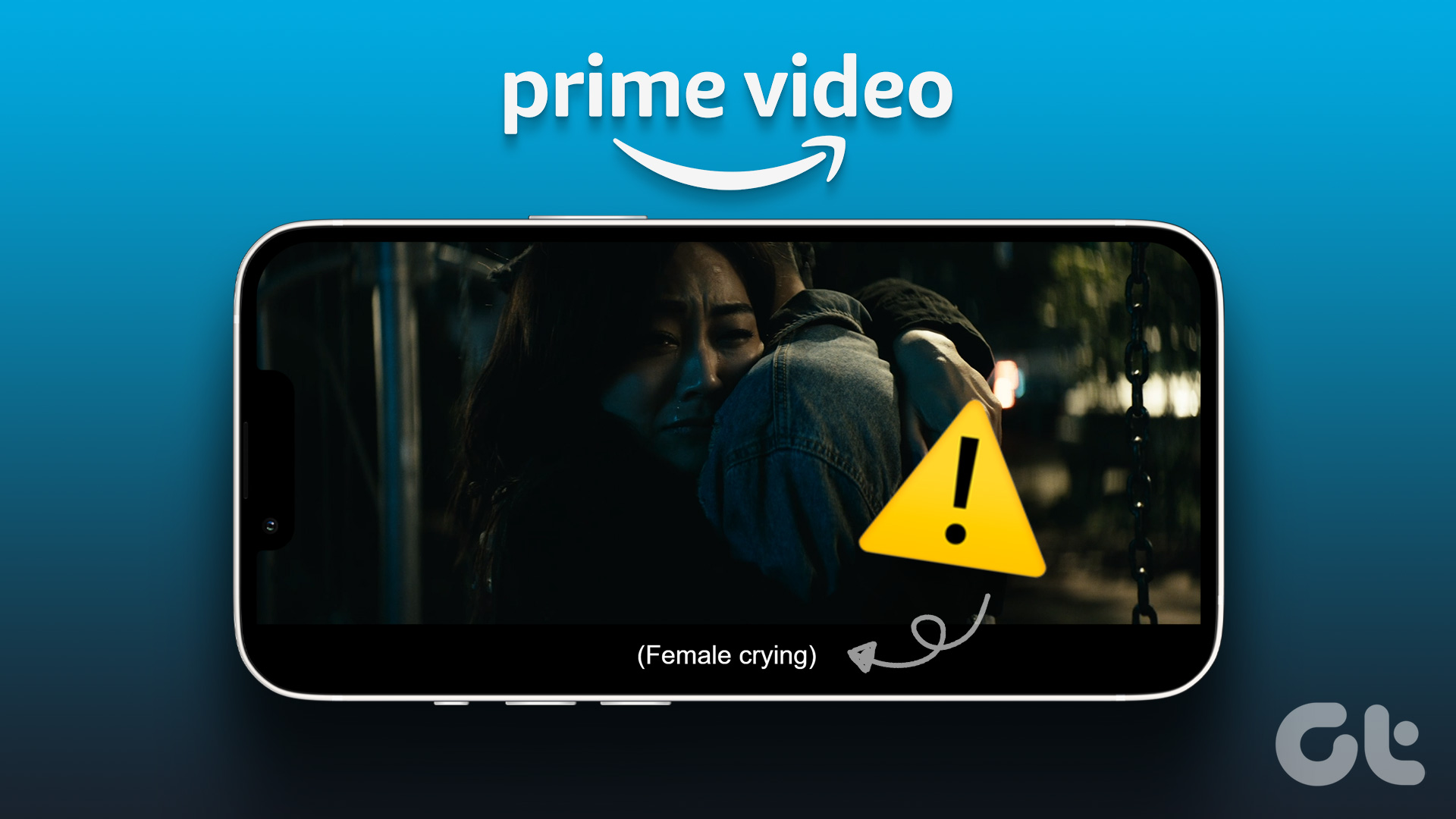If you aren’t in a position to dial a number or call for help, you can use the iPhone’s Emergency SOS feature to alert your loved ones and call the police or paramedics for help. You’ll need to press the power button a few times on your iPhone to call for help and that makes it quite convenient. Here’s how you can set up and use Emergency SOS on your iPhone and of your loved ones.
What Is the Emergency SOS Feature on iPhone
If you’re stuck in an emergency and cannot dial a phone number manually, or you want to call for help, the Emergency SOS feature comes in handy. It lets you press the side button on your iPhone multiple times to trigger an SOS action which then alerts the selected contacts of your situation. It also dials an emergency contact number like 911 for help.
There are other parameters that you can enter, like your health data, that can be helpful to the authorities to know about your medical condition while treating you. In short, Emergency SOS can be a lifesaver in adverse situations, so it’s best to set it up on your iPhone. It’s good to see health features and several privacy features on iOS.
How to Set Up Emergency SOS on iPhone
All iPhone modes support setting up the Emergency SOS and the basic function is active by default. If you’ve bought your phone from another country, or there’s no option active, you can switch it on. Step 1: Open the Settings app on your iPhone and scroll down to find the Emergency SOS option. Tap on it.
Step 2: You will see that there are two ways to trigger the Emergency SOS feature. The first option is ‘Call with Hold,’ which requires you to press and hold the side/power button and volume up button to trigger a slider. Swiping on the slider will start the Emergency SOS service.
If you’re not in a position to use the slider, continuing to hold the button combination will automatically trigger the SOS feature after a few seconds. Enable the toggle next to this feature if this is how you want to trigger Emergency SOS.
Step 3: The second option is ‘Call with 3 Presses.’ This is a simpler way of triggering the Emergency SOS feature. But you can also trigger it accidentally if you press the side/power button three times.
Turn on the toggle next to this feature if you want to enable it. Note that you can enable both ways of triggering Emergency SOS and use the one that’s more convenient depending on the situation. Step 4: Next, select ‘Set up Emergency Contacts in Health.’
Step 5: The iPhone will ask you to create a Medical ID. This will include your health data like blood group, allergies, any medication you’re on, etc. Tap on Create Medical ID to proceed.
Step 6: Enter all the relevant details.
Step 7: Scroll down to the Emergency Contacts section. Add the contacts you want to notify in an emergency. This can be your family members or close friends. Select ‘add emergency contact.’
Step 8: Choose the contact you want to add. Once done, select your relationship with the contact. Then, iPhone will add your emergency contact. You can add multiple emergency contacts by tapping on the green ‘+’ button. Step 9: The toggle at the bottom decides whether your emergency data is visible when your iPhone is locked. It’s best to leave this enabled.
Step 10: After entering all the information, tap on Next.
Step 11: Verify the information that appears on this screen and ntap on Done.
Step 12: Return to the Emergency SOS menu in the Settings app. You’ll see the information you entered. That completes the Emergency SOS setup on the iPhone.
Step 13: Scroll down to the bottom of this page and you will find another toggle called Countdown Sound. This is an important option. When enabled, your iPhone will play a loud warning sound while counting down to alert someone nearby each time you trigger the Emergency SOS feature. Enable it depending on whether you want this sound or not.
You can enable it and test out the sound to verify how the details appear. Only after that you should decide if you want to enable that or not.
How to Use Emergency SOS on iPhone
Now that you’ve set up the feature, here’s how to call for help and alert your contacts in case of an emergency. Step 1: Depending on the trigger mechanism you’ve chosen while setting up the feature, use the button combination to trigger Emergency SOS. Step 2: A countdown timer will begin. You’ll also hear the sound if have enabled it from the options. If you’ve triggered the SOS by mistake, hit the Stop button at the bottom to end the process.
Step 3: After the timer goes through, iPhone will make a call to the emergency services and will share also share your location with them.
Step 4: After the call ends, there will be another countdown timer after which your emergency contacts will receive an intimation along with your location.
Step 5: At the end of this process, your Medical ID will appear on the screen with all the details that you’ve added previously. Step 6: If you don’t want to trigger Emergency SOS but only want to show your Medical ID, hold the side button and volume up keys together for a few seconds. Then, use the Medical ID slider to access the details.
Call For Help With Emergency SOS on Your iPhone
In an unexpected situation, the Emergency SOS feature on your iPhone can be life-saving. It’s the easiest way to call for help and notify your loved ones about your crisis situation and location. After you set up Emergency SOS on your iPhone, make sure you share this article with your family and friends so that they can also do it. The above article may contain affiliate links which help support Guiding Tech. However, it does not affect our editorial integrity. The content remains unbiased and authentic.