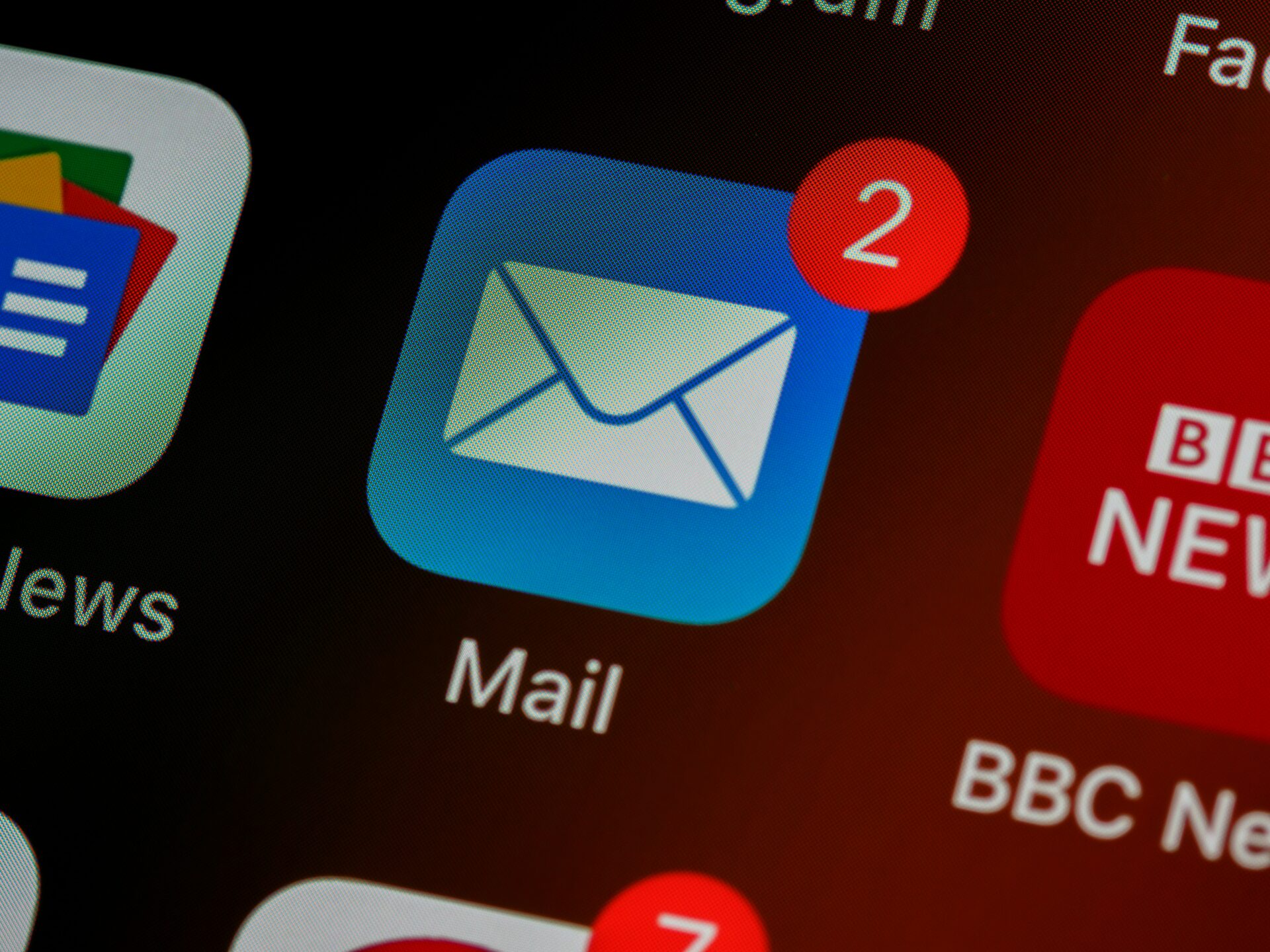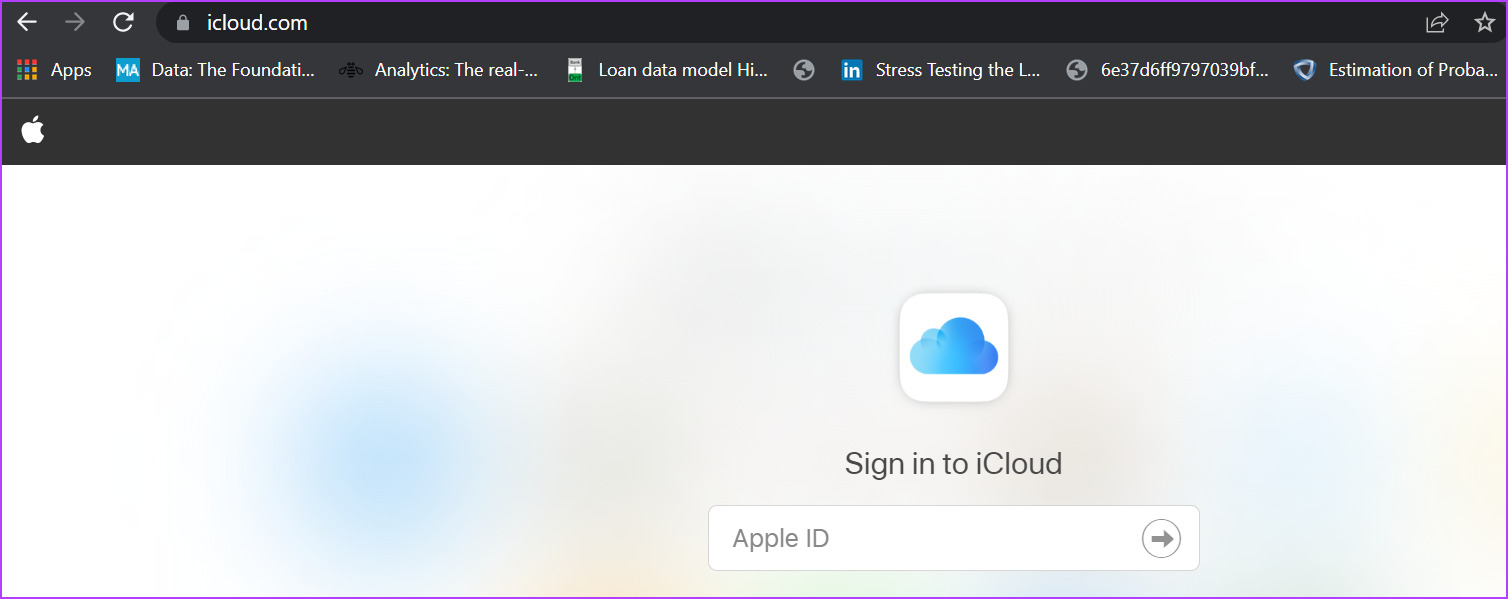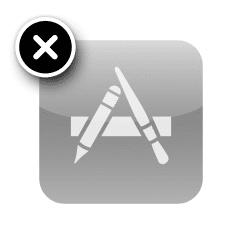Also, using the Hide My Email feature helps keep your inbox clutter-free as you can delete the address. Here’s how to set up Hide My Email on your Apple device.
Setting up Hide My Email
To set up Hide My Email on your device, you must ensure you have three things: iOS 15 installed on iPhone, signed in with your Apple ID and an iCloud email. Here’s how to set up Hide My Email. Step 1: Tap on the Settings app on your iPhone.
Step 2: At the top of the Settings menu, you should see your Apple ID and tap on it. If you don’t see your Apple ID, you haven’t signed in. Quickly do that and proceed.
Step 3: Tap on iCloud.
Step 4: Tap on ‘Hide My Email.’
Step 5: Tap on ‘Create new address’ to launch a pop-up.
Step 6: On the pop-up, you should see an explainer for Hide My Email and a proposed email address. Tap on Continue if you are fine with the email address. If not, click on ‘Use different address’ to generate another.
Step 7: Provide an identifying label for your address to ensure you remember the purpose it was created for. You can also ‘make a note’ describing the address (this is optional).
Step 8: Tap on Next.
Step 9: Tap Done to complete the process.
After carrying out these steps, you can send emails from the Mail app on your device using the newly generated email address. It will also work when you need to provide your email address on any website via the Safari browser.
Sending Messages Using Hide My Email
You can use the Hide My Email feature on a Mac, iPhone, or iPad. However, you must have an iCloud email to ensure the feature can work. Here are the steps to follow when you need to send an email using the newly generated email address. Step 1: On a browser, log in to iCloud.com.
Note: If you are using your iPhone or iPad, you can just tap on the default Mail app instead of going through iCloud.com Step 2: Tap on Mail.
Step 3: Select the New message icon in the top-right of the window to launch a new blank message window. Step 4: In the To field, include the address of the mail recipient.
Note: When you use ‘Hide My Email,’ the message can only deliver to one recipient. Step 5: In the From field, select ‘Hide My Email’ from the pop-up menu.
Step 6: Provide the email subject and type your message, then hit Send. After sending the email, the address the recipient sees is the newly created Hide My Email address. However, you’ll receive all response to your iCloud email address.
Deactivating Hide My Email
Once the Hide My Email address has fulfilled its purpose, you can also deactivate it. Here’s how it works: Step 1: Tap on the Settings app on your Apple device.
Step 2: At the top of the Settings menu, you should see your Apple ID and tap on it. If you don’t see your Apple ID, you haven’t signed in. Quickly do that and proceed.
Step 3: Tap on iCloud.
Step 4: Tap on ‘Hide My Email.’
Step 5: Tap on the email address to be deleted.
Step 6: Tap Deactivate email address.
Step 7: Tap Deactivate from the pop-up.
After hitting Deactivate, the email address will cease to exist. You can always follow the steps to set up Hide My Email to create a new address.
Using iCloud Private Relay
That’s it for setting up and using hide my email on iCloud+. This feature is very important as it protects your original email address from spam messages. It also ensures that you sign up for services and don’t divulge your real email address to third parties. Another new iCloud+ feature you should consider is Private Relay which helps to hide your IP address. The above article may contain affiliate links which help support Guiding Tech. However, it does not affect our editorial integrity. The content remains unbiased and authentic.