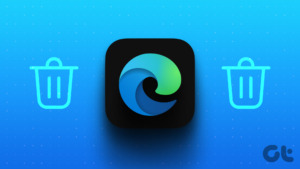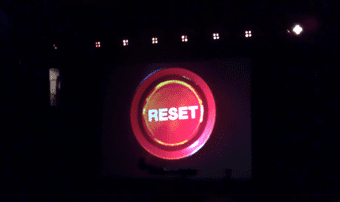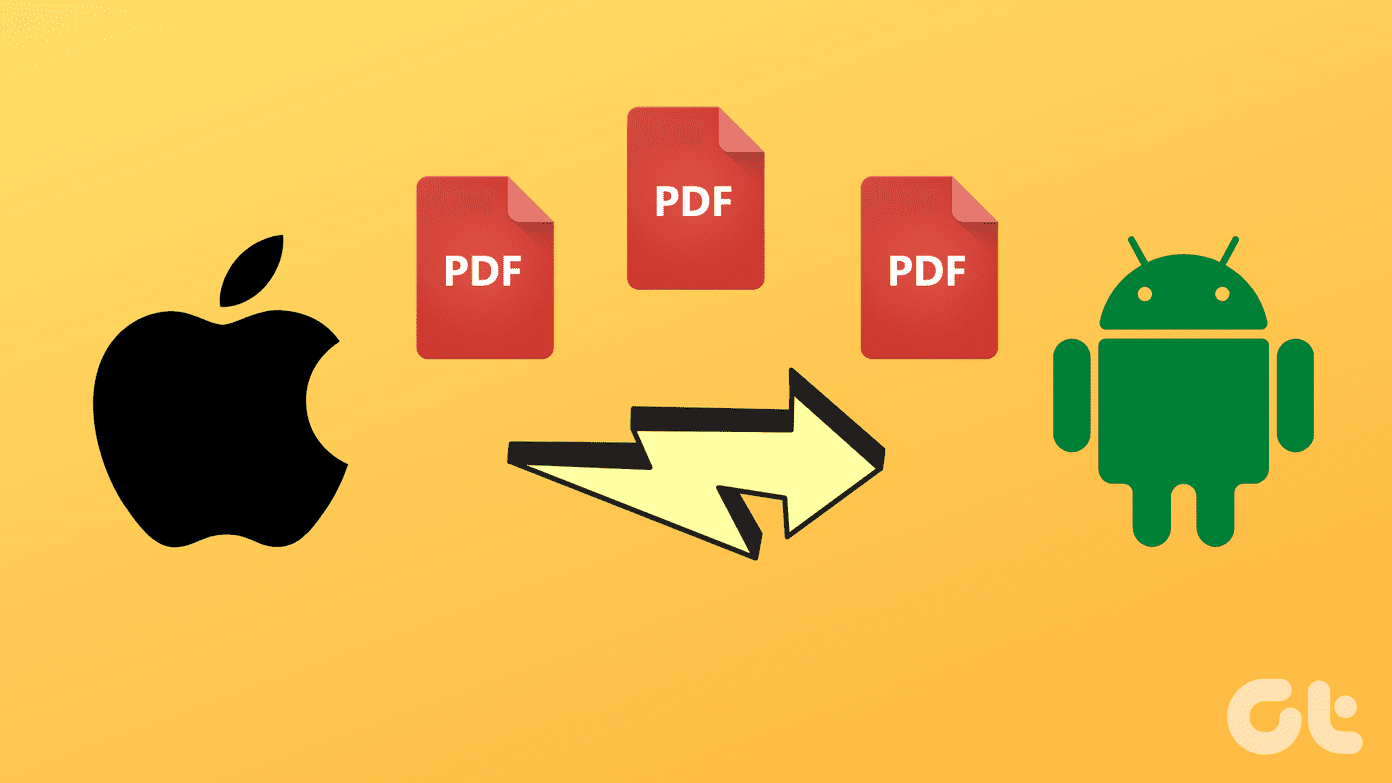Moving to Chromium has made Microsoft Edge a terrific browser in every way possible. It’s widely compatible with almost all websites out there, supports a ton of extensions, comes with a boatload of privacy-related features, and more. But perhaps the most exciting is the fact that you can sync and access your browsing data on all major desktop and mobile platforms. Microsoft Edge also isn’t just another niche Chromium browser — it has a rapidly growing user base, and Microsoft is committed to improving it. So regular feature and security updates on the scale of Google Chrome and Mozilla Firefox are pretty much standard. If you are willing to give Microsoft Edge a go on the Mac, then this guide should help you set it up.
Installation of Microsoft Edge Chromium on Mac
Head over to the Microsoft Edge download page using any installed browser, such as Safari, on your Mac. The site will automatically detect the correct operating system — click the Download for macOS button to grab the Microsoft Edge installer package. Download Microsoft Edge The download weighs in at around 150 MB (could vary on subsequent versions). Once it finishes, head over to the Downloads folder of your Mac, and then double-click the downloaded file. On the Microsoft Edge Installer that shows up, click Continue. It’s then a simple matter of following the onscreen instructions to install the web browser. During the final stage of the installation process, click Move to Trash to get rid of the installer package — it’s unnecessary and helps you free up space on your Mac. Finally, click Close to exit the Microsoft Edge Installer.
Starting Up
After the installation procedure, Microsoft Edge Chromium will automatically launch on your Mac. If it doesn’t, go to your Mac’s Launchpad and click the Microsoft Edge icon to fire it up. The browser should greet you with a splash screen — click Get Started. It will then attempt to walk you through three steps to help you set up your browser — import data from Chrome, select a new tab page layout, and sign in with a Microsoft Account. You have more control over all of these actions once you are within the actual web browser, so skip these steps to get to the main browser area.
New Tab Layout
Microsoft Edge Chromium tabs have a lot going on in them. There’s a search bar to the top of the screen, a shortcuts (or quick links) area, and a news feed that you can access by scrolling down. If you like the default layout, feel free to stick with it. But if you want to change that, start by clicking the cog-shaped icon to the upper-right corner of the screen. You will then see three different page layouts — Focused, Inspirational (which is the default), and Informational. Both Inspirational and Informational will show a background image (that updates daily) and a news feed. Informational can be quite distracting as it puts the news at the center of your attention. Inspirational is less so since the feed is out of normal view. Focused, on the other hand, gets rid of the background and puts your focus on the shortcuts and search bar — you can still scroll down to access the news feed. If you want to turn off the news for any of the layouts, or if you want to create your own layout, select Custom. You can then select Content Off to switch off the news feed completely. You can also disable or enable the quick links and tab background using the toggles provided.
Customize Appearance
Aside from modifying the tab layout, you can further customize the appearance of Microsoft Edge by heading into the Microsoft Edge Settings panel. To do that, open the Edge menu (click three-dot icon on the upper-right side of the screen), and then click Settings. Once you are within the browser’s Settings screen, switch to the Appearance side-tab. You can then perform a host of modifications, from changing the font and font size in use, adding a Home button to the user interface, hiding the Favorites and Collections buttons, etc. You can also enable a dark theme or have it match the system color scheme on your Mac — select Dark or System Default using the menu next to Theme. Additionally, you can use this workaround to render webpages in the dark mode as well.
Import Browser Data
Microsoft Edge Chromium lets you easily import browsing data from Chrome, Safari, or Firefox. That makes the whole process of switching browsers much easier. Start by heading over to Edge Settings > Profiles > Import Browser Data. You will then come across a pop-up box where you can pick the browser to import your data from. Once you select the forms of data that you want to import, click Import. Afterward, use the Favorites and History options on the Edge menu to view your imported bookmarks and history. You can access other forms of data (passwords, payment info, etc.) via the Profile section of the Settings screen. Since Chrome is also based on the Chromium engine, Microsoft Edge offers more options when importing data from Google’s browser (such as the ability to select the exact browser profile to get your data from). For more details, check out this walkthrough.
Sync Your Data
Microsoft Edge Chromium lets you sync your browsing data to and from other devices — iPhone, iPad, Android, and Windows. That also helps you store your data safely in the Microsoft servers. Start by heading over to Edge Settings > Profiles. Click Sign In, and then insert your Microsoft Account credentials when prompted. If you don’t have a Microsoft Account, you can create one for free — it’s worth it. On the Sync Your Profile pop-up page that shows up, click Customize. You can then specify the exact forms of browsing data that you want to sync — Favorites, Settings, etc. Once you are done, click Confirm. Note: At the time of writing, Microsoft Edge is yet to support syncing the history, open tabs, extensions, and collections with other devices. To manage your Microsoft Edge Sync settings at a later time, go to Edge Settings > Sync.
Install Extensions
Microsoft Edge sports support for a decent — and growing — library of extensions. Start by heading over to the Microsoft Edge Addons store. You can then either search for the extensions that you want to install or filter them by category — Productivity, Accessibility, Social, etc.. If you see an extension that you like, click Get, and then click Add Extension. After installing an extension, you can access it by clicking its icon to the right side of the Microsoft Edge address bar. To manage your extensions, open the Edge menu and click Extensions. You can then disable, enable, or remove any extension. You can also access the Microsoft Edge Addons store via this screen itself. Microsoft Edge even lets you install extensions from other Chromium-based browser stores — notably the Chrome Web Store. To learn more, check out this walkthrough.
Default Search Engine
Bing is the default search engine for address bar searches in Microsoft Edge Chromium. But you can change it to Google or Yahoo immediately. Start by heading over to Edge Settings > Privacy & Services > Address Bar. Click the pull-down menu next to the ‘Search engine used in the address bar,’ and then select either Google or Yahoo. You can also set other search engines (such as DuckDuckGo) as the default, and even make the new tab page point at another search engine. But the process is a little complicated.
Tracking Prevention
Forget installing third-party content blocking extensions. Microsoft Edge comes with its own built-in Tracking Prevention module that makes preserving your privacy a breeze. Start by heading to Edge Settings > Privacy and Services. Select an appropriate Tracking Prevention level — Basic, Balanced (default setting), or Strict. Basic blocks the least amount of trackers but keeps malicious scripts at bay. The Balanced level stops third-party scripts from tracking you around and helps prevent personalized ads. And Strict blocks almost all trackers and ads, but may break certain sites in the process.
Default Browser
It’s best to put Microsoft Edge Chromium through its paces before making it the default browser on your Mac. But if you want to cut to the chase, then here’s how to do that. Go to Apple menu > System Preferences > General. Use the pull-down menu next to Default Web Browser and select Microsoft Edge. That should make Microsoft Edge the default browser on your Mac, so any links that you click on will automatically open through it.
Living on the Edge
You are now all set to start using Microsoft Edge Chromium on your Mac. The browser has lots of other options and features — progressive web apps, InPrivate browsing mode, etc. Don’t be afraid to try them out. You can always reset the browser if you mess things up. Also, don’t forget the fact that Microsoft Edge receives regular updates that improve browser security and performance. While it usually updates itself automatically, it’s always best to confirm that yourself once every while — go to Edge menu > Help and Feedback > About Microsoft Edge to do that. Next up: Don’t like Microsoft Edge Chromium? Here’s how to completely remove it from your Mac. The above article may contain affiliate links which help support Guiding Tech. However, it does not affect our editorial integrity. The content remains unbiased and authentic.